
Съдържание:
2025 Автор: John Day | [email protected]. Последно модифициран: 2025-01-23 14:36
Мразите тази икона на кошчето на работния плот на Windows XP, която просто няма да изчезне? Използвайте този метод, за да го скриете, без да скривате никоя от другите си икони.
Стъпка 1: Първа стъпка
Щракнете с десния бутон върху работния плот
Стъпка 2: Стъпка 2
Изберете опцията „Свойства“
Стъпка 3: Стъпка 3
Отидете в раздела „Desktop“
Стъпка 4: Стъпка 4
Кликнете върху „Персонализиране на работния плот“
Стъпка 5: Стъпка 5
Кликнете върху „Кошче (пълно)“и изберете бутона „Промяна на иконата“, след което изберете едно от празните пространства.
Стъпка 6: Стъпка 6
Щракнете върху OK. Ако сте го направили правилно, прозорецът ви трябва да изглежда като картината.
Стъпка 7: Стъпка 7
Повторете последните няколко стъпки с другата кошница: Щракнете върху „Кошче (празно)“Кликнете върху „Промяна на иконата“Изберете една от празните Щракнете върху OK Тя трябва да изглежда като картината сега.
Стъпка 8: Стъпка 8
Сега щракнете върху OK, за да затворите диалоговия прозорец Персонализиране на работния плот, след което щракнете върху OK, за да затворите диалоговия прозорец Свойства на работния плот. Все още ще пише „Кошче“, където е била иконата, но това ще бъде премахнато в следващата стъпка.
Стъпка 9: Стъпка 9
Сега кликнете и задръжте точно над думите „Кошче“и плъзнете надолу, докато думите са под лентата с менюто „Старт“.
Стъпка 10: Et Voila
Та-да! Няма повече досадна икона на кошчето! Честито!
Препоръчано:
Скриване на вашето флаш устройство с видимост: 5 стъпки (със снимки)

Скрийте вашето флаш устройство на видимо място: Тъй като различни правителства приемат закони, изискващи достъп до вашите криптирани данни 1), 2), 3), е време за известна „сигурност чрез неяснота“. Това „Ible е за създаване на USB флаш устройство, което прилича на кабел. Можете да го скриете от гърба на
Скриване на PC карта .: 6 стъпки
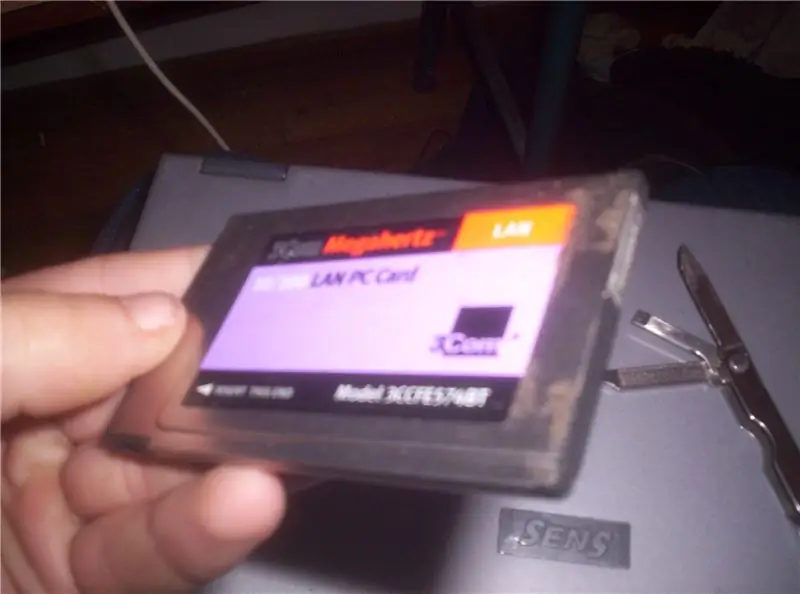
PC скривалище за карти: Как да: направим скривалище за PC карта
Показване на работния плот в Mac Osx (известен още като Скриване на всички): 3 стъпки

Показване на работния плот в Mac Osx (известен още като Скриване на всички): Откакто получих Mac, пропуснах функционалността на „показване на работния плот“, която Windows има, с клавишната комбинация: клавиш Windows+D. F11 просто не го изрязва, създавайки разхвърляни граници по ръба на екрана. Това е моята цел: скриване на всички прозорци с помощта на
Няколко начина за скриване на данни на компютър: 9 стъпки

Няколко начина за скриване на данни на компютър: Ако се интересувате от кодиране или пакетно писане, вижте най -новия ми Ible тук. Много хора не могат да направят повече с компютър, отколкото да напишат документ на Word или да направят „картина“, така наречена, в Paint. Разбира се, повечето хора четат тази инструкция
Скриване на файлове в снимки: 3 стъпки

Скриване на файлове в картини: Кой би си помислил, че има нещо скрито в картина?
