
Съдържание:
2025 Автор: John Day | [email protected]. Последно модифициран: 2025-01-23 14:36
Добър ден! Photoshop често се счита за най -добрият софтуер за редактор на графични изображения за настолни компютри на пазара, с милиони функции, да не говорим за масивен набор от филтри, достъпни онлайн и от търговски обекти. Много графични художници разчитат в голяма степен на набор от приставки за Photoshop, за да вършат работата, и могат да препоръчат тези плъгини на други художници. бързо се превръща в силен претендент към Photoshop. GIMP може все още да не може да замени Photoshop за всичко, което Photoshop все още може да направи. Но можем да извадим едно нещо от списъка (е, нещо като). GIMP всъщност може да използва приставки за Photoshop със сравнително малко усилия, с използването на приставката GIMP PSPI от Tor Lillqvist. Тъй като Windows и Linux имат различни проблеми при придвижването на PS плъгините в GIMP, опитах се да разширя областите, в които ОС прави разлика. В противен случай описаните тук процеси са почти еднакви, без значение коя операционна система използвате. Въпреки това, тъй като не притежавам компютър с OSX, не мога да гарантирам този процес в тази операционна система.
Стъпка 1: Предположения, предпоставки и предупреждения
Този урок предполага, че сте инсталирали GIMP и се основава на версии 2.2 и 2.4 на софтуера. Повечето версии на Linux са достъпни чрез управление на пакети на вашата дистрибуция. Версията на Windows е достъпна на уебсайта на GIMP (вижте връзките в края). Този урок предполага, че имате добри познания за това как да копирате, премествате и поставяте файлове в Windows Explorer или в Linux, което предпочитате. не предполага, че знаете как да използвате GIMP, но помага, ако имате опит с него. Потребителите на Linux трябва да имат инсталирано вино (WINE не е емулатор), за да работи pspi. Това ще бъде необходимо за всеки плъгин, който под Windows трябва да бъде инсталиран. Може да се наложи и за всеки плъгин, който има диалогов прозорец. Това са много от тях. Възможно е дори да се изисква дори когато първите две условия не са изпълнени. Не забравяйте, че това са плъгини, предназначени за приложение на Windows. Просто вземете и инсталирайте wine и стартирайте winecfg, за да го настроите. Предупреждения: Не всички приставки за Photoshop ще работят 100% с приставката GIMP PSPI. Тествал съм няколко, някои от които работят перфектно, а други, които изобщо не работят. Така че се прилага стандартният отказ от отговорност: YMMV, TANSTAAFL и всичко това джаз. И моят стандартен отказ от отговорност: ако нещо, което правите, докато следвате тези инструкции, унищожава, наранява или емоционално белези нещо или някой, това не е моя вина … правите резервни копия, запазвайте често и използвайте плъгини отговорно. Благодаря ти.
Стъпка 2: Инсталирайте добавката GIMP PhotoShop (PSPI)
Потребителите на Windows и потребителите на някои дистрибуции на Linux (SUSE, Ubuntu и Fedora Core) могат да изтеглят пакетите GIMP-PSPI на страницата на Tor Lillqvist (вижте връзките в края). Потребителите на Debian - като мен - нямат късмет по отношение на инсталирането от хранилище, тъй като библиотеките, използвани за изграждане на pspi, не са безплатни (и следователно нарушават DFSG). Можете обаче да опитате три неща: създаване на пакет Debian от пакет на Fedora Core, инсталиране на двоични файлове за Ubuntu или изграждане от източник. не работи при мен. Може да имате повече късмет. Това, което ми помогна, беше инсталирането на двоични файлове на Ubuntu (може би знаете или не, но Ubuntu е дистрибуция на Linux базирана на Debian). Изтеглете двоичния пакет от сайта на Tor; към момента на писане името на файла е "gimp-pspi-1.0.5.ubuntu.i386.tar.gz". Запишете файла на достъпно място, след което го разопаковайте сtar -xzvf gimp-pspi-1.0.5.ubuntu. i386.tar.gz Това ще създаде три файла в текущата директория: pspi, pspi.exe.so и README. Linux. Можете да прочетете файла README. Linux, но цялата информация в тази инструкция рано или късно. Копирайте двата файла pspi и pspi.exe.so във вашата лична папка GIMP плъгини, НЕ папката на системните приставки. Уверете се, че GIMP знае за тази папка в диалоговия прозорец Предпочитания - Папки. За мен това е ~/.gimp-2.4/plug-ins/Test дали инсталацията е работила чрез стартиране на GIMP. След като се зареди, проверете менюто Xtns за нов запис: Photoshop Plug-In Settings … Ако записът не е там, тогава вероятно сте малко прецакани, освен ако нямате или нямате достъп до Photoshop 6 CD, съдържащ Photoshop SDK. Ако го направите, можете да изтеглите изходния пакет и да следвате инструкциите във файла README. Linux вътре в разопакованото дърво на източника, за да инсталирате pspi от източника. Не трябваше да правя това, така че не мога да ви помогна тук. Но знам, че pspi няма да се компилира без pssdk6 (така казва README). Windows: Ако сте потребител на Windows, няма инсталационен пакет. Но за щастие инсталирането на приставката не е трудно. Копирайте или преместете изтегления пакет gimp-pspi (към момента на писане, наречен "gimp-pspi-1.0.7.win32.zip") в директорията на програмата GIMP, която ако инсталираният GIMP с опции по подразбиране вероятно е C: / Program Files / GIMP-2.0 Щракнете с десния бутон върху файла и изберете Extract All… и съветникът за извличане на Windows ще се отвори. В полето, където можете да въведете директория за извличане на файлове, Windows е любезен да предложи местоположението C: / Program Files / GIMP-2.0 / gimp-pspi-1.0.5.win32-премахнете последната част от този път и променете го да чете само C: / Program Files / GIMP-2.0 и след това щракнете върху „Напред“. (Същността е, извлечете съдържанието на папката в директорията GIMP, а не в тяхната собствена директория.) Ако искате, можете да се придвижите в тази директория с помощта на Windows Explorer, за да проверите дали е инсталиран плъгинът pspi.exe: C: / Програмни файлове / GIMP-2.0 / lib / gimp / 2.0 / plugins Тествайте дали инсталацията е работила чрез стартиране на GIMP. След като се зареди, проверете менюто Xtns за нов запис: Настройки на плъгини за Photoshop …
Стъпка 3: Конфигурирайте добавката GIMP PhotoShop
Преди да инсталирате приставките (и особено под Linux), трябва да решите къде инсталирате приставките. По -лесно е да ги държите на едно място. В моята Linux кутия например всички мои са в ~/bin/pspi Следващата стъпка е да стартирате GIMP и да отворите менюто Xtns в главния прозорец на програмата. Сега в менюто има нов елемент: Photoshop Plug-In Настройки… Изберете този елемент и ще се отвори диалогов прозорец, който ще използвате, за да идентифицирате директорията или директориите, където ще инсталирате файловете на приставката за Photoshop. Първата стъпка е да щракнете върху бутона вляво, който прилича на празен лист от хартия. Преди да добавите нов път към този диалог, винаги трябва да щракнете върху тази икона. В противен случай просто ще промените пътя, който е избран в диалоговия прозорец. Преминах няколко кръга с този диалог, преди да открия това. Когато щракнете върху хартията, ако тя още не е налична, текстовото поле вдясно става достъпно. Можете да въведете пътя към папката на приставката си или да щракнете върху бутона с елипса вдясно от нея и ще се появи стандартен диалогов прозорец за отваряне на файл. Придвижете се до съответната папка и щракнете върху OK. Пътят ще бъде добавен към диалоговия прозорец за конфигуриране. Ако трябва да добавите още пътища, не забравяйте: винаги щракнете върху иконата на празна хартия, преди да добавите нов път. Може да се наложи да направите това в Windows, ако инсталаторите на плъгини разхвърлят приставки на различни места. Забележка: Моите екранни снимки са малко стари и след като ги направих, открих, че PSPI ще чете поддиректории, с които първоначално имах проблеми. На моите екранни снимки отивам до директорията, съдържаща действителните файлове с приставки - самите файлове.8bf - и използвам тази директория. Това би означавало, че за всеки инсталиран плъгин ще имате директория в конфигурацията на PSPI. В това няма нищо лошо и може да се наложи в някои случаи под Windows. Това обаче не е необходимо, както по -късно разбрах. Така че текстът казва едно, а изображенията друго - можете да изберете кое предпочитате, нито едното, нито другото е грешно. Когато приключите, щракнете върху OK. Ще се отвори диалогов прозорец, който ви казва, че "Новият път за търсене ще бъде използван следващия път, когато GIMP се стартира." Така че … Рестартирайте GIMP! Сега, след като сте прочели тази стъпка, не е задължително да правите това първо. МОЖЕТЕ да направите първо следващата стъпка, след което да се върнете към тази стъпка. От теб зависи.
Стъпка 4: Получаване и инсталиране на приставки за PhotoShop
следващата стъпка е да получите някои приставки за Photoshop. Tor коментира във файла README, че трябва да инсталирате плъгините си един по един, за да сте сигурни, че работят. Това като цяло е добър съвет. Двата плъгина, които демонстрирам по -късно в този урок, са филтрите Flaming Pear, LunarCell и Anaglyph Flip. Този, който демонстрирам в тази стъпка, е Image Doctor от Alien Skin. (вижте връзките) Филтърът FlamingPear LunarCell, филтърът Alien Skin Image Doctor и много други филтри за Photoshop, достъпни в интернет, са споделен софтуер. Можете да ги изтеглите и изпробвате безплатно, но ако възнамерявате да използвате филтрите редовно, трябва да ги регистрирате. Филтърът Anaglyph Flip е от филтърен пакет, наречен "Freebies", които са само тези филтри, които можете да използвате без регистрация, безплатно. Други безплатни пакети филтри са достъпни в интернет, някои по -добри от други. Google е добро начало. Също така, Alien Skin няма да поддържа Image Doctor, инсталиран и използван под GIMP, в която и да е операционна система. Инсталаторът всъщност казва това и не препоръчва да го пробвате. Експериментирайки с приставката установих, че работи добре, но продължете на свой собствен риск, ако искате да опитате и този конкретен филтър. Когато изтеглите филтрите, запазете ги на място, което можете да намерите по -късно. На моя компютър с Windows запазих файловете в C: / Program Files / GIMP-2.0 / lib / gimp / 2.0 / pspi-plugins В кутията си с Linux ги запазих в ~/bin/pspi/Запазих файловете на всяка приставка в собствена директория в директорията pspi в двете ОС, за да ги улесни в управлението. Въпреки това, pspi трябва само да бъде конфигуриран с директорията, която съдържа тези директории на приставки. Забележка: в указаната от вас директория и във всички поддиректории не поставяйте.exe или.dll файлове, които не принадлежат към приставка (например EXE файлове за инсталиране). Те могат да причинят грешка в pspi при зареждането на плъгините и някои или всичките ви плъгини няма да бъдат налични. Преместете тези файлове на друго място, в случай че имате нужда от тях. Поставих ги в ~/bin/pspi-inst Някои плъгини трябва да бъдат инсталирани, за да работят. В Windows това е тривиален проблем: стартирайте инсталатора, отговорете на въпросите и сте готови. просто запомнете къде сте инсталирали приставката. Въпреки това потребителите на Linux трябва да преминат през допълнителната стъпка да използват wine, за да "инсталират" плъгина. Тъй като това ми отне малко повече време, за да разбера, ще обясня тук какво направих. За този пример използвам демонстрацията на Alien Skin Image Doctor (вижте връзките). Вече имам инсталирано и конфигурирано вино, така че просто отивам до терминал и в подканата за командния ред: wine ImageDoctorDemo.exe Инсталаторът трябва да се стартира. когато бъдете подканени да избера място за инсталиране, няма значение какво ще избера, стига да го помня по -късно. Казах на инсталатора да инсталира на C: / Plugins и да го пусна, като отговорих на останалите въпроси, сякаш съм потребител на Windows. Инсталацията завършва успешно. Вътрешно виното картографира диска "windows C: \" към директория в домашната ми директория, ~/.wine/drive_c/, така че всичко, което трябва да направя, е да копирам директорията ~/.wine/drive_c/Plugins /Auto Eye Image Doctor в същата директория с другите ми плъгини за PS: cp -R "~/.wine/drive_c/Plugins/Auto Eye Image Doctor" ~/bin/pspi Това трябва да го направи. Изключете GIMP, ако все още работи, и го рестартирайте. Това ще накара PSPI да регистрира новите плъгини за Photoshop. Можете да ги потърсите, като отворите изображение (или създадете ново) и проверите менюто „Филтри“. Те трябва да са на дъното.
Стъпка 5: Използвайте приставките на Photoshop
Избрах да демонстрирам тук два филтъра на Photoshop. Един от тях стартира прозорец, в който избирате настройки и опции и можете да визуализирате промените си, преди да приложите филтъра. Другият просто прилага филтъра директно към изображението. Това се прави, за да се демонстрира гъвкавостта на функционалността. Тъй като диалоговите прозорци на Windows, работещи в WindowsXP, са напълно незабележими, получих екранни снимки за тази демонстрация от моята кутия за Linux. Първо създавам ново изображение и след това отивам в менюто „Филтри“. Всички приставки за Photoshop, които сте добавили към приставката, ще се появят в долната част на менюто Филтри. Тук можете да видите, че имам инсталирани няколко регистри на плъгини и отворих менюто FlamingPear за достъп до плъгина LunarCell. Настроих настройките, които ми харесват, в прозореца, който се отваря, и когато свърша, щраквам върху „OK“, за да поставете филтъра. След няколко секунди мислене филтърът приключва и аз имам изображение на доста изглеждаща планета. Следващите няколко изображения демонстрират „незабавни“филтри, сигурен съм, че имат някакво официално звучащо име. Искам да кажа филтри, които просто правят това, което правят, без диалогов прозорец, за да настроите начина на работа на филтъра. Ето, имам доста хубава снимка, направена от пуста улица в разкопания град Помпей в Италия. Отново отварям менюто „Филтри“и разширявам FlamingPear, след което избирам филтъра Anaglyph Flip. След няколко секунди обработка превърнах Помпей в извънземен пейзаж. И това е всичко!
Стъпка 6: Полезни връзки
(Коментатори, не се колебайте да добавите още!) Плъгинът GIMP PSPI на Tor Lillqvist The GIMPGIMP за Windowswine: WINE не е емулатор Пламтяща круша - Тези момчета имат наистина ДЕЙСТВИТЕЛНИ, креативни приставки …. Alien Skin Image Doctor
Препоръчано:
Как да инсталирате приставки в WordPress в 3 стъпки: 3 стъпки

Как да инсталирате приставки в WordPress в 3 стъпки: В този урок ще ви покажа основните стъпки за инсталиране на WordPress плъгин на вашия уебсайт. По принцип можете да инсталирате приставки по два различни начина. Първият метод е чрез ftp или чрез cpanel. Но няма да го изброявам, тъй като наистина е комплимент
CiPod Wireless: Приставки за AirPod за кохлеарни импланти: 6 стъпки

CiPod Wireless: Приставки за AirPod за кохлеарни импланти: Тъй като микрофоните с кохлеарен имплант седят над ухото и потребителят не чува през ушния им канал, потребителите традиционно не могат да използват AirPods. Това са инструкции за закрепване на слушалки към двустранния кохлеарен имплант MED-EL Sonnet p
Текст/Цитат Gimp Project: 8 стъпки

Текст/Цитат Gimp Project: Здравейте !! Добре дошли в първия ми ВСИЧКИ Instructable! Аз съм Мая, но минавам от Как се справяте тук с Instructables! Този Instructable трябва да бъде завършен с помощта на GIMP 2. Никога не съм опитвал първия GIMP, така че не съм сигурен дали ще съдържа необходимите възможности
Приставки за безпилотни самолети (Направете го преместване): 4 стъпки
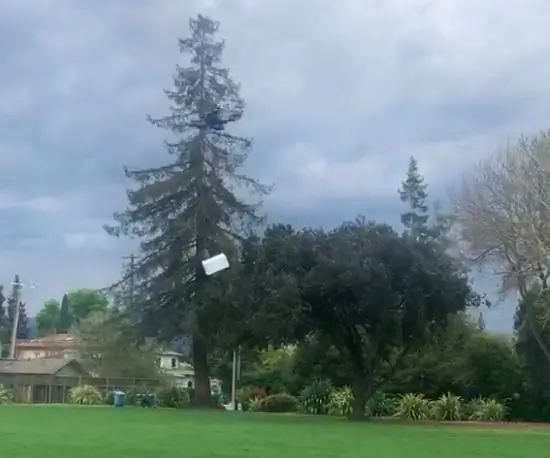
Приставки за безпилотни самолети (Make It Move): Създадох някои прикачени файлове, които могат да бъдат монтирани на малък състезателен дрон и да функционират с просто серво. Първият е механизъм за освобождаване. Той използва серво, за да издърпа малък прът от рамката, изпускайки всичко, което виси върху него. Вторият
Осветителни приставки за обувки: 9 стъпки

Осветителни приставки за обувки: Това са приставки за обувки, които откриват колко околна светлина има и светват при слаба светлина, за да направят потребителя по-видим за другите! Те са идеални за разходки навън през нощта, независимо дали бягате, отивате до магазина за хранителни стоки или се разхождате
