
Съдържание:
2025 Автор: John Day | [email protected]. Последно модифициран: 2025-01-23 12:57

Здравейте
Добре дошли в първия ми ВСЕКИ инструктаж! Аз съм Мая, но минавам от Как се справяте тук на Instructables!
Тази инструкция трябва да бъде завършена с помощта на GIMP 2. Никога не съм опитвал първия GIMP, така че не съм сигурен дали ще съдържа необходимите възможности.
Тази инструкция е лесна и бих казал, че всеки на възраст над 10 години трябва да може да направи това.
Така че, без повече шум, да вървим!
Стъпка 1: Намерете песен/цитат
За тази първа стъпка трябва да намерите песен или цитат, които да ви вдъхновят. Предлагам нещо не твърде дълго поради причини, които ще бъдат обсъдени по -късно. За този Instructable избрах текста на песента My Heart Will Go On от Céline Dion.
Стъпка 2: Потърсете снимка


Потърсете в Google силует, който евентуално може да е свързан с вашата тема. Току -що избрах да използвам момиче, което да представлява Роуз от Титаник. Препоръчвам черен силует с бял фон, но ако е бял с черен фон, той може да бъде променен по -късно. Запазете снимката си във файл, който трябва да бъде лесно достъпен, и й дайте разпознаваемо име.
Стъпка 3: Отворете Gimp и вашата снимка


За тази следваща стъпка трябва да отворите GIMP редактора. Кликнете върху раздела Файл в горния ляв ъгъл. След това изберете Отваряне. Потърсете снимката си и щракнете върху Отваряне.
Стъпка 4: Редактиране на вашата снимка




Сега снимката ви трябва да е на екрана ви (ако имате черен фон/бял силует, вижте по -долу, преди да продължите). Изберете раздела Цвят и натиснете Colorify. Изберете цвят за вашия фон. За тази част силно препоръчвам да не я държите в бяло, защото ще трябва да направите формулировката си съвместима с бяло и черно. Избрах сиво. Изберете ОК и изображението трябва да се появи „Оцветено“на екрана ви.
За черен фон/бял силует: Натиснете раздела Цветове и изберете Инвертиране. Лесно като пай! Продължете с горните указания.
Стъпка 5: Добавяне на текст/цитат



Изберете Текстовия инструмент в кутията с инструменти (тази, която е оформена като А).
За цитат: В зависимост от това колко е дълъг цитатът, щракнете и плъзнете, за да направите текстово поле. Въведете цитата си вътре.
За текстове: Щракнете и плъзнете от ъгъла до противоположния ъгъл, за да създадете голямо текстово поле. Поставете или въведете песента си в голямото поле. Ако го въведете, НЕ отделяйте редове/стихове. Ако го копирате, ще трябва да изтриете всички редове заедно на ръка. Тук идва кратка песен/откъс.
Стъпка 6: Редактиране на текстове/цитат



Изберете цялата част от текста и след това щракнете върху квадрата с черния цвят в него. Променете цвета на думите си, но се уверете, че когато припокрива черния силует, думите все още могат да се виждат ясно. След това, с все още избран текст, променете шрифта. Използвах по -изящен подход, но всичко зависи от цитата/песента, която използвате. И накрая, променете размера на шрифта. За оферта, просто използвайте приличен размер. За песен се уверете, че текстът покрива цялата картина.
Стъпка 7: Запазване/отпечатване
С готовата си снимка изберете раздела Файл. Или щракнете върху Запазване и готово, или отпечатайте. Ако искате да отпечатате, не забравяйте да изберете предварително Настройка на страницата и да поставите отметка в хоризонтално/портретно поле в зависимост от снимката. След това се върнете към Файл и натиснете Печат. Изберете принтера, който ще използвате, и натиснете Печат.
Стъпка 8: Готово

Честито! Успешно създадохте сладък цитат/текст с GIMP! Надявам се, че този Instructable ви е харесал и ако решите да го изпробвате, коментирайте по -долу и ми изпратете вашите творения! Ще се чуем следващия път !!!!!
Препоръчано:
Как да показвате текст на M5StickC ESP32 с помощта на Visuino: 6 стъпки

Как да показвате текст на M5StickC ESP32 с помощта на Visuino: В този урок ще се научим как да програмираме ESP32 M5Stack StickC с Arduino IDE и Visuino за показване на всеки текст на LCD
Показване на текст на OLED чрез интернет: 9 стъпки

Показване на текст на OLED чрез Интернет: Здравейте и добре дошли, Този кратък урок ще ви научи да показвате текст на Magicbit с помощта на Magicblocks. Има 2 основни метода за постигане на тази цел; С помощта на Inject Block. Като използвате таблото за управление, първо влезте във вашия Magicb
Ръкавица за преобразуване на говор/текст: 5 стъпки
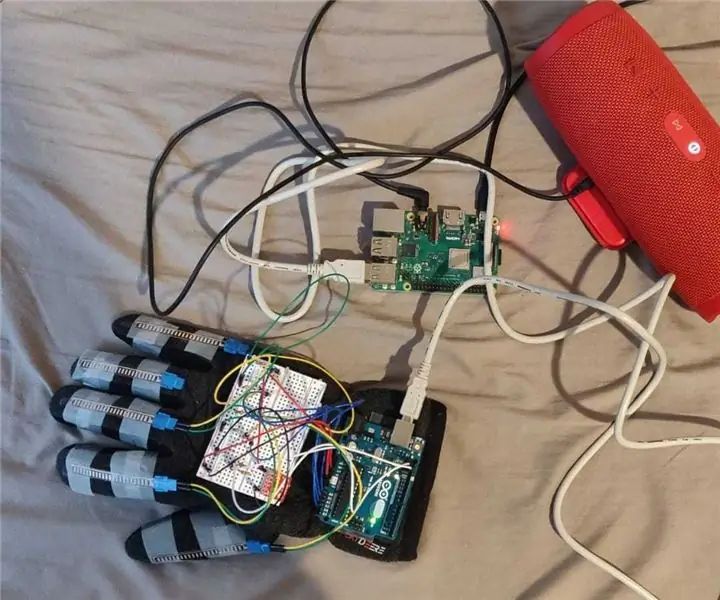
Жест за говор/Ръкавица за преобразуване на текст: Идеята/тласъкът зад прилагането на този проект беше да се помогне на хора, които имат затруднения да общуват с помощта на реч и да общуват с жестове с ръце или по -популярно като американски подписан език (ASL). Този проект може да бъде стъпка към осигуряване на
Текст в реч Щракнете върху ARMbasic Powered UChip и други ARMbasic Powered SBCs: 3 стъпки

Текст в говор Щракнете върху UM чип с ARMbasic Powered и други SBCs с ARMbasic Powered: Въведение: Добър ден. Казвам се Тод. Аз съм аерокосмически и отбранителен професионалист, който също е малко отрепка по сърце. Вдъхновение: Произлиза от ерата на комутируем BBS, 8-битови микроконтролери, персонални компютри Kaypro/Commodore/Tandy/TI-994A, когато R
Програмиране на Arduino с помощта на друг Arduino за показване на превъртащ се текст без библиотека: 5 стъпки

Програмиране на Arduino с помощта на друг Arduino за показване на превъртащ се текст без библиотека: Sony Spresense или Arduino Uno не са толкова скъпи и не изискват много енергия. Ако обаче вашият проект има ограничения за мощност, пространство или дори бюджет, може да помислите за използването на Arduino Pro Mini. За разлика от Arduino Pro Micro, Arduino Pro Mi
