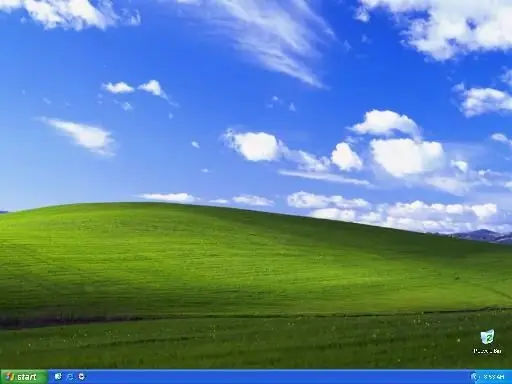
Съдържание:
- Стъпка 1: Преди да започнем
- Стъпка 2: Стъпка 1: Изтегляне на необходимите файлове
- Стъпка 3: Стъпка 2: Преглед на компютъра
- Стъпка 4: Стъпка 3: Още (ненужни) Vista-lizers
- Стъпка 5: Още (ненужни) Vista-lizers (продължение)
- Стъпка 6: Стъпка 4: Промяна на компютъра
- Стъпка 7: Стъпка 5: Насладете се на вашия бърз компютър с Vista
2025 Автор: John Day | [email protected]. Последно модифициран: 2025-01-23 14:36
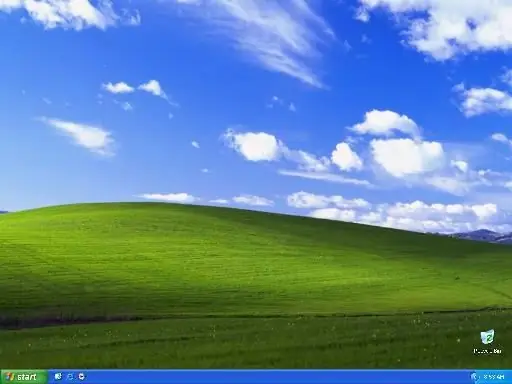
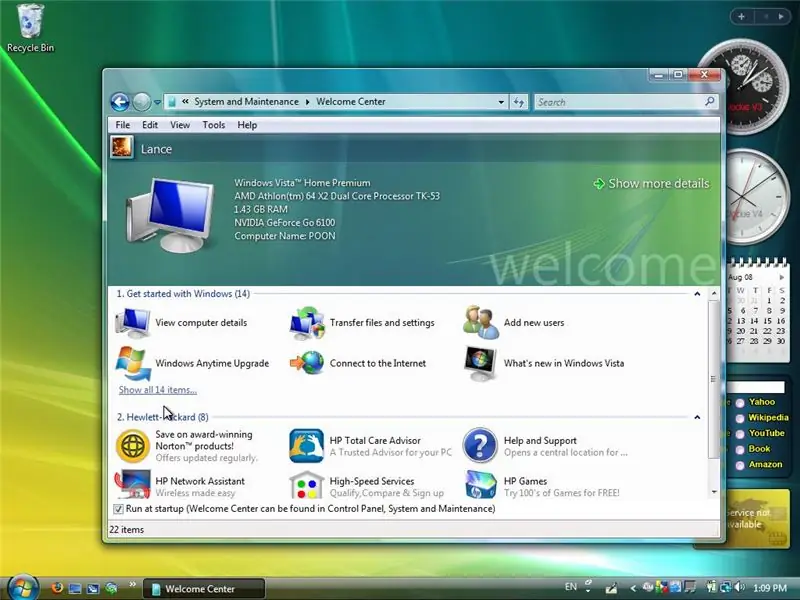
Откакто беше пусната Windows Vista, винаги съм искал да оправя моя XP с Vista. Но всички тези уроци просто ми казаха да използвам VTP. Опитах VTP преди и го мразех. Исках пакет, който да не жертва производителността, но не можах да намеря такъв. Затова се отказах и използвах около 500 долара (всички спестени пари за закупуване на Apple iPhone), за да купя лаптоп Compaq Prestario F572US с предварително инсталиран Windows Vista Home Premium и дадох моя XP на братовчед ми. Но имаше проблем. Тъй като не можах да намеря добри уроци, реших, че трябва да помогна на света. Че трябва да си направя собствен пакет. Но трябваше да зареждам Vista и XP с двойно зареждане. Братовчед ми се нуждаеше от моя компютър с XP и не можех да го върна, а аз не можех да си позволя инсталационен компактдиск за XP, защото използвах всичките си спестени средства, за да купя лаптопа. Както и да е, започнах да работя. Тогава открих някои наистина добри уроци за визуализиране и ощипване, като най-добрият беше този на CharredPC и един на DeviantArt от fediaFedia. В резултат на това ще сложа връзки към двата им сайта. Урокът на CharredPC InstructablefediaFedia
Стъпка 1: Преди да започнем
Освен ако засега не живеете на пуст остров, сигурен съм, че сте чували за Windows Vista. Когато погледнете екранните снимки, това може да си помислите: Човече, изглежда страхотно. Но отбележете думите ми: Vista е 100% боклук. Това е пълен ресурс, който е по -бавен в Core Duo, отколкото XP е в Pentium IV, дори и с XP, който има половината RAM. Това е впечатлението, което всеки иска: елегантна, нова операционна система със стъклени и черни ленти с инструменти и работи бързо като светкавица, а не като вашата синя и зелена грозна, застаряваща машина на Fisher Price. Нито Windows XP, нито Vista (но вероятно Windows 7, предстоящото издание на Microsoft) не направиха това. Windows XP изглеждаше твърде детски, въпреки че можеше да работи толкова бързо, колкото светкавица на 500 Mhz Pentium 3. Vista направи голяма крачка във визуалните ефекти (според мен те го направиха твърде рано), но това направи компютъра наистина бавен. За това хората започнаха да правят неща, които да имитират Vista. Може би си мислите, че това е пакет за трансформация. Копирах няколко урока, включително ощипките от IT маниак, наречен CharredPC, и известен от DeviantArt от fediaFedia, за да направя най -добрия урок за ощипване и персонализиране на вашия компютър. Не се притеснявайте, това няма да доведе до пълен срив на системата. Готови сте да надстроите компютъра си до Vista!
Стъпка 2: Стъпка 1: Изтегляне на необходимите файлове
Качих само архивите в MegaUpload. По -късно ще ги кача на повече сървъри. Пълната (Ultimate) версия: Сървър 1 Версията Lite: Сървър 1
Стъпка 3: Стъпка 2: Преглед на компютъра
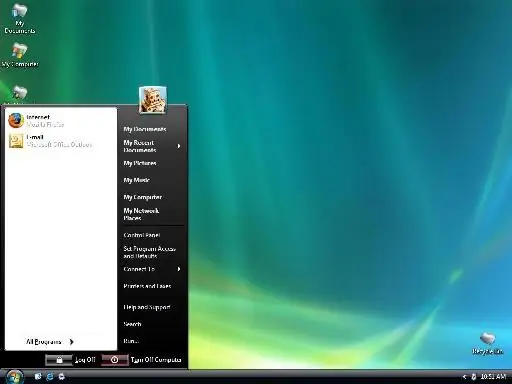
1. Изтеглете необходимите файлове: Vista-lizer Ultimate/Lite.exe 2. Стартирайте изпълнимия файл и извлечете файловете в папка 3. Първо: темата. Отидете в директорията Vista-lizer / Basic Resources / Visual Styles / VistaVG Ultimate и плъзнете темата и папката Aero и Aero.theme в %windir %\ Resources / Themes. След това отидете на Vista-lizer / Vista Theme / VistaVG Ultimate / Fonts и плъзнете съдържанието в %windir %\ Fonts 4. Сега останалите неща: за да инсталирате курсорите на Vista, отидете на Vista-lizer 1.0.zip / Vista- lizer 1.0 / Vista Тема / Курсори. Щракнете с десния бутон върху Aero.inf и изберете Install 5. За да инсталирате изображенията на потребителския акаунт, уверете се, че виждате скрити папки (Tools> Folder Options> View> Select Show Hidden Files and Folders> щракнете върху OK). Отидете на C: / Documents and Settings / All Users / Application Data / Microsoft / Pictures на потребителския акаунт / Pictures по подразбиране и плъзнете съдържанието на Vista-lizer / Basic Resources / Miscellaneous / Image Account Images в прозореца на изследователя. скрийнсейвъри, плъзнете файловете на Vista-lizer / Basic Resources / Wallpaper и Screensavers / Screensavers в %windir %\ System32. Някои допълнителни сладки скрийнсейвъри са в Vista-lizer / Basic Resources / Wallpaper and Screensavers / Screensavers / More и Vista-lizer / Basic Resources / Wallpaper and Screensavers / Screensavers / More / Mac OS X в Ultimate версията. Плъзнете ги, ако желаете. 7. Плъзнете съдържанието на Vista-lizer / Basic Resources / Wallpaper и Screensavers / Wallpaper до %windir %\ Web / Wallpaper. Някои готини тапети са в Vista-lizer / Basic Resources / Wallpaper и Screensavers / Wallpaper / More, във Vista-lizer / Basic Resources / Wallpaper and Screensavers / Wallpaper / More / Mac OS X, а за потребителите на Compaq Vista-lizer / Basic Resources / Wallpaper and Screensavers / Wallpaper / More / Compaq Wallpapers в Ultimate версията. 8. Сега е време да закърпите вашия uxtheme.dll! Ако вече сте направили това, пропуснете тази част. Ако не сте, добре, ето инструкциите: Отидете на Vista-lizer / Basic Resources / Visual Styles / VistaVG Ultimate / UxTheme Patch. Щракнете върху папката, която съответства на вашия сервизен пакет (за да разберете кой сервизен пакет имате, щракнете с десния бутон върху My Computer и изберете Properties) и стартирайте Uxtheme Multi-Patcher.exe вътре. Ако защитата на файловете на Windows се появи, трябва да я отмените, а не да я разрешите; ако получите грешка, която казва, че е намерена папка i386, просто преместете или преименувайте тази папка, докато закърпвате системните файлове. Рестартирайте, когато бъдете попитани, и ако искате, преименувайте папката i386 обратно в i386.9. След като рестартирате, щракнете върху Старт> Контролен панел> Потребителски акаунти> Вашият акаунт> Промяна на снимката ми. Щракнете върху една от снимките и изберете OK 10. Щракнете с десния бутон върху работния плот и изберете Properties. В раздела Теми изберете Aero, щракнете върху раздела Desktop, изберете един от тапетите и щракнете върху OK Заобиколно решение: Ако сте закупили WindowsBlinds, можете просто да използвате стила WBA в Vista-lizer / Basic Resources / Visual Styles / Aero Ultimate WB*Ако искате, можете да преименувате преките пътища, започващи от My до без My (например Моят компютър към компютър) Това е всичко! Вече имате половината от цялата работа!
Стъпка 4: Стъпка 3: Още (ненужни) Vista-lizers
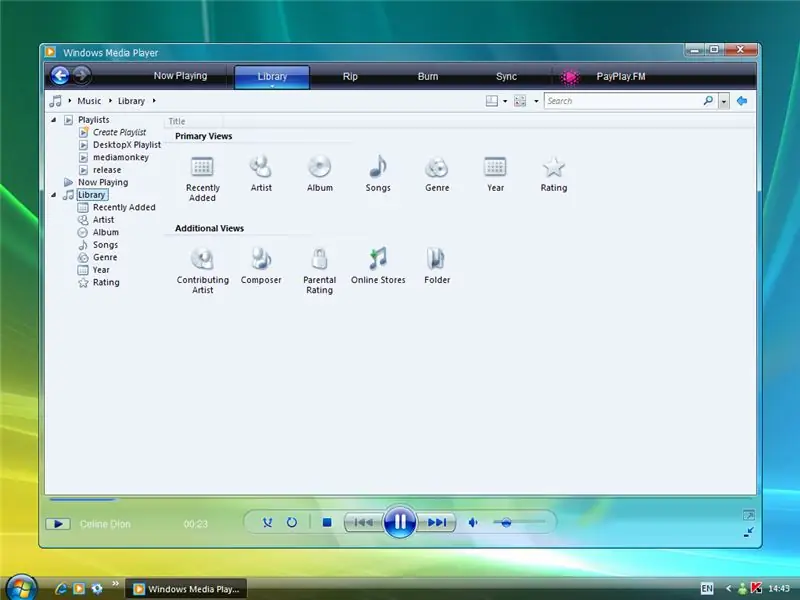
Добре, можем да спрем сега, ако искаме. Но ако искаме новият ни компютър с Vista да изглежда бърз и блестящ, все още ни предстои дълъг път. За да инсталирате игрите на Vista: 1. Плъзнете Vista. Emulation.dll в директорията 5windir%\ System32. Изпълнете някоя от настройките, за да инсталирате игрите. (Незадължително) Vista има Explorer за игри. За да инсталирате алтернатива на XP от MrrAnderson, стартирайте Game_Explorer_UPDATE_by_MrrAnderson.exe в Vista-lizer / Basic Resources / Miscellaneous / Games За да инсталирате Vista Welcome Center: 1. Преместете включения файл в C: / Program Files и създайте пряк път. (По избор) Ако искате да се стартира при стартиране, поставете пряк път в Старт> Всички програми> Стартиране За да инсталирате страничната лента на Vista: 1. Стартирайте инсталационния файл. За да инсталирате системните свойства на Vista: 1. Копирайте файловете в %windir %\ System32. Заменете, ако е необходимо. За да инсталирате кожата на Vista WMP11 за XP: (препоръчително) Деактивирайте защитата на файлове на Windows, като стартирате wfps10.exe1. Проверете версията на Windows Media Player. Инсталирайте заместител (включен).3. Плъзнете оригиналния wmploc.dll от C: / Windows / System32 в прозореца Замяна. Натиснете Enter. Плъзнете модифицирания wmploc.dll в прозореца Замяна. Натиснете Y, след това отново Enter. Забележка: Трябва да сте сигурни, че сте избрали wmploc.dll за вашата версия на WMP. Dreamscene е функция във Vista, която ви позволява да използвате видеоклипове вместо снимки, за да зададете като фон на работния плот. За да инсталирате Dreamscene (DreamRender): 1. Стартирайте инсталационния файл.
Стъпка 5: Още (ненужни) Vista-lizers (продължение)
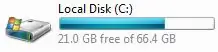
(продължение) За да инсталирате часовника Vista: 1. Плъзнете файловете в %windir %\ System32. Mozilla Firefox: Включена е подобна на IE7 тема. След като инсталирате Firefox, отидете на Инструменти> Добавки> Теми. Плъзнете vista-aero-2.0.0.46-fx.jar в прозореца. Трябва да ви попита дали искате да инсталирате тази тема. Щракнете върху Да. Рестартирайте, когато бъдете помолени. Сега ще видите новата тема. Ако искате, вземете приставката Ad-block Plus за Firefox (можете да получите тук). Icontweaker: Използва се за замяна на иконите на XP по подразбиране с иконите Vista, включени в пълната версия. Стартирайте инсталационния файл, за да инсталирате. Икона на Vista Drive: Vista има готина лента отдясно, която показва колко свободно място ви остава. Можете да го получите и в XP. За да инсталирате иконата на Vista Drive, просто стартирайте инсталационния файл. ViStart, Winflip и Visual Tooltip: Vistart е подмяна на менюто за стартиране на Vista, Winflip е Flip3D за XP, а Visual Tooltip е подмяна на миниатюри на лентата на задачите за XP. За да инсталирате аксесоарите на Vista (Vista Paint, калкулатор и Notepad): 1. Щракнете с десния бутон върху файловете *.inf и щракнете върху Install За да инсталирате Cleartype Tuning Powertoy: 1. Стартирайте инсталационния файл. За Windows Media Center: Ако имате MCE 2005, просто отидете на %windir %\ ehome, направете резервно копие на ehres.dll и заменете файла с този в пакета. Ако нямате MCE, инсталирайте MediaPortal и направете резервно копие на %programfiles %\ Team MediaPortal / MediaPortal / Skin / MCE / packedgfx20.png. След това заменете файла с този в пакета.
Стъпка 6: Стъпка 4: Промяна на компютъра
Добре, ще направя това просто. В документа на Word вече има ръководство за настройка, така че няма нужда да пиша това отново.
Стъпка 7: Стъпка 5: Насладете се на вашия бърз компютър с Vista

Това е! Не беше толкова трудно, нали? Надявам се, че сте доволни от новия си, бърз компютър с Vista. Очаквайте следващата версия! Вижте и тази страница. Това е уеб страница на Vishal Gupta, която се фокусира върху използването на редактор на ресурси като Resource Hacker за промяна на системните файлове и да ги направи да изглеждат като тези на Vista.
Препоръчано:
Как да направите личен мини настолен вентилатор от стар компютър - побира се в джоба ви: 6 стъпки

Как да направите личен мини настолен вентилатор от стар компютър - побира се в джоба ви: Ще ви покажа как да направите личен мини вентилатор за бюро от стар компютър. Бонус е, че дори се побира в джоба ви. Това е много прост проект, така че не е необходим много опит или опит. Така че нека започнем
Най -големите притежания: Хакнах стар телефон за възпроизвеждане на най -голямата музика за задържане .: 13 стъпки (със снимки)

Най -големите притежания: Хакнах стар телефон, за да възпроизвеждам най -голямата музика за задържане .: https: //youtu.be/Ma4QnfQ7DxoWell … Сигурен съм, че не искате телефон, който просто възпроизвежда музика за задържане … Но Има безброй други вълнуващи проекти, които можете да направите с този много елементарен хак на тези лесно достъпни "бюро" телефони
Контролни светлини във вашия дом с вашия компютър: 3 стъпки (със снимки)

Контролирайте светлините във вашия дом с вашия компютър: Искали ли сте някога да управлявате осветлението в дома си от вашия компютър? Всъщност е доста достъпно да го направите. Можете дори да управлявате спринклерни системи, автоматични щори за прозорци, моторизирани прожекционни екрани и т.н. Имате нужда от две парчета хардуер
Как да превърнете вашия мобилен телефон LG EnV 2 в преносим модем за комутируема връзка за вашия лаптоп (или настолен компютър): 7 стъпки

Как да превърнете вашия мобилен телефон LG EnV 2 в преносим модем за комутируема връзка за вашия лаптоп (или настолен компютър): Всички в един момент сме имали нужда да използваме интернет там, където просто не е било възможно, например в колата или на почивка, където те таксуват скъпа сума пари на час, за да използват своя wifi. накрая измислих прост начин да получа
Използвайте връзката за данни на вашия iPhone на вашия компютър: 6 стъпки

Използвайте връзката за данни на вашия iPhone на вашия компютър: ЗАБЕЛЕЖКА: От iOS 3 и 4 има други начини за свързване, дори законно чрез AT & T (въпреки че това струва допълнително). Този метод все още работи и винаги ще (независимо от актуализациите на iOS), стига да можете да SSH във вашия iPhone. Имайте
