
Съдържание:
- Автор John Day [email protected].
- Public 2024-01-30 07:55.
- Последно модифициран 2025-01-23 14:36.



Как да накарате вашата ракета -носител usb да се цели сама. Тази инструкция ще ви научи да превръщате вашата ракета за пускане на usb ракети в автоматична кула, която ще намери и насочи към IR цели. (за съжаление само IR цели)
Стъпка 1: Какво ви трябва


От какво се нуждая?
Нуждаете се от: 1 wiimote: компютър с Bluetooth, 1 USB ракета за пускане на ракети (да! наистина необходимо, но ви помага да разберете по -добре програмиращата част)
Стъпка 2: Подготовка

Използвайте лента, за да закрепите wiimote върху горната част на ракетата за мисици. Уверете се, че ракетите все още могат да стрелят. Wiimote трябва да сочи напред и да бъде поставен в средата на ракетната установка, както е на снимката. Уверете се, че не покривате бутоните 1 и 2 на wiimote, защото трябва да можете да ги натиснете, за да ги свържете към вашия компютър (вижте следващата стъпка).
Стъпка 3: Свързване на Wiimote

Сега свържете вашия wiimote към вашия компютър. Ако вече знаете как да направите това, можете да пропуснете тази стъпка.
Ако използвате bluesoleil, направете това: Отворете bluesoleil и натиснете червената/оранжевата топка в средата на екрана, това ще накара вашия компютър да сканира за Bluetooth устройства. Докато компютърът ви сканира, натиснете и задръжте бутоните 1 и 2 на вашия wiimote (светодиодите вече трябва да започнат да мигат), когато компютърът ви намери wiimote, можете да освободите бутоните отново. Устройството wiimote трябва да се появи на вашия екран на bluesoleil като нещо като „Nintendo RVL-CNT-01“или нещо подобно. Сега щракнете двукратно върху новото устройство wiimote, което компютърът ви е намерил. Това ще го накара да сканира за възможни услуги. Иконата на мишката сега трябва да стане оранжева. Щракнете върху иконата на мишката. Ако иконата на wiimote стане зелена, успешно сте сдвоили wiimote с компютъра си.
Стъпка 4: Програмиране Част 1
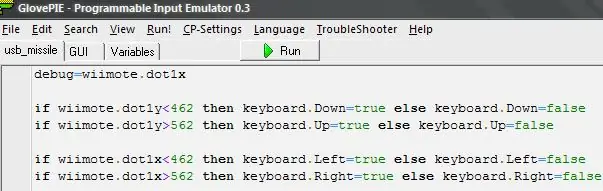
Когато вашият wiimote е правилно свързан с компютъра, трябва да можете да използвате скриптове за ръкавици с него. Отворете GlovePIE и въведете това:
debug = wiimote.dot1x ако wiimote.dot1y <462 тогава keyboard. Down = true else keyboard. Down = false ако wiimote.dot1y> 562 then keyboard. Up = true else keyboard. Up = false if wiimote.dot1x <462 then keyboard. Left = true else keyboard. Left = false ако wiimote.dot1x> 562 тогава keyboard. Right = true else keyboard. Right = false Първият ред не е наистина необходим, но ви помага да видите дали вашият wiimote работи правилно. Следващите 2 реда се справят с хоризонталното насочване. а последните 2 се справят с вертикалното насочване. Това става чрез натискане на десните бутони в софтуера за изстрелване на ракети в зависимост от това къде се намира IR целта. Ако вашият софтуер за изстрелване на ракети използва нещо различно от клавишите със стрелки за прицелване, ще трябва да промените кода. Ако имате повече от един wiimote свързан към вашия компютър, тогава заменете „wiimote“с „wiimote“, последван от кой номер wiimote искате да използвате. Например, ако използвате втория си wiimote за това, бихте написали „wiimote2“. Ако не сте сигурни кой номер трябва да използвате, просто поставете „wiimote“без номера там и GlovePIE най -вероятно ще го разбере сам.
Стъпка 5: Програмиране Част 2: Изстрелване на ракета
Следните редове код ще се погрижат за механизма на стрелба. Сега в края на скрипта добавете следното: wiimote. Led1 = wiimote.dot1vis wiimote. Led2 = wiimote.dot1vis wiimote. Led3 = wiimote.dot1vis wiimote. Led4 = wiimote.dot1vis Това ще накара светодиодите на wiimote да светнат всеки път, когато може да "види" инфрачервена светлина. Това ви улеснява да видите дали wiimote получава някакъв IR сигнал. Сега ще добавим стрелбата. Това ще бъде малко по -сложно от предишните редове на кода, но се надявам да го разбирате. В края на скрипта добавете следното: if wiimote.dot1vis = true then {if wiimote.dot1x> 412 and wiimote.dot1x412 and wiimote.dot1y <612 then {keyboard. Enter = true keyboard. Enter = false}} Първият линия проверява дали wiimote може да "види" някакъв IR сигнал. Вторият ред проверява дали инфрачервената светлина е в центъра на wiimotes "зрителното поле". Ако е така, стартерът трябва да бъде насочен правилно и стартерът ще изстреля ракета. Ако вашият софтуер за изстрелване на ракети не използва Enter за изстрелване на ракети, трябва да промените „keyboard. Enter“на какъвто и да е ключ, който използва вашият софтуер.
Стъпка 6: Готово

Сега имате напълно автоматично насочена кула wiimote/ракета. Отворете софтуера за изстрелване на ракети и свържете ракетата за изстрелване. Ако сте настроили всичко правилно, можете да продължите и да стартирате скрипта GlovePIE, като натиснете бягане, след това преминете към софтуера за изстрелване на ракети и гледайте как ракетата се стреля и стреля по IR цели. Той ще може да се насочи към всичко, което излъчва инфрачервено излъчване, като свещ, дистанционно управление или лента със сензори wii. Ако срещнете някакви проблеми или имате въпрос към мен, оставете коментар или изпратете лично съобщение и ще се радвам да помогна.
Препоръчано:
Ракета -носител, базирана на Alexa, гласово контролирана: 9 стъпки (със снимки)

Ракета -носител с гласово управление, базирана на Alexa: С наближаването на зимния сезон; идва това време на годината, когато се празнува фестивалът на светлините. Да, говорим за Дивали, който е истински индийски фестивал, празнуван по целия свят. Тази година Дивали вече приключи и вижда хора
Безжичен ракетен пуск за безопасност: 8 стъпки

Безжична ракета за безопасност: Здравейте, направих интересен проект за безжична ракета и се надявам, че вие определено ще харесате тази. Четириканалната релейна платка се използва за изстрелване на четири ракети с петарди безжично или наведнъж без риск от едно бягане
WiFi Автоматично захранване на растенията с резервоар - Настройка за отглеждане на закрито/на открито - Водни растения автоматично с дистанционно наблюдение: 21 стъпки

WiFi Автоматично захранване на растенията с резервоар - Настройка за отглеждане на закрито/на открито - Водни растения автоматично с дистанционно наблюдение: В този урок ще демонстрираме как да настроим персонализирана система за захранване на закрито/външно растение, която автоматично полива растенията и може да се наблюдава дистанционно с помощта на платформата Adosia
Проникнете рамка за картина с вашия комплект лампи за електрическа боя: 10 стъпки
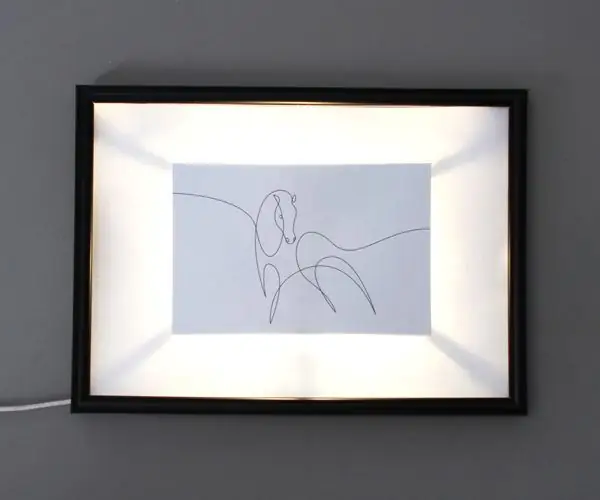
Хакнете рамка за картина с вашия комплект лампи за електрическа боя: Комплектът електрическа лампа за боя е чудесен начин да започнете и да създавате проекти с Light Up Board и Electric Paint. Но ако искате да проявите творчество с Light Up Board, тогава този урок е чудесно място за начало! В този урок
Робот за автоматично насочване на Arduino Base: 8 стъпки (със снимки)

Arduino Base Auto Direction Robot: роботът се движи, избягвайки препятствията. той усеща обекта и изгледа съраунд и продължава там, където има свободно място
