
Съдържание:
2025 Автор: John Day | [email protected]. Последно модифициран: 2025-01-23 14:36

Тук ще ви покажа как да използвате често пренебрегвана функционалност във Firefox, отметки за ключови думи. Използвани правилно, те могат да премахнат много от досадите на ежедневното сърфиране в мрежата и да направят използването на онлайн услуги по -удобно.
Стъпка 1: Основни отметки за ключови думи
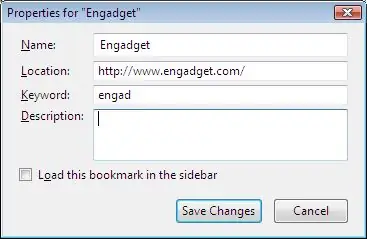
За да започнете да използвате ключови думи във Firefox, трябва да зададете отметка за страницата, с която искате да използвате ключовата дума. В този пример променям отметката си, която сочи към engadget.com от лентата с инструменти за отметки.
Когато добавяте отметка, това е толкова просто, колкото въвеждането на ключовата дума в секцията „Ключова дума“на прозореца. Тук използвах "engad". Сега, когато напиша думата „engad“в адресната лента, Firefox ще премине направо към engadget.
Стъпка 2: Търсене с отметки за ключови думи
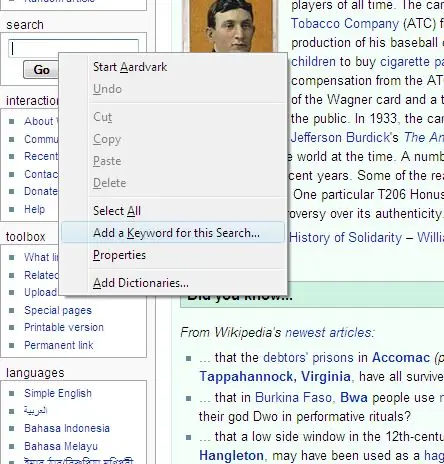
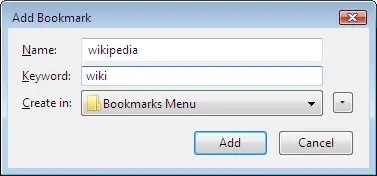

Друга готина характеристика на ключовите думи е, че можете да ги използвате за въвеждане на текст във формуляр на уеб страница. В този пример използвах търсенето в Уикипедия, за да ми позволя да го търся от адресната лента.
За да направите това, щракнете с десния бутон върху полето, към което искате да добавите ключовата си дума, и кликнете върху „Добавяне на ключова дума за това търсене“. След това въведете името на страницата (Не е много важно, но помага да поддържате отметките си организирани) и въведете ключовата дума за търсене, в моя случай „уики“. Сега, когато напиша „уики търсене на нещо“, Firefox ще търси в Уикипедия за „търсене на нещо“. Това може да бъде полезно, защото можете да използвате адресната лента вместо лентата за търсене и да скриете лентата за търсене, позволявайки повече недвижими имоти на екрана.
Стъпка 3: Направете крачка напред
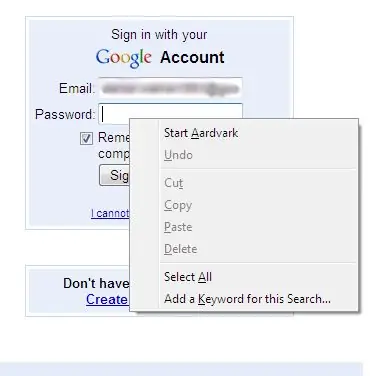

Следващото нещо, което можете да направите, не е точно предназначена функция, но намирам, че е полезна. Можете да използвате ключови думи в адресната лента, за да влезете в любимата си уеб услуга или уебсайт, в моя случай ще вляза в профила си в Google.
За да направите това, трябва да сте влезли преди и страницата да запомни вашия имейл адрес или потребителско име, така че когато посещавате страницата, тя вече се показва в съответното поле. Сега щракнете с десния бутон върху полето „Парола“на страницата и кликнете върху „Добавяне на ключова дума за това търсене“. Въведете подходяща ключова дума, използвах „вход“и щракнете върху OK. Сега, когато въвеждам „вход“, последвано от паролата ми, той ме влиза в профила си в Google.
Стъпка 4: Направете го наистина умно
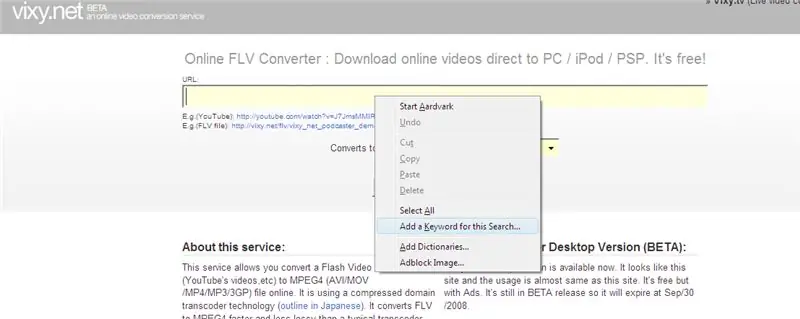
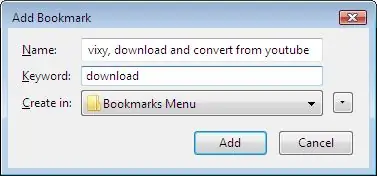
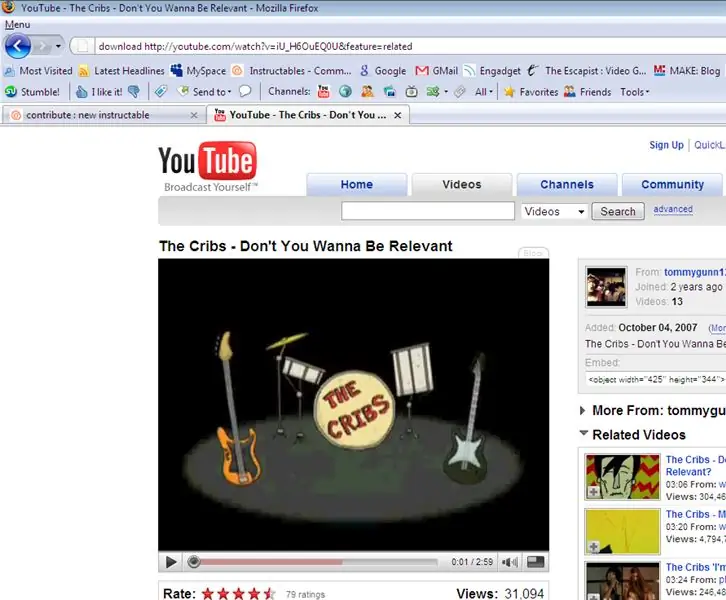
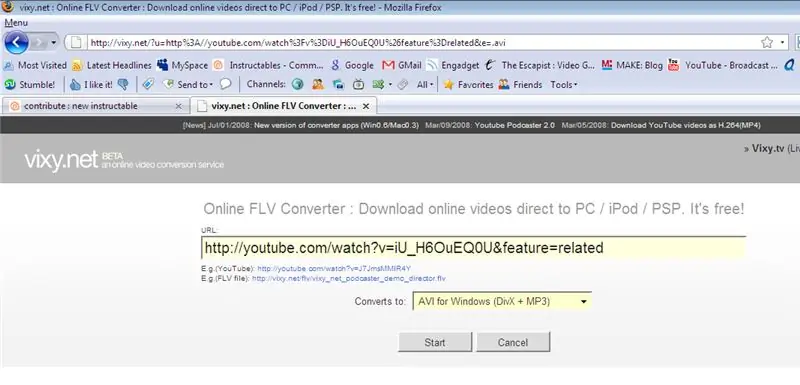
Това е нещо, което разбрах днес. Обичам да изтеглям видеоклипове в YouTube с помощта на уеб услуга. Налични са много от тях, но аз харесвам vixy.net, защото преобразува.flv формата на видеоклипа в друг формат по ваш избор.
Отидете до предпочитания от вас сайт и добавете ключовата дума, както бихте търсили с Google или Wikipedia. Използвах "изтегляне", тъй като е очевидно. Сега отидете на видеоклип в YouTube по ваш избор. За да изтеглите видеоклипа, всичко, което трябва да направите, е да кликнете в началото на URL адреса на видеоклипа в YouTube в адресната лента и да въведете „изтегляне“преди него и натиснете enter. Това ще ви отведе до уеб услугата ви или ще започне изтеглянето ви, или ще ви помоли да конфигурирате опциите за изтегляне, точно както би било, ако сами сте го въвели в уебсайта. Това е засега, моля, оставете коментар, ако намерите нещо друго готино, което можете да направите с помощта на ключови думи.
Препоръчано:
Изберете заглавие и ключови думи за вашите инструкции: 6 стъпки (със снимки)

Изберете заглавие и ключови думи за вашата инструкция: Изборът на подходящо заглавие и ключови думи може да бъде разликата между инструктиране, което отива на първа страница на резултатите от търсенето с Google или разбиване и изгаряне в ужасната земя без интернет на интернет. Докато ключовите думи и заглавието не са единствените
Редактиране на аудио в Premiere Pro с помощта на ключови кадри: 5 стъпки

Редактиране на аудио в Premiere Pro с помощта на ключови кадри: Тази инструкция е проектирана като ръководство за манипулиране на аудио в Premiere Pro, независимо дали става дума за пренастройка на звука, за да се наслагват песни една върху друга и да се смесват по -добре, или за препроектиране на една песен в нещо, което по -добре подхожда на
Персонализиране на PulseSensor визуализатор за задействане на събитие (монитор за намаляване на производителността): 8 стъпки

Персонализиране на визуализатора на PulseSensor за задействане на събитие (Монитор за намаляване на производителността): В тази инструкция ще се научите как да променяте програмата за визуализация на PulseSensor, за да задействате събитие в уеб браузър. Наричам този проект Антипроизводителният монитор, защото макар че имаме много инструменти, които ни помагат да следим нашите жизненоважни функции
Как да използвате Mac терминал и как да използвате ключови функции: 4 стъпки

Как да използвате Mac терминал и как да използвате ключови функции: Ще ви покажем как да отворите MAC терминала. Също така ще ви покажем няколко функции в терминала, като ifconfig, промяна на директории, достъп до файлове и arp. Ifconfig ще ви позволи да проверите вашия IP адрес и вашата MAC реклама
Доклад - Монитор на производителността на водача: 5 стъпки

Доклад - Монитор на производителността на шофьора: Доклад !? Какво е това? Електронно устройство, което събира данни от камиони в реално време и ги използва за генериране на отчет за това как камионът е бил проведен по време на пътуването, показвайки го на платформа Iot за мениджъри на автопарка. Нашата цел е да си сътрудничим
