
Съдържание:
- Автор John Day [email protected].
- Public 2024-01-30 07:51.
- Последно модифициран 2025-01-23 14:36.
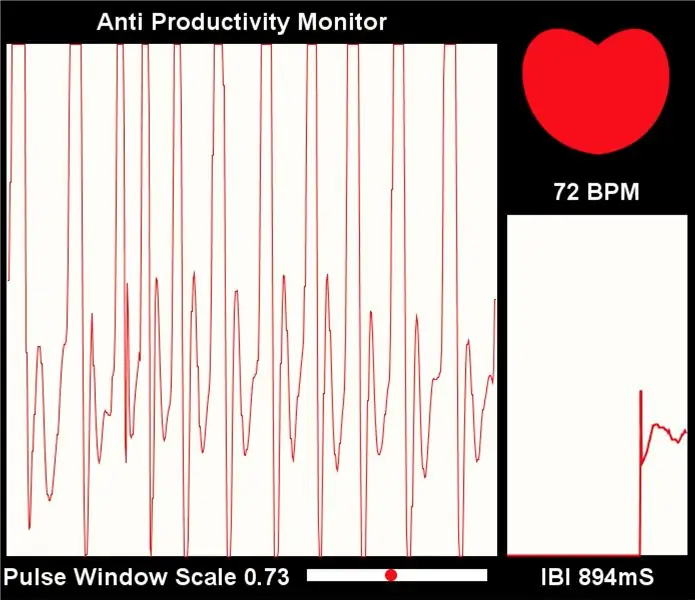
В тази инструкция ще научите как да промените програмата за визуализация на PulseSensor, за да задействате събитие в уеб браузър. Наричам този проект „Anti Productivity Monitor“, защото макар да имаме много инструменти, които ни помагат да следим нашите жизнени показатели, графици и прием на храна, няма много неща, които да ни напомнят да отделим няколко минути от натоварените ни дни да се забави и да диша.
Стъпка 1: Какво ще ви трябва
- Комплект сензор за сърдечен ритъм PulseSensor, който включва:
- Мек кабел с оплетена тел
- Щипка за уши (по размер спрямо сензора)
- Каишка за пръсти с велкро
- Arduino Uno
- Arduino IDE, за качване на код във вашия Arduino
- Приложение за обработка, за BPM визуализатор
- Библиотека PulseSensor Playground (за Arduino)
- PulseSensor Amped Processing Visualizer (За обработка)
Стъпка 2: Подготовка на PlugSensor за Arduino

Тъй като сензорът е открита платка, трябва да намерите начин да предпазите маслото или потта от контакт с тези компоненти. Можете да използвате горещо лепило или лак за нокти. НЕ покривайте бялата страна или сензора с никакъв непрозрачен материал, това прави сензора ви безполезен.
Включете проводниците към съответните портове:
5v - ЧЕРВЕН КАБЕЛ
Земя - ЧЕРЕН КАБЕЛ
Аналогов 0 (A0) - лилав кабел
Стъпка 3: Инсталиране и качване на код на Arduino
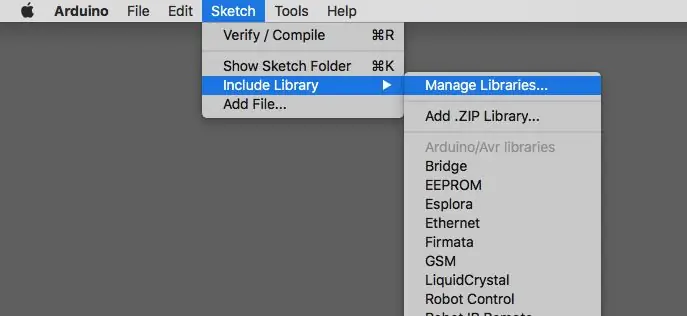
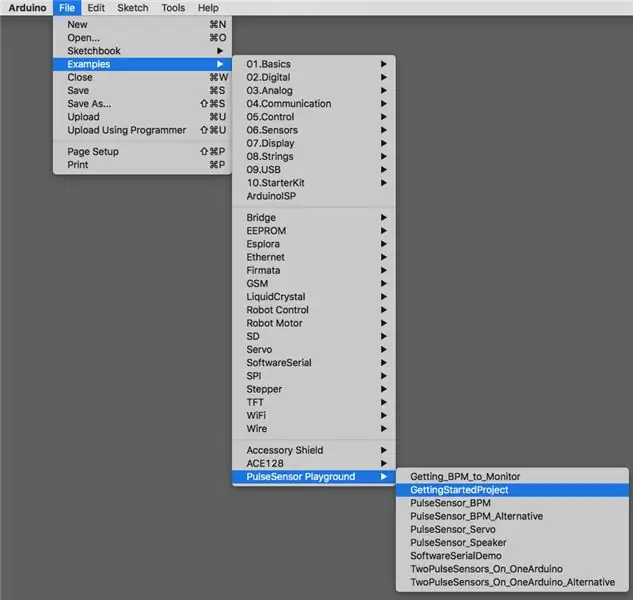
След като софтуерът Arduino AND Processing бъде изтеглен и инсталиран, заредете библиотеката Playground в библиотеката Arduino. В приложението Arduino отидете на Sketch> Include Library> Manage Library. Потърсете PulseSensor и инсталирайте библиотеката.
След това отворете примерния код, като отидете на> Примери> PulseSensor Playground. За нашите цели ще използваме PulseSensor_BPM. Този примерен код в крайна сметка е предназначен за изпращане на серийни данни към Processing. Преди да можем да качим скицата в нашия Arduino, трябва да променим ред код, така че данните от arduino да бъдат изпратени за обработка. Променливата output_type по подразбиране е зададена на SERIAL_PLOTTER. Това трябва да бъде променено на PROCESSING_VISUALIZER.
Стъпка 4: Обработка на код Инсталиране и качване
След като изтеглите файла PulseSensor Amped Visualizer и го разархивирайте. Намерете файла, наречен „PulseSensor_Amped_Processing_150“, и го поставете в папката Документи> Обработка.
Сега отворете Обработка и отидете на файл> скица и щракнете върху PulseSensorAmped_Processing_Visualizer.
Стъпка 5: Тествайте
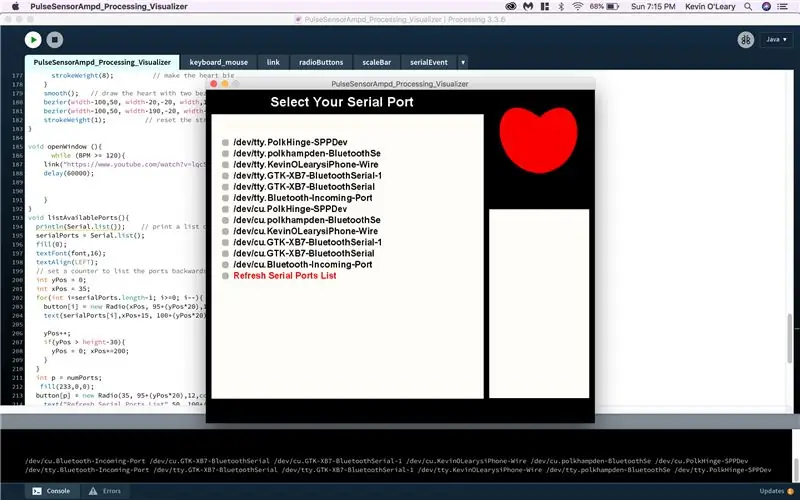

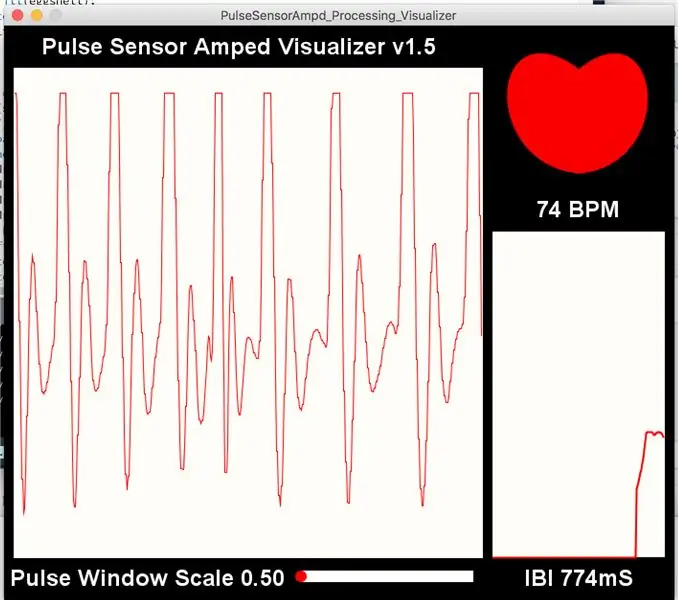
Когато щракнете върху изпълнение в процес на обработка, ще се отвори прозорец с въпрос кой сериен порт искате да използвате. Обикновено портът Arduino е в горната част на списъка. Изберете порта и поставете сензора навсякъде по тялото, където обикновено можете да усетите пулса си. Трябва да виждате редовни показания на вашия BPM!
Стъпка 6: Персонализирайте програмата за визуализация
След като програмата се изпълни успешно, можете да направите много промени, за да персонализирате работата. Внимавайте обаче какъв код добавяте или манипулирате. Това може да наруши програмата!
Една забавна малка промяна, която можете да направите, е да промените функцията text () в ред 87, за да прочетете всичко, което искате. Първоначално пише PulseSensor Amped Visualizer. Смених моето, за да кажа Anti Productivity Monitor.
Една голяма промяна, която направих, поставих под функцията void drawheart () и преди функцията void listAvailablePorts (). Ето кода:
Декларирайте променливата openWindow преди края на цикъла за теглене така:
openWindow ();
} // край на цикъла на теглене
Функцията се поставя под функцията void drawheart () и преди функцията void listAvailablePorts ().
void openWindow () {
докато (BMP> = 120) {
връзка („връзка по ваш избор“);
}
Този код постоянно проверява показанията от arduino и всяко четене над 120 BPM задейства отваряне на видеоклип в youtube в браузъра по подразбиране.
ВНИМАНИЕ: Не стартирайте визуализатора, преди да прочетете следния проблем и решение.
Стъпка 7: Проблеми
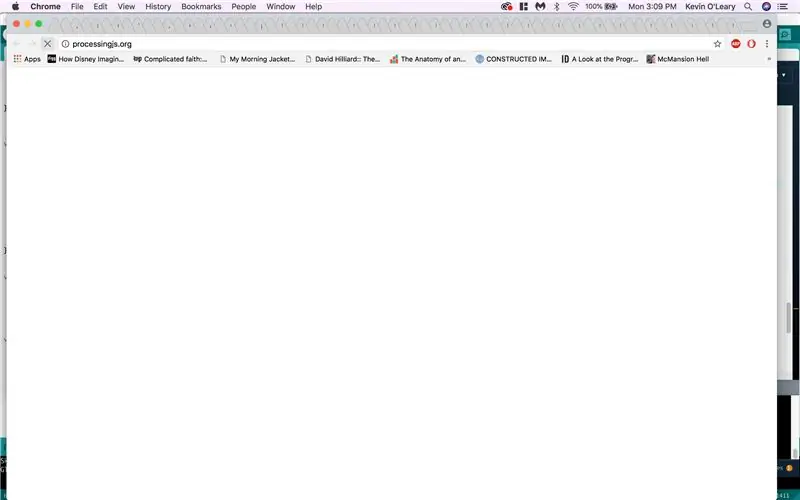
Тъй като командата openWindow търси стойности на BPM над 120 HUNDREDS пъти в секунда, тя може да задейства връзката да се отваря всеки път, когато се регистрира след прага. Ще видите това на екрана по -горе. Отворих стотици нови раздели за секунди. Това напълно замрази компютъра ми - трябваше да го рестартирам! За да избегнете този проблем, вмъкнете команда delay () след командата link като тази.
void openWindow () {while (BMP> = 120) {
връзка („връзка по ваш избор“);
забавяне (60000);
}
Времето се измерва в милис при обработка и 60 000 милис се равнява на една минута.
Стъпка 8: Краен продукт

Успех! Когато BMP на потребителите достигне 120 BPM, в браузъра ви се отваря връзка. Цикълът ще се забави за една минута.
Препоръчано:
СЪБИТИЕ: 6 стъпки

СЪБИТИЕ: Събитие е остра мобилна роботизирана ръка, управлявана от Bluetooth от приложение
Доклад - Монитор на производителността на водача: 5 стъпки

Доклад - Монитор на производителността на шофьора: Доклад !? Какво е това? Електронно устройство, което събира данни от камиони в реално време и ги използва за генериране на отчет за това как камионът е бил проведен по време на пътуването, показвайки го на платформа Iot за мениджъри на автопарка. Нашата цел е да си сътрудничим
Подобрете производителността на ADSL широколентов достъп: 9 стъпки

Подобрете производителността на ADSL широколентов достъп: Днес ще ви покажа как да подобрите производителността на ADSL широколентов достъп само с няколко прости стъпки. В края на работата можете да се почувствате различно, когато сърфирате в Интернет, много по -бързо при отваряне на уебсайт, по -малко буфериране при възпроизвеждане на видео в YouTube. Но, sp
Проследяване на производителността - Осъществено от Raspberry Pi: 9 стъпки (със снимки)
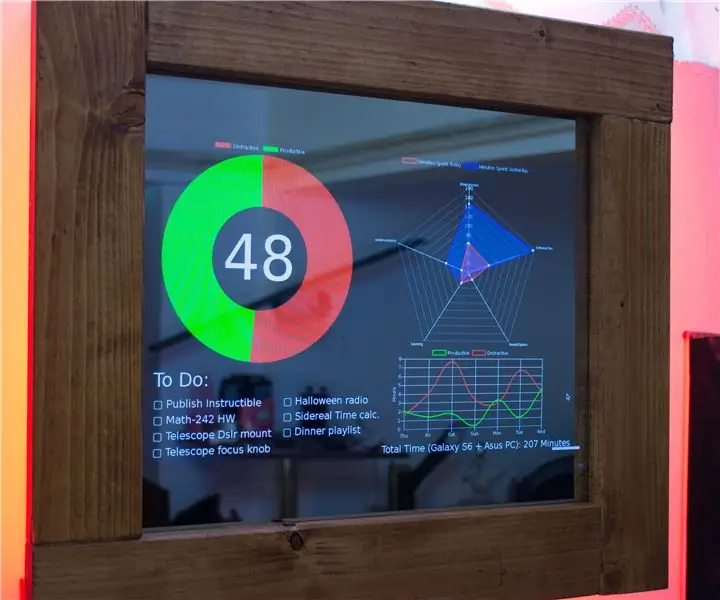
Проследяване на производителността - Осъществено от Raspberry Pi: Проследяването на производителността е вълшебно огледало, но вместо да показва времето, времето и мотивиращ цитат, показва 4 неща; Процентът от времето, което сте прекарали за продуктивни материали на вашия компютър и телефон за този ден. (RescueTime) Йо
Увеличете производителността с отметки за ключови думи: 4 стъпки

Увеличете производителността с отметки за ключови думи: Тук ще ви покажа как да използвате често пренебрегвана функционалност във Firefox, отметки за ключови думи. Използвани правилно, те могат да премахнат много от досадите на ежедневното сърфиране в мрежата и да направят използването на онлайн услуги по -удобно
