
Съдържание:
- Стъпка 1: Какво ви трябва
- Стъпка 2: Да започнем
- Стъпка 3: Как да намалим статичния шум на ADSL линията?
- Стъпка 4: Подобрения в настройките на Firefox
- Стъпка 5: Блокиране на нежелани връзки с хост файл
- Стъпка 6: Настройки на ADSL рутер
- Стъпка 7: Ощипвания на Windows
- Стъпка 8: Ощипвания на играта
- Стъпка 9: Рутер - Родителски контрол - Блокиране на уебсайт
- Автор John Day [email protected].
- Public 2024-01-30 07:54.
- Последно модифициран 2025-06-01 06:08.

Днес ще ви покажа как да подобрите производителността на широколентов ADSL само с няколко прости стъпки. В края на работата можете да се почувствате различно, когато сърфирате в Интернет, много по -бързо при отваряне на уебсайт, по -малко буфериране при възпроизвеждане на видео в YouTube. Но скоростта остава същата, по -добър PING резултат. И така, снимката ви показва как изглежда.
Стъпка 1: Какво ви трябва



Няколко артикула, от които се нуждаете, за да го получите от магазина:
- стационарен телефонен кабел, дълъг около 5 метра
- тиксо
- пластмасови връзки за усукване
Стъпка 2: Да започнем
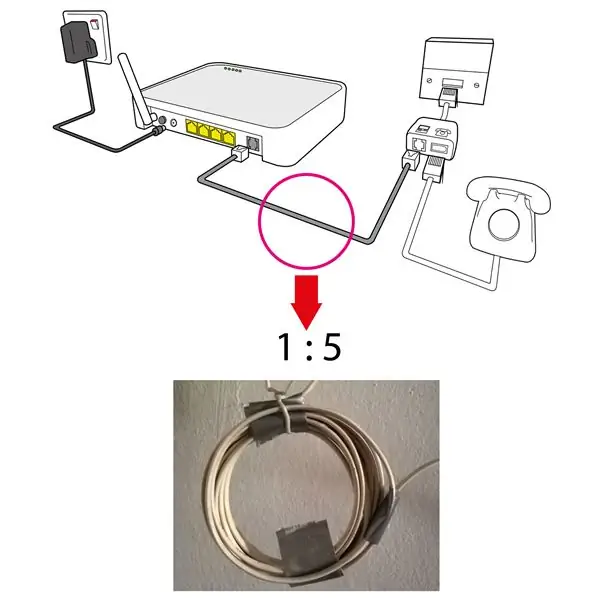
Тук вижте снимката. е ADSL настройка, показана на диаграмата по -долу. Това, върху което ще работя, е телефонният кабел, свързан между DSL филтъра и модема/ ADSL WiFI рутера/ рутера, всичко, което искате да го наречете. За тази задача се нуждаете от допълнителен телефонен кабел с дължина около 5 метра или по -дълъг. Можете да включите преди или след като приключите тази промяна. Не отнемате твърде много време от вас.
Нека започнем. Всичко, което трябва да направим, е да направим няколко завъртания/завъртания на допълнителния телефонен кабел с диаметър 7-8 см в средата на кабела.
Мащабен фактор 1: 5 ИЛИ 1:10. означава от страната на рутера, направете 2 кръга/завъртания по кабела и 10 кръга/завъртания от страната на DSL филтъра. Не забравяйте, че и двамата трябва да са един до друг. Всяка страна е завързана с тиксо. И след това и двете се връзват с пластмасови усукващи връзки заедно. Свършен. Това Всичко, което трябва да направим. Рестартирайте рутера и се наслаждавайте.
Така че, тест за скорост, няма да ви покаже нищо различно, изтеглете или качете. НО, когато сърфирате, чувствате, че можете да летите. Опитайте някой обикновено бавен уебсайт, например Facebook, gmail, outlook и т.н. Отворете няколко раздела наведнъж. Тествайте YouTube от по-ниско качество до видео с по-високо качество, в зависимост от така наречената ви широколентова скорост. Моят е 384kbps, при 360p youtube видео възпроизвеждане без буфериране. Готино, нали. Да. е 384kbps.
Забележка:
В някои случаи, ако вашият район предоставя високоскоростни ADSL широколентови услуги, нещо като 8Mbps. Просто инсталирайте бобината между телефонния жак за стена и първия ADSL spitter/ DSL филтър. Това може да предотврати непрекъснатото прекъсване на връзката.
Каква теория стои зад това? магнитно поле.
Стъпка 3: Как да намалим статичния шум на ADSL линията?


статичен шум? линията не е стабилна? да поддържам изключен? Доставчикът на интернет вече не помага за решаването му? Добре, аз имам решение за това, не по книгата. Извън кутията. Всичко, от което се нуждаете, е просто да добавите още няколко DSL филтъра. Какво е DSL филтър? погледнете снимката по -горе. Можете да го получите от магазина. В този случай имате нужда от 2 единичен DSL филтър, плюс този, който вече имате, е 3 единичен DSL филтър. Стъпка по стъпка:
- DSL филтърът на първото устройство е включен в контакта, стационарният телефон просто отива към порта за телефон
- втори блок DSL филтър, LINE е включен в ADSL порта на първия модул на DSL филтър
- последният единичен DSL филтър, LINE също се включва в ADSL порта на втория модул на DSL филтъра
- след това модифицираният телефонен кабел се включва в последния блок на DSL филтъра на ADSL порта.
- Свършен
Ако усетите, че ADSL модемът не се свързва или не може да се свърже или не може да получи DSL сигнал, опитайте да намалите един блока DSL филтър. Или ако все още усещате статичен шум и линията не е стабилна, просто ХИТЕТЕ още един или два блока DSL филтър, за да намалите смущенията в сигнала. Работи за мен, използвам 3 единичен DSL филтър.
Стъпка 4: Подобрения в настройките на Firefox
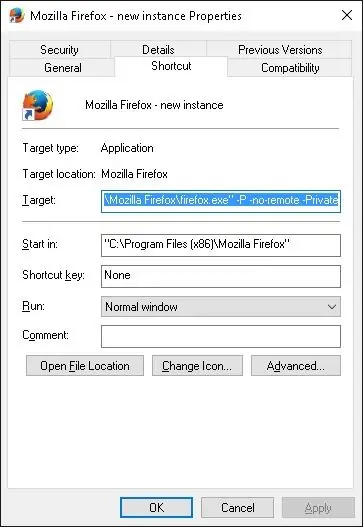
Тук харесвам уеб браузъра Firefox по една добра причина. Много конфигурация, за да си играя. Това ръководство за подобрения, моля, инсталирайте версия 58 или по -нова. Ще направя няколко промени в Firefox, за да го направя по -бърз при сърфиране в интернет. Можете да изтеглите firefox тук.
Не забравяйте също да инсталирате DirectX End-User Runtimes (юни 2010 г.), можете да изтеглите тук, ако имате стара GPU поддръжка само за DirectX 9.
Разархивирайте IndirectSound.zip и поставете всички тези файлове в папката с firefox.exe.
Започнете с това, което лесно можете да намерите в потребителския интерфейс на Firefox. Отидете на Инструменти / Опции, премахнете отметката от всички изброени
- Разширено / Използвайте плавно превъртане
- Разширено / Използвайте хардуерно ускорение, когато е налично,
Също и това
- Мениджър на добавки / разширения, всички деактивирани, ако има такива
- Мениджър на добавки / Приставки, всичко е зададено Никога активен или Поискайте активен
Сега правим нещо различно от Firefox. въведете About: Config в адресната лента, след това натиснете този бутон ще бъда внимателен, обещавам
Тук можете просто да копирате и поставите Preference Name в лентата за търсене
- dom.popup_allowed_events, до празна стойност. По подразбиране е промяна щракнете dblclick мишката нулиране изпратете touchend. Това деактивира всички изскачащи реклами, добри или лоши изскачащи прозорци един за всички. Отидете на Инструменти / Опции / Съдържание / Изскачащи прозорци / Изключения, за да добавите всеки URL адрес, който разрешавате за показване на изскачащи прозорци
- browser.link.open_newwindow.restriction, стойността е зададена на 1. същото като по-горе, Блокиране на всички добри или лоши изскачащи прозорци
- browser.cache.disk.enable, стойността е зададена на true.
- browser.cache.disk.parent_directory, задайте стойността на по -бързо устройство, например D: / Temp. Или USB 2.0 или по -нова Pendrive, SD карта, ако имате зает твърд диск. По подразбиране вашият кеш е на различен път от папката с основните настройки. Системата с бавна производителност може да има известно изоставане, по -добре да се използва кеш паметта Активиране е с 2GB система памет
- browser.cache.memory.enable, задайте стойност на False. Това деактивира кеш данните на Firefox в паметта, намалява използването на паметта.
- browser.cache.memory.max_entry_size, задайте стойност на 512. Това казва, че Firefox не кешира данни, по -големи от 512KB в паметта. Намалете използването на паметта
Актуализация: 3 до 6 може да бъде причинено забавяне в някои системи.
Подобряване на възпроизвеждането на видео
- media.decoder-doctor.verbose = вярно
- media.decoder.recycle.enabled = вярно
- media.navigator.load_adapt.high_load = 0.41
- media.navigator.load_adapt.low_load = 0,40
- media.hardware-video-decoding.force-enabled = true
- media.navigator.video.default_fps = 25
- media.navigator.video.max_fr = 25
Подобряване на паметта и изоставането
Това може да причини някои уеб страници да не се изобразяват правилно.
- webgl.disable-extension = true
- webgl.disable-wgl = вярно
- webgl.disabled = вярно
- webgl.enable-webgl2 = невярно
Многоядрено решение за бавна производителност
Това само за firefox версия 54 и по -нова, просто не задавайте стойността по -висока от общото процесорно ядро, което имате, това става изоставане.
- dom.ipc.processCount = 1, максимум е 4
- dom.ipc.processCount.extension = 1
- dom.ipc.processCount.web = 1, той се връща на 4 при всяко стартиране на firefox
- dom.ipc.processCount.webLargeAllocation = 1, по подразбиране е 10
Готово, за този раздел.
Отваряне на нов екземпляр на Firefox с друг профил и частен, Как да: Точно в свойствата за пряк път на десктопа Firefox, както е на снимката по -горе. add -P -no -remote -Private
"C: / Program Files (x86) Mozilla Firefox / firefox.exe" -P -не -дистанционно -Приват
Ускоряване на видеоклип в YouTube
В този случай ще активирам кеша на паметта. и само няколко неща, които трябва да промените. и можете да възпроизвеждате всеки видеоклип в youtube с висока разделителна способност и висока скорост. Просто задайте следните настройки.
browser.cache.memory.enable = true
максимален размер, това е размерът на кеша на скоростта на изтегляне в интернет Kb/s x 3, можете да запазите стойността по -долу.
media.memory_cache_max_size = 128
комбиниран лимит, това е максимален размер X 40, можете да запазите стойността по -долу
media.memory_caches_combined_limit_kb = 5120
Пазете вашата системна памет чиста и ясна, не пазете кеша на историята
browser.sessionhistory.max_entries = 0
browser.sessionhistory.max_total_viewers = 0
и деактивира дисковия кеш
browser.cache.disk.enable = невярно
browser.cache.disk.filesystem_reported = 1
browser.cache.disk.free_space_hard_limit = 512
browser.cache.disk.free_space_soft_limit = 512
browser.cache.disk.max_chunks_memory_usage = 512
browser.cache.disk.max_entry_size = 512
browser.cache.disk.max_priority_chunks_memory_usage = 512
============================================
Принудително видео H.264
В този раздел визирам 1mbps широколентов достъп. По някакъв начин H.264 видео с по -добро качество и малък размер на файла. Но трябва да зададете правилната стойност според състоянието на вашата система. Моят случай, Atom Netbook.
media.navigator.video.preferred_codec = 126 // принуждаваме firefox да използва H.264, трябва да създадете името.
media.navigator.video.max_fs = 2560 'H264 скорост на кодиране, проверете този url за по -добра стойност, подходяща за вашия случай.
media.navigator.video.h264.level = 22 // по подразбиране 31, това е версия H.264, 22 средна версия 2.2, по -високата версия се нуждае от по -добър хардуер и скорост на широколентов достъп.
media.navigator.video.h264.max_br = 700 // 0 по подразбиране
media.navigator.video.h264.max_mbps = 6000 // по подразбиране 0, опция 1485, 1485, 6000, 11880, 19800, 22250, по -висока стойност само за по -висока скорост на широколентов достъп.
media.ffmpeg.low-latency.enabled = Вярно
Моля, вижте този url за по -добри настройки на стойността.
=============================================
Намалете използването на процесора
тези няколко настройки могат да намалят използването на процесора и да ускорят уеб съдържанието.
layout.frame_rate = 20
gfx.direct2d.disabled = деактивиране
gfx.direct2d.force-enabled = true
layer.prefer-opengl = вярно
=============================================
Използване на RamDisk
Сред тези много опции, които можете да намерите, AMD Radeon ™ RAMDisk може да се изтегли от тук, лесен е за настройка и не е твърде обезпокоителен и е безплатен. В някои случаи не можете да го накарате да работи, можете да използвате osfmount, просто трябва да настроите всеки път, когато го използвате, можете да изтеглите тук, но това също е много мощен инструмент. Поставянето на Firefox в паметта може да направи нещата по -прости и по -бързи, като в момента Firefox или всеки друг уеб браузър е зает да чете и пише на твърдия диск и може да забави някои неща. и по този начин можете също да предотвратите неочакван уеб браузър, заразен с вирус, той изчезва, когато изключите компютъра, включително вашата отметка, парола, изтегляне и т.н. Безопасен и сигурен всеки път, когато е свеж.
създайте прост прилеп файл с помощта на бележник, като RAMDiskFirefox.bat. пример тук
@ехо изключено
ехо. Копирайте нов профил за копиране във FirefoxFreshProfile
xcopy "C: / Users / your username / AppData / Roaming / Mozilla / Firefox / Profiles / profile. Потребител по подразбиране" "RamDisk: / Mozilla / Firefox / Profiles / FirefoxFreshProfile / Profiles \" /E /Q
ехо. Xcopy Firefox
xcopy "C: / Program Files (x86) Mozilla Firefox" "RamDisk: / Mozilla / Firefox / Profiles / FirefoxFreshProfile / Mozilla Firefox \" /E /Q
Ехо. Стартирайте Firefox
"RamDisk: / Mozilla / Firefox / Profiles / FirefoxFreshProfile / Mozilla Firefox / firefox.exe" -P -no -remote -Private -Profile "RamDisk: / Mozilla / Firefox / Profiles / FirefoxFreshProfile / Profiles"
ако искате да инсталирате добавка или нова отметка, просто по обичайния начин стартирайте Firefox по подразбиране, като например промяна на настройките и всичко, което искате да направите с него.
=============================================
Стъпка 5: Блокиране на нежелани връзки с хост файл
Какво? Защо? Отговорът е прост, намалете прехвърлянето на данни, намалете времето за изчакване за зареждане на страница. Блокирайте рекламите! Можете да получите файла hosts отдолу, а уебсайтът обяснява всичко и просто да изтеглите файла hosts.
winhelp2002.mvps.org/hosts.htm
Стъпка 6: Настройки на ADSL рутер
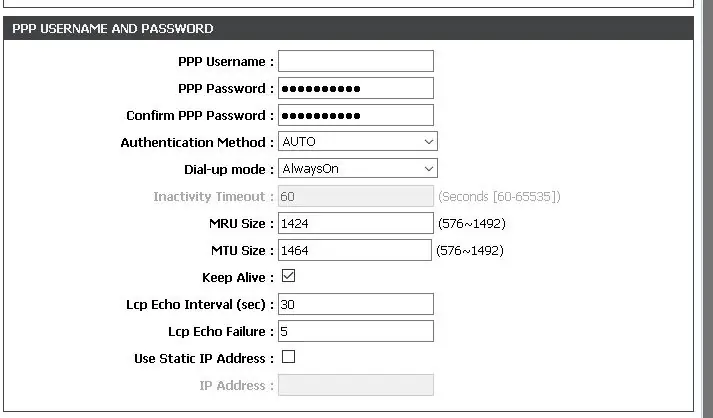
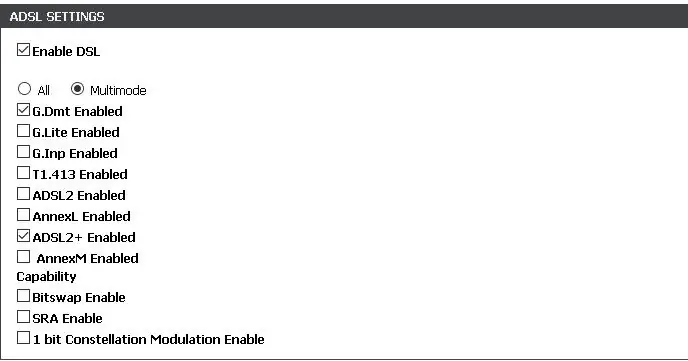
Какво правя тук, може би ако не сте запознати с конфигурацията на рутера, моля, прочетете ръководството за употреба. Но направете това просто. Само 2 стойности трябва да се променят завинаги, но много от тях няма да са съгласни с мен. Погледнете снимката по -горе. Променете стойността на MRU на 1424 и размера на MTU на 1464. Но някои рутери нямат тези настройки, за да можете да я промените.
Настройка на ADSL. Изберете само G. Dmt Enabled и ADSL2 + Enabled. Тъй като G. Dmt е основно изпълнение и винаги надеждно. Също така някои рутери нямат тази опция.
Когато е готово. Запазено и рестартирайте вашия рутер. Наслади се.
========= актуализация ==============
в някои случаи можете да зададете стойността на MRU на 1492 и стойността на MTU на 1491. Също така в разширените настройки за безжична връзка, ако е налична за вас, задайте стойността на прага на RTS на 500 и стойността на прага на фрагментация на 1456. и задайте стойността на MTU на компютъра на 1456, стойността на прага на фрагментация, подобна на стойността на MTU на компютъра.
Стартирайте cmd като администратор и въведете следната команда. Просто заменете Wi-Fi с името на вашето мрежово устройство.
netsh интерфейс ipv4 зададен подинтерфейс "Wi-Fi" mtu = 1456 магазин = постоянен
За да проверите подходяща MTU стойност, винаги можете да използвате Ping като пример по -долу. Можете да започнете със стойност 1492 и да намалите стойността, докато не получите съобщение за грешка, че вашата MTU стойност.
Използвайки Ping, изберете ICMP пинг цел като www.google.com и др. Опитайте да направите пинг със следната команда:
ping www.google.com -L 1456 -n 1
Това трябва да успее. Ако дава съобщение за "изчакване", значи имате проблем. изпълнете тази команда, за да проверите кой от хоповете причинява проблем.
tracert -d www. google.com
Стъпка 7: Ощипвания на Windows
Всичко, което трябва да направите, е да копирате и поставите целия удебелен текст по -долу тук в текстов файл, създаден от бележника. и го преименувайте на WindowsTweasks.bat и щракнете двукратно и стартирайте файла като администратор всеки път, когато стартирате Windows 8 / 8.1 / 10.xxx. Тези ощипвания казват, че операционната система Windows прави интернет по -добре.
@ехо изключено
ехо. Мащабиране от страна на приемане
netsh int tcp set global rss = enabled
ехо. TCP Auto-Tuning е деактивиран
netsh интерфейс tcp задава глобално автоматично настройване = забранено
netsh int tcp set global autotuninglevel = силно ограничено
ехо. Евристиката за мащабиране на Windows е деактивирана
евристиката на netsh int tcp е деактивирана
ехо. Възможност за ECN с активирана AQM (Active Queue Management)
netsh int tcp set global ecncapability = enabled
ехо. Активиран е директен достъп до кеша
netsh int tcp set global dca = enabled
ехо. Автоматично разтоварване на комин TCP
netsh int tcp задайте глобален комин = автоматично
ехо. получават състояние на коалиране на сегменти
netsh int tcp set global rsc = enabled
ехо. времеви марки
netsh int tcp задава глобални часови марки = разрешено
ехо
ехо. За да проверите дали е dsabled:
netsh интерфейс tcp шоу глобално
ехо
пауза
Стъпка 8: Ощипвания на играта
Копирайте и поставете целия текст по -долу тук в текстов файл, създаден от бележника, преименувайте го на TCPCongestionControl.reg. Щракнете двукратно и стартирайте и щракнете върху OK. Свършен. Това за онлайн игра за по -добра скорост на трансфер на данни.
Редактор на системния регистър на Windows версия 5.00 [HKEY_LOCAL_MACHINE / SYSTEM / CurrentControlSet / Services / Tcpip / Parameters] "TCPCongestionControl" = dword: 00000001
Тествано на есенна актуализация на Windows 10. Ако настройката на 50% от запазената честотна лента може да ускори реакцията на мрежата, по подразбиране е 80%. създайте Set50PersentReservedbandwidth.reg
Редактор на системния регистър на Windows версия 5.00 [HKEY_LOCAL_MACHINE / SOFTWARE / Policies / Microsoft / Windows / Psched] "NonBestEffortLimit" = dword: 00000032
Стъпка 9: Рутер - Родителски контрол - Блокиране на уебсайт
По -голямата част от рутера имат приятни функции за потребителите, които им позволяват да блокират уебсайта. Проверете ръководството за потребителя на вашия рутер. или сте запознати с конфигурацията на рутера, всичко, което трябва да направите, е да потърсите родителския контрол и да блокирате уебсайта и да попълните целия URL адрес по -долу, за да блокирате смешно изглеждащите реклами изцяло във вашата мрежа.
URL адресът е
- googleads.g.doubleclick.net
- googleadsense.ya.com
- refer.ccbill.com
- domains.googlesyndication.com
- video-stats.video.google.com
- www.google-analytics.com
- googleadservices.com
- ad.doubleclick.net
- .adserve.com
- bit.ly
- goo.gl
- Mitt.ly
- owl.ly
- ytimg.com
- ytimg.l.google.com
- googleadservices.com
- googlevideo.com
10-13 е съкратен URL адрес, който обикновено се използва за методи за доставка на злонамерен софтуер, премахнете го, ако сте редовен потребител.
Препоръчано:
Персонализиране на PulseSensor визуализатор за задействане на събитие (монитор за намаляване на производителността): 8 стъпки

Персонализиране на визуализатора на PulseSensor за задействане на събитие (Монитор за намаляване на производителността): В тази инструкция ще се научите как да променяте програмата за визуализация на PulseSensor, за да задействате събитие в уеб браузър. Наричам този проект Антипроизводителният монитор, защото макар че имаме много инструменти, които ни помагат да следим нашите жизненоважни функции
Доклад - Монитор на производителността на водача: 5 стъпки

Доклад - Монитор на производителността на шофьора: Доклад !? Какво е това? Електронно устройство, което събира данни от камиони в реално време и ги използва за генериране на отчет за това как камионът е бил проведен по време на пътуването, показвайки го на платформа Iot за мениджъри на автопарка. Нашата цел е да си сътрудничим
Проследяване на производителността - Осъществено от Raspberry Pi: 9 стъпки (със снимки)
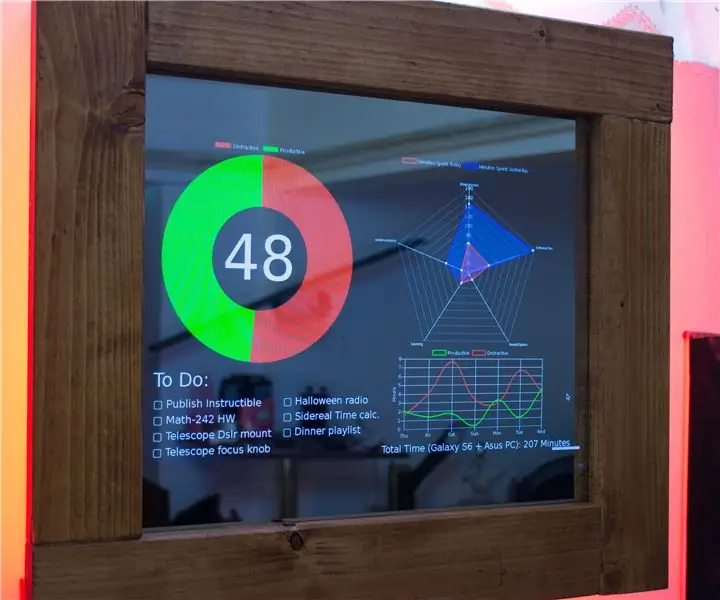
Проследяване на производителността - Осъществено от Raspberry Pi: Проследяването на производителността е вълшебно огледало, но вместо да показва времето, времето и мотивиращ цитат, показва 4 неща; Процентът от времето, което сте прекарали за продуктивни материали на вашия компютър и телефон за този ден. (RescueTime) Йо
Увеличете производителността с отметки за ключови думи: 4 стъпки

Увеличете производителността с отметки за ключови думи: Тук ще ви покажа как да използвате често пренебрегвана функционалност във Firefox, отметки за ключови думи. Използвани правилно, те могат да премахнат много от досадите на ежедневното сърфиране в мрежата и да направят използването на онлайн услуги по -удобно
Използвайте сателитна чиния за подобряване на вашия 3G безжичен широколентов сигнал: 4 стъпки

Използвайте сателитна чиния, за да подобрите вашия 3G безжичен широколентов сигнал: Докато търсите по-бърза алтернатива за комутируема връзка (това е всичко, което можете да получите там, където живея в Западна Ню Йорк), намерих безжичен доставчик, който доставя 3G безжичен модем, който претендира за скорост на изтегляне от 1,5 Mbps. Сега си мислех, че това е страхотно до
