
Съдържание:
- Стъпка 1: Комуникационна връзка
- Стъпка 2: Две части към VI - преден панел и диаграма
- Стъпка 3: Откриване на хардуер и стартиране на LabVIEW
- Стъпка 4: Проектиране на предния панел
- Стъпка 5: Проектиране на предния панел
- Стъпка 6: Проектиране на предния панел
- Стъпка 7: Проектиране на панел с диаграма
- Стъпка 8: Проектиране на панел с диаграма
- Стъпка 9: Проектиране на панел с диаграма
- Стъпка 10: Проектиране на панел с диаграма
- Стъпка 11: Проектиране на панел с диаграма
- Стъпка 12: Проектиране на панел с диаграма
- Стъпка 13: Проектиране на панел с диаграма
- Стъпка 14: Проектиране на панел с диаграма
- Стъпка 15: Проектиране на панел с диаграма
- Стъпка 16: Проектиране на панел с диаграма
2025 Автор: John Day | [email protected]. Последно модифициран: 2025-01-23 14:36

Хардуерът за събиране на данни (DAQ) осигурява прост интерфейс за въвеждане на аналогови/цифрови сигнали във вашия компютър, а софтуерът LabVIEW се използва за обработка на получения сигнал. Например можете да свържете сензор с термодвойка към DAQ модула чрез аналогов входен канал и с помощта на LabVIEW VI да чете / показва текущата температура. В този урок ще конструирам виртуален инструмент за събиране на данни (VI) в LabVIEW за MiniLab1008 DAQ модул. Предоставената тук информация ще улесни разбирането на софтуера LabVIEW и хардуера за събиране на данни. LabVIEW е търговска марка на National Instruments Corporation (NI) и хардуерът за събиране на данни, който използваме, е от Measurement Computing (MCC). Цената на Minilab1008 USB DAQ модул е около $ 129 Вижте сайта на MCC за повече информация за MiniLab1008: https:// www.measurementcomputing.com/Вижте NI сайта за повече информация относно LabVIEW:
Стъпка 1: Комуникационна връзка

Драйверите, предоставени с модулите DAQ на Measurement Computing (MCC), не предлагат директен контрол на хардуера от софтуера LabVIEW. Нуждаем се от Универсална библиотека, за да комуникираме с LabVIEW. Вижте фигура 1.1 за йерархична комуникационна връзка между LabVIEW и MCC Minilab1008 DAQ.
Стъпка 2: Две части към VI - преден панел и диаграма

Има две части на VI: панелът и диаграмата. Панелът прилича на предния панел на инструмент и диаграмата е мястото, където осъществявате връзки с различни компоненти. Този VI ще получи данните от определен канал и ще ги покаже на предния панел. В LabVIEW няма текстово програмиране. VI, когато е завършен, трябва да изглежда като фиг. 1:
Стъпка 3: Откриване на хардуер и стартиране на LabVIEW
Щракнете, за да стартирате софтуера InstaCal от Measurement Computing. Това е необходимо, тъй като би позволило на компютъра да открие свързания DAQ хардуер. Щракнете върху работния плот, за да стартирате LabVIEW. Щракнете върху NewVI, за да стартирате ново приложение за VI.
Стъпка 4: Проектиране на предния панел

За да работи събирането на данни, трябва да предоставим контроли, функции и индикатори във VI. Контролите ни позволяват да променяме стойността на параметрите, индикаторите ни позволяват да нанасяме графики и диаграми на данни, а функциите осигуряват обработката или контрола на входа/изхода на получените данни. Стъпка 1 - Добавяне на цифров контрол Разгледайте менюто „Контроли“. Изберете ДИГИТАЛЕН КОНТРОЛ от прозореца с цифри, както е показано на фигура 2. Полето ще се появи на панела, означете го като "Board #". Повторете това 3 пъти, като добавите още цифров контрол и ги обозначете като Sample Rate, Low Channel и High Channel. Тези контроли ще ни позволят да въведем числовите стойности за платката за събиране на данни Minilab1008
Стъпка 5: Проектиране на предния панел

Стъпка 2 - Добавяне на контрол за съобщения за грешки За използване на контролата за грешка, LabVIEW чете от набор от низове. От менюто Контроли на низове и път, както е показано на фиг. 3, изберете Индикатор за низ и го маркирайте като съобщение за грешка. Не забравяйте, че това е прозорец за съобщения за грешки, свързани със състоянието на хардуера.
Стъпка 6: Проектиране на предния панел

Стъпка 3 - Избор на графика за начертаване За да начертаете получените данни, отидете в менюто GRAPH, както е показано на фигура 4, изберете WAVEFORMGRAPH и го маркирайте като Display. ЗАБЕЛЕЖКА: При манипулиране на G обекти, предният панел може да изглежда така, както е показано на фиг.
Стъпка 7: Проектиране на панел с диаграма

Кликнете върху частта с диаграмата на VI. Ще забележите друга плаваща палитра, озаглавена Функции. Тази палитра има разнообразни функции и под-VI, които контролират всички аспекти на DAQ платката или модула и измерването и обработката на сигнала. Ако сте обозначили всички цифрови контроли и индикатори, тогава ще намерите техните клеми на диаграмата, обозначени по подходящ начин. В случай, че сте забравили да маркирате числовите и низовете, точно както сте ги внесли в предния панел, това може да бъде объркващо. Използвайте десния бутон на мишката, докато избирате терминала и изберете „Find Terminal“от менюто. Като алтернатива можете да щракнете двукратно върху терминала в диаграмата и той ще посочи контрола в предния панел. За да стигнете до диаграмата, отидете в менюто на Windows и изберете SHOW DIAGRAM. Диаграмата трябва да изглежда както е показано на фиг. 5:
Стъпка 8: Проектиране на панел с диаграма

Промяна на представянето За да промените числовото представяне, както е показано на фигура 5., щракнете с десния бутон върху числовото поле и от менюто Представяне променете числовия цяло число, както е показано по -долу:
Стъпка 9: Проектиране на панел с диаграма


Стъпка 1 - Добавяне на функция за аналогов вход От менюто Функции изберете MCC Icon и изберете AlnScFg вход от аналоговия вход, както е показано на Фигура 6 ЗАБЕЛЕЖКА: За да включите HELP, от менюто Help, изберете Show Help. Когато мишката се държи върху която и да е част от диаграмата, на екрана ще се покаже прозорец за помощ. Например помощта за "AInScFg" е показана както на фиг. 7.
Стъпка 10: Проектиране на панел с диаграма


Стъпка 2 - Добавяне на функции за кондициониране на сигнала От менюто Функции изберете MCC и изберете ToEng от Кондициониране на сигнала, както е показано на Фигура 8. Подробности за ToEng. VI са показани на Фигура 9
Стъпка 11: Проектиране на панел с диаграма


Стъпка 3 - Добавяне на съобщение за грешка Предаване От менюто Функции изберете MCC и изберете ErrMsg от MISC (Калибриране и конфигуриране), както е показано на Фиг. 10 Фиг.11 показва помощта за функцията „Err Msg“.
Стъпка 12: Проектиране на панел с диаграма

Стъпка 4 - Числова константа От менюто Функции изберете Numeric и изберете Numeric Constant, както е показано на Фигура 12. Забележка: '' Въведете числова стойност 1000 в полето за константа. Повторете стъпка 4 и въведете стойност 0. Причината, поради която правим това, е да предоставим вход за броя на пробите за събиране, както и да предоставим вход за t0 (време на задействане на формата на вълната). Моля, вижте фигура 18 за повече информация.
Стъпка 13: Проектиране на панел с диаграма

Стъпка 5 - Константа на звънене От менюто Функции изберете Numeric и изберете Ring Constant, както е показано на Фигура 13. Забележка: Въведете текст, който не може да се програмира, в първото поле за константа и след това въведете числова стойност+-10V във второто поле на константа. За да добавите второ поле, щракнете с десния бутон върху полето и изберете Добавяне на елемент след от менюто и след това въведете +-10V. Причината, поради която правим това, е да предоставим въвеждане на диапазона. Това се използва за събиране на A/D проба. Диапазонът на входното напрежение за линейна работа, режим на единичен край за MiniLAB1008 е ± 10Vmax.
Стъпка 14: Проектиране на панел с диаграма


Стъпка 6 - Изграждане на форма на вълна От менюто Функции изберете Форма на вълната и Изберете Форма на вълната, както е показано на Фигура 14. Причината, поради която изграждаме собствена форма на вълната, е, че трябва да персонализираме мащабирането на оста x. Промяната на оста X за показване на Time ще ни помогне да визуализираме графиката по смислен начин. След като вмъкнете компонента на формата за изграждане на вълната, плъзнете средния край, за да изглежда така, както е показано в жълтото поле по -долу: Забележка: Изберете курсора за позиция/размер от палитрата Инструменти, за да плъзнете и увеличите средния край. е показано на фигура 15.
Стъпка 15: Проектиране на панел с диаграма


Последна стъпка - Свързване на кутиите На този етап е важно да разберете лентата с инструменти. Лентата с инструменти се използва за избор на различни инструменти. Фигура 16 дава описание на лентата с инструменти. При проектирането на диаграма запомнете следните правила: За всяка функция или под-VI входовете към нея са винаги вляво, а изходите винаги вдясно. За да разгледате всички връзки, отидете в менюто "Помощ" и изберете "Показване на помощ". С включена помощ, когато премествате инструмента си за редактиране на функция/под-VI, ще се появи изскачащият екран за помощ. Когато инструментът за тел е поставен върху функция или под-VI, клемите на функциите светят с маркирани връзки. Това улеснява свързването на проводника към подходящи клеми. Ако връзките между две функции/под-VI са несъвместими, тогава ще се появи пунктирана (-----) линия между връзките, а не плътна линия. Това означава, че кабелната връзка носи несъвместими данни (например масив към число или клъстер към масив). Проверете отново връзките с екрана "Помощ" или като погледнете Фигура 18. С помощта на теления инструмент свържете съответните контроли към под-VI, както е показано на Фигура 18. Свържете графичния индикатор към края на вашата конструкция. Когато внедряването приключи, лентата с инструменти ще покаже състоянието на VI. Както беше казано по -рано, ако връзката е лоша или не е подходяща, тя ще се покаже на диаграмата с прекъсната линия. Ако клемите не са свързани правилно, лентата с инструменти ще покаже състоянието, както е показано на фигура 17.
Стъпка 16: Проектиране на панел с диаграма


Последна стъпка При завършване и ако окабеляването е правилно, диаграмата трябва да изглежда като тази, показана на Фиг. 18. Има някои допълнителни допълнителни компоненти и окабеляването, които виждате на диаграмата: След свързване на всички проводници, както е показано на Фиг.18, преминете към предния панел и попълнете съответната информация на предния панел, както е описано по -долу: Тестване на нисък и висок канал като 0 за управление на канала. Настройте вашия генератор на функции да извежда 100 Hz, 2v pp синусоидален сигнал В зависимост от честотата на входната форма на вълната, въведете подходящ номер на честотата на извадката. Въведеният номер трябва да бъде най -малко два пъти по -висок от честотата на входната форма на вълната. поставете същия номер като честотата на извадката. След като въведете съответната информация, щракнете върху стрелката надясно, както е показано на фиг.16 по -долу, за да започнете да получавате данни. Ако въведената информация е правилна, събраният сигнал ще се появи на предния панел. може да сте забелязали, събирането на данни се извършва само в момента на щракване върху стрелката надясно За да направите непрекъснато събиране на данни, щракнете върху стрелките на цикъла и събирането на данни ще продължи, докато не бъде натиснат бутона STOP.
Препоръчано:
Simulación Transmisor De Temperatura Modbus (Labview + Raspberry Pi 3): 8 стъпки

Симулационен трансмисор за температурен модул (Labview + Raspberry Pi 3): POST ESCRITO EN ESPAÑOLSe едновременно с верига на трансмисора за температура, с елементарен първичен (сензор) фуу изпълнение на медианата и потенциала на електронната промяна на напрежението на входа. За информацията за сензора (Elemento Secundario), трябва да
Контрол на температурата вкъщи с PID и Labview: 4 стъпки

Control Temperature Home с PID и Labview: PID merupakan suatu система pengontrolan yang biasa digunakan pada dunia indusri yang telah bukti keandalannya disini kita akan mengimplementasikan controlloer PID пада pengatur suhu ruangan menggunakan labview
Ukelele тунер, използващ LabView и NI USB-6008: 5 стъпки

Ukelele Tuner Използване на LabView и NI USB-6008: Като проект за учене, базиран на проблеми за моя LabVIEW & Инструментален курс в Humber College (Electronics Engineering Technology), създадох тунер за укулеле, който ще приема аналогов вход (тон на укулеле на струна), ще намери основната честота
НАПРАВЛЕНИЕ И КОРПУЛИРАНЕ НА СКОРОСТТА НА ДВИГАТЕЛИ с постоянен ток, използвайки LABVIEW (PWM) И ARDUINO: 5 стъпки

НАПРАВЛЕНИЕ И КОНТРОЛ НА СКОРОСТТА НА ДВИГАТЕЛЯ НА ЕЛЕКТРИЧЕСКИ ДВИГАТЕЛ, ИЗПОЛЗВАЩИ LABVIEW (PWM) И ARDUINO: Здравейте момчета преди всичко съжалявам за смешния ми английски. В тази инструкция ще ви покажа как да контролирате скоростта на постоянен двигател с помощта на labview Нека започнем
ЕКГ верига (PSpice, LabVIEW, Breadboard): 3 стъпки
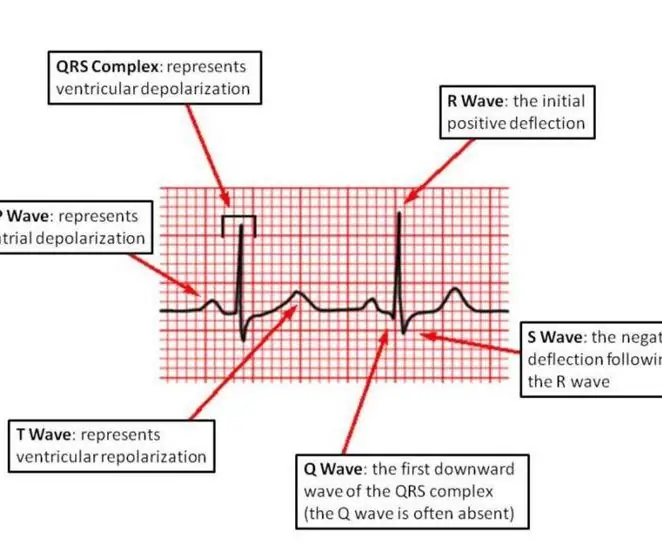
ЕКГ верига (PSpice, LabVIEW, Breadboard): Забележка: Това НЕ е медицинско изделие. Това е само за образователни цели, като се използват симулирани сигнали. Ако използвате тази схема за реални измервания на ЕКГ, моля, уверете се, че веригата и връзките верига към инструмент използват подходяща изолация
