
Съдържание:
- Стъпка 1: Необходими материали
- Стъпка 2: Намерете устройството с CF карта
- Стъпка 3: Разделете и форматирайте CF картата
- Стъпка 4: Настройте файловата система
- Стъпка 5: Инсталирайте Kludged Linux
- Стъпка 6: Инсталирайте вашия Dump на Wikipedia
- Стъпка 7: Сложете го заедно
- Стъпка 8: Настройте Dillo
- Стъпка 9: Използване на Dillo
- Стъпка 10: По избор: Текстов браузър
- Стъпка 11: Готови сте
- Стъпка 12: В която авторът иска приноси
- Автор John Day [email protected].
- Public 2024-01-30 07:55.
- Последно модифициран 2025-01-23 14:36.
известен още като Ръководството на автостопа за галактиката, v1.0:) Тази инструкция ще посочи как да се конструира това, което според мен е уникална реализация на Wikipedia в офлайн, преносимо устройство. Той включва инсталиране на ограничена дистрибуция на Linux на ръчен компютър Psion 5mx и инсталиране на статична HTML версия на Wikipedia за използване с един от двата браузъра. Най -важното е, че не е нужно да сте съветник за Linux, за да постигнете това. Ще приема основно познаване на компютрите, но нямате нужда от опит със сложността на файловите системи, компилирането на изходния код и нещата, които традиционно отказват хората да използват Linux. Следването на стъпките в тази инструкция трябва да ви позволи да създадете свой собствен HHGTTG- ще обясня какво правя, но също така ще се опитам да дам възможно най-ясни инструкции. (По тази причина опитни Linux хакери могат да предприемат предоставените инструкции „пропуснете тази стъпка“в горната част на стъпките, включващи разделяне на CF картата и разопаковане на архиви към нея) Също така, дълбоко се извинявам за това колко суха е тази Instructable. Опитах се да направя по -голямата част от него четима, без да пестя подробности или да съм прекалено проликсиран, но обяснявайки как да разделя сменяем том и да разопаковам.tgz архивите, е трудно да се направи забавно. Съжалявам, но най -накрая, но в никакъв случай не бих могъл да направя това без усилията на:
- хората, които са пренесли Linux в ARM,
- общността OpenPsion (родена PsiLinux) за пренасяне на Linux към Psion,
- Адриан Уелс за Kludged Linux и разбира се
- всички добри хора в Уикипедия.
Моят хак бледнее в сравнение с всяко от тези постижения. (Този дълъг размах е най-вече да не би някой да ме обвинява, че взимам заслуги за работата на другите. Изпратих имейл на Адриан на 22-04-2008 г., за да попитам дали той възразява срещу възпроизвеждането на неговите произведения тук, но няма отговор)
Стъпка 1: Необходими материали

Основната точка на спиране за тази инструкция е, че имате нужда от работеща Psion 5mx. Това са сравнително редки, но в никакъв случай недостижими- бързо търсене в ebay разкри 16 на първата страница от търсенето на „psion 5mx“. Те не са евтини, обикновено струват около £ 70, но може да намерите такъв за по-малко или дори безплатен, ако приятел има такъв, който вече не използва. Другите части могат лесно да се получат по-евтино- похарчих около £ £ 15 за всички части, с изключение на Psion, който беше подарък. Ще ви трябва: (с приблизителна цена)- Работещ КПК Psion 5mx. Около £ 70 (ebay), или евентуално безплатно, ако търсите достатъчно тавани.- Compactflash карта с поне 1GB- препоръчвам 4GB карта. £ 11 (ebay)- Адаптер за карта Compactflash за вашия компютър, USB или PCMCIA. £ 4 (ebay)- компютър с Linux. Ако нямате инсталиран, бих предложил да запишете компактдиск на живо или да направите зареждащо USB устройство за разпространение като Puppy.- Архивите, с които да инсталирате Kludged Linux на вашия Psion. Те могат да бъдат намерени на сайта на Адриан тук, в долната част на страницата под „изтегляне“. Ако сайтът му изчезне, уведомете ме и аз ще предоставя моите копия за изтегляне- статичен HTML дамп на Wikipedia. Текстово изхвърляне от 2003 г. (изтегляне на големи файлове) CD разпространение на 4 500 добри статии с миниатюрни изображения (предупреждение, изтегляне на файл от 750 МБ) Има статичен дамп на цялата Уикипедия на английски език от юни 2008 г. тук: https:// static.wikipedia.org/downloads/2008-06/en/- Колба слаба лимонова напитка
Стъпка 2: Намерете устройството с CF карта


Преди да започнете, от само себе си се разбира, че трябва да архивирате всяка важна информация, която може да бъде на Psion. Възможно е (макар и малко вероятно) да форматирате твърдия диск на компютъра си по време на тази стъпка, но това не трябва да ви притеснява, ако полагате достатъчно грижи по време на етапа на форматиране. Също така, ако използвате Puppy, той дори не трябва да монтира твърдия ви диск, освен ако не го кажете изрично. За съветниците на Linux- за да пропуснете тази стъпка, определете идентификатора на устройството (напр. /Dev /hde или /dev /sdb) CF карта, готова за разделяне в следващата стъпка Отворете конзола и определете на какво устройство е монтирана CF картата. Можете да направите това, като въведете: cd/devls -l> ~/devices1 След това включете адаптера на CF картата във вашия компютър и въведете: ls -l> ~/devices2cd ~ diff devices1 devices2 Ще видите ред или два, започващи с> без съответстващ ред, започващ с <. Няколко загадъчни букви са това, което търсим. Вижте изображение 1 Тип cd /devls xxx където xxx са буквите, които сте намерили по-рано- те вероятно ще бъдат hde, sda, sdb или подобни. Сега включете CF картата в четеца и въведете ls xxx*Трябва да видите в допълнение към този, който видяхте по -рано (напр. "Sdb") друг запис с номер след него, например "sdb1". Това представлява дяла на CF картата, докато записът без номера (sdb) представлява самата карта. Вижте изображение 2
Стъпка 3: Разделете и форматирайте CF картата




За да пропуснете тази стъпка: създайте първичен дял 1 като 8MB, стартиращ MSDOS (тип 4) дял и първичен дял 2 като не-стартиращ Linux (тип 83), заемащ останалата част от картата За тази стъпка ще имате нужда от администраторски права на Linux машина. Най -лесният начин да направите това е да въведете su и основната парола, но ако сте прекалено загрижени или нямате root достъп, можете да напишете sudo за важните команди и да дадете потребителска парола. Въведете fdisk /dev /XXX където XXX е идентификаторът на устройството, който открихме по -рано. Отсега нататък ще го наричам XXX. Въведете p, за да отпечатате таблицата на дяловете- ако се появи запис като този, въведете d, за да го изтриете. Въведете p, за да проверите дали няма останали дялове- ако има, въведете d отново, за да премахнете останалите. Вижте изображение 1 Сега тип за нов дял, p за първичен, 1 за дял 1, 1, за да го стартирате в началото на диска, 8M, за да го направите 8MB в размер a след това 1, за да го направите стартиращ, след това 4, за да го направите тип 4 (DOS) дял. Въведете p отново, за да проверите текущата си таблица с дялове. Вижте изображение 2 Сега тип за нов дял, p за първичен, 2 за дял 2, 9 (или най -ниския наличен брой), за да го стартирате след края на DOS дяла, 1023 (или най -големия наличен брой), за да го накара да запълни оставащ spacet, след това 83, за да го въведете отново 83 (Linux) p, за да се уверите, че таблицата ви с дялове изглежда като снимка ####. w, за да запишете промените си в картата, след това q, за да излезете. XXX* отново трябва да видите XXX за CF картата, XXX1 за DOS дял и XXX2 за Linux дял. Ако това се случи- поздравления, вие сте направили най-трудната част от тази инструкция. Изпийте дълбоко от колбата си слаба лимонова напитка, за да се поздравите за победата на машината.
Стъпка 4: Настройте файловата система

За да пропуснете тази стъпка, създайте DOS файлова система на дял 1 и EXT2 на дял 2. Поставете файл на DOS дяла, след това включете картата във вашия Psion и я стартирайте, за да се уверите, че тя е доволна от дяловата CF карта Тип mkfs.msdos /dev /XXX1 и след това mkfs.ext2 /dev /XXX2. Сега сте готови да се уверите, че вашият Psion е доволен от CF картата. Въведете cd/mntmkdir psiondosmount -t vfat/dev/XXX1/mnt/psiondoscd/mnt/psiondostouch hello.txt, за да монтирате картата на вашия компютър и създайте файл на DOS дяла, след това cd /umount /dev /XXX1, за да демонтирате картата. Сега включете картата във вашия Psion и я включете. Използвайте бутона в долния ляв ъгъл на екрана, за да преминете към D устройството- трябва да видите файла hello.txt във файловия мениджър. Ако го направите, тогава Psion е доволен от вашата карта и можете да продължите да инсталирате Linux на нея. Ако не, или имаше проблем със създаването на файловата система в предишните стъпки, или вашият Psion не разпознава картата- опитайте да повторите предишните стъпки, да получите приятелски съветник на Linux, който да настрои файловата система за вас, или (за последно курорт) опитайте с друга CF карта, за да видите дали можете да намерите такава, която работи.
Стъпка 5: Инсталирайте Kludged Linux

За да пропуснете тази стъпка, разархивирайте Kludged Linux архива ksf_.tgz на дяла на Linux и съдържанието на директорията с файлове в архива files.zip към DOS дяла Включете CF картата обратно в компютъра си и повторете монтирането -t vfat /dev /XXX1 /mount /psiondos стъпка. Сега typecd /mntmkdir psionlinuxmount -t ext2 /dev /XXX2 /mnt /psionlinuxза монтиране на втория дял. Сега трябва да разархивирате съдържанието на архива files.zip и да копирате съдържанието на директорията с файлове в /mnt /psiondos. Един от начините да направите това е cd ~ unzip /path/files.zip (където /path/files.zip е пътят, където се запазва zip архива) cd filescp -r * /mnt /psiondos Сега трябва да разопаковате Kludged Linux дистрибуция към дяла на Linux. Typecd/mnt/psionlinuxtar -xzvf /path/ksf_.tgz (където /path/ksf_.tgz е пътят към архива на Kludged Linux, напр., Напр. ~/Downloads/ksf100807.tgz) Това ще отнеме няколко минути, така че пийте вашата колба със слаба лимонова напитка, докато размишлявате за невъзможните за живота.
Стъпка 6: Инсталирайте вашия Dump на Wikipedia

За да пропуснете тази стъпка, разопаковайте дампа на Wikipedia до някъде разумно на дяла на Linux, например /usr /WikiКак ще направите тази стъпка, ще зависи от това кой дамп на Wikipedia използвате. Ще покажа процеса на дистрибуция на компактдискове. Можете просто да разопаковате архива направо на CF картата, но според моя опит може да има някои проблеми с нивото на зъби при инсталирането на Linux, които изискват изчистване и пренаписване на CF картата, така че в дългосрочно е по -разумно да разопаковате на твърдия си диск и да копирате завършения дамп на CF картата. Създайте директория, в която да се разпакова, например като напишете cd ~ mkdir wikidump Разопаковайте архива в тази директория: cd wikidumpunzip / path/school-wikipedia-small.zip Това ще отнеме известно време, в зависимост от размера на вашето изхвърляне и скоростта на вашия компютър. Предлагам ви да използвате тази възможност да напълните отново колбата си със слаба лимонова напитка, като добавите подобрители на вкуса като джинджифил, сок от лайм или водка според вашия вкус. След като архивът приключи с разопаковането, намерете необходимите директории- за разпространението на компактдисковете това са wp и изображения. Копирайте ги в дяла на Linux в директорията/usr: cp images wp/mnt/psionlinux/usr/Това ще отнеме много време- повече от 10 минути за дампа на компактдиска, който е с размер около гигабайт. Вземете колбата си със слаба лимонова напитка до веждите на най-близкия хълм и се вгледайте в хоризонта, представяйки си неизброимите количества неща, които ще правите с новата си Уикипедия в джоба си, като например да пътувате из страната и да бързате в кръчмите. Върнете се от мечтаното си мечтание и се върнете към компютъра, за да видите как вашето копие завършва копирането на CF картата. От CD версията ще трябва също да копирате файла index.htm от корена на архива: cp index.htm/mnt/psionlinux/usr/Вече сте готови да поставите картата в Psion и да започнете! (Забележка: Използвах както Terodump, така и версията на компактдиска, тъй като Terodump има широко покритие на кратки текстови статии, докато CD версията има по-актуални, подробни статии с изображения по важни теми, така че двете заедно имат широчина Ограниченията на пространството на вашата CF карта може да ограничат избора ви на изхвърляне на Wikipedia, като в този случай ще трябва да изберете версията, която най -добре отразява желаното от вас използване. Ако инсталирате две различни версии, предлагам да поставите всяка в своя собствена директория, например /usr /terowiki и /usr /cdwiki). Това, което копирате, ще зависи от дампа на уикипедия, който използвате- от Terodump по принцип искате директорията "wikipedia" и всичко в нея, а може би и "index.html".
Стъпка 7: Сложете го заедно


Вече сте готови да започнете да използвате Psion. Демонтирайте CF картата: umount /dev /XXX1umount /dev /XXX2 Изключете CF картата и я включете в слота на вашия Psion. Включете Psion, отворете D устройството и кликнете два пъти върху arlo.exe, за да го стартирате. Psion трябва да ви представи меню за зареждане- можете да натиснете 0, за да стартирате или да изчакате 5 секунди, за да продължи. След това ще видите логото на пингвин и много текст, който преминава покрай стартирането на Linux. Поредицата за зареждане може да се оплаче от грешка във файловата система- освен ако те не са достатъчно сериозни, за да може да се спре зареждащата последователност, те обикновено могат да бъдат игнорирани. В крайна сметка ще видите подкана за зареждане, казваща Debian GNU/Linux 3.1 tty1 (Паролата за root е "root") Вход за Psion: Въведете root като потребителско име и парола и ще достигнете до командния ред (root@Psion: ~#). Вижте изображение 1. Поздравления- сега имате много малък и доста слаб двигател на Linux с дланта. Изпийте наздравица за вашия успех с остатъка от слабата си лимонова напитка. Командният ред обаче не е много полезно място, ако искате да разглеждате Уикипедия. Въведете xinit, за да стартирате прозоречната система X. Трябва да видите, че екранът за миг остава празен, а след това оцветен модел с черен X в средата. Ако екранът остане празен за повече от около 10 секунди, отидете в долната част на тази стъпка, за да намерите корекцията „Няма стартиране на X.“След като фона на петна се покаже за няколко секунди, трябва да видите лента на задачите в долната част на екрана- това се състои от измервателен уред за използване на процесора (полезен за определяне дали Psion мисли здраво или не), бутон за меню, което държи приложенията, и часовник (това вероятно ще бъде грешно- игнорирайте това). Вижте изображение 2 Частите по-долу са с информационна цел-ако сте доволни в този момент от инсталацията, можете да продължите към следващата стъпка. За да го изключите: За да излезете от X, натиснете Ctrl-Menu-Backspace, за да се върнете в командния ред. За да изключите Psion (например за смяна на батериите или добавяне на допълнително съдържание към CF картата), въведете shutdown -r сега на конзолата и натиснете Menu -Esc, след като Psion изпише, докато екранът е празен или показва менюто за зареждане но преди да се появи пингвинът. Вече можете безопасно да извадите CF картата и батериите- когато искате да използвате Psion отново, сменете ги и ги включете и тя ще стартира Linux. Имайте предвид, че не е нужно да изключвате Psion, за да го изключите- просто натиснете Menu-Esc, за да го накарате да спи, и натиснете Esc или докоснете екрана, за да го събудите отново. Необходимо е само да го изключите, за да смените батериите или CF картата. За да се върнете към „да бъдете Psion“: За да се върнете към EPOC операционната система на Psion (но защо бихте искали, когато имате Linux?), Изключете Psion както по -горе. Извадете CF картата и включете Psion. Той ще даде три падащи звукови сигнала и ще се върне към началния екран на PSION Series 5. За да се върнете към Linux, ще трябва да се върнете обратно към arlo.exe на D устройството и да го стартирате. Няма X стартиране? Открих, че от време на време, особено ако Psion се оплаква от грешки във файловата система, ще откаже да стартира прозоречната система X. Ако xinitmmand показва само празен екран, натиснете Menu-1, за да се върнете към конзолата. Ако пише „Сензорен екран не е намерен“или нещо подобно, изключете Psion, както е описано по-горе, и го рестартирайте- това коригира проблема всеки път, когато се появи за мен. Също така, тъй като стартирането на e2fsk във файловата система на Linux, докато CF картата беше монтирана на моя компютър, спря Psion, оплакващ се от грешки във файловата система, и грешката „Touchscreen не е намерен“не е възстановена отново. YMM, както винаги, V
Стъпка 8: Настройте Dillo

Докоснете бутона за меню и изберете Net -> Dillo от изскачащото меню. От този момент нататък ще ви трябва търпение, много графични потребителски интерфейси отнемат доста време на бавния Psion процесор. Дилло е просто лек уеб браузър, така че може да се използва като всеки друг (въведете адрес в адресната лента, щракнете върху връзки за активиране и др.). За да бъде полезен на екрана Psion обаче, той изисква няколко ощипвания. Менюто V и изберете „Опции …“. Това ще отнеме около 30 секунди, за да се зареди, с малка индикация, че се случва различно от графиката на процесора, но в крайна сметка ще достигнете до екран с опции. Докоснете раздела „Шрифт“и задайте коефициента на шрифта на около 1,4 в зависимост от това колко голям искате да бъде текстът (2 дава много голям, ясен текст, 1,2 дава по -малък текст, но позволява повече да се побере на екрана). Ако можете да се справите с друг продължително изчакване, докоснете раздела Цвят и блока Цвят на връзката. След друга пауза ще видите екран за избор на цвят- предлагам да настроите плъзгача за стойност на ниска стойност, за да направите връзките по-видими на LCD. И накрая, в раздела Мрежа ще намерите началната страница и адресите на началната страница- Предлагам да зададете и двете в пътя на индексната страница на дупката ви в Уикипедия, тъй като тя ще се появи във файловата система на psion, с префикс с файл:/ /защото не е уеб адрес (Например файл: //usr/index.htm) След като сте доволни от настройките, щракнете върху бутона Запазване, излезте от Dillo и го рестартирайте от менюто. Трябва да се стартира на вашата страница с индекс на дампа на Wikipedia.
Стъпка 9: Използване на Dillo

Dillo е лесен за използване, за да сърфирате в Уикипедия с лентата за превъртане от дясната страна, бутона за начало в горния ляв ъгъл и връзките в страниците са всичко, което вероятно ще ви трябва. Сензорният екран по подразбиране предоставя лев бутон на мишката. Натискането на Ctrl-1, Ctrl-2 или Ctrl-3 ще го настрои да доставя съответно леви, средни или десни кликвания, така че натискането на Ctrl-2 преди щракване върху връзка ще отвори връзката в новия раздел. (Не препоръчвам това, за протокол, защото Psion е достатъчно бавен с един отворен раздел!). Не забравяйте, че това са постоянни модификатори, така че след като го промените, всяко щракване ще бъде със среден или десен бутон, докато не го зададете обратно с левия бутон с Ctrl-1./ или Ctrl-F може да се използва за търсене на текст в една страница, въпреки че ако Dillo работи в режим на цял екран, текстовото поле за търсене няма да се покаже. Повече за това как да използвате Dillo можете да намерите на началната им страница тук на www.dillo.org. Сега можете да отидете на индексната страница, да потърсите например лимони, за да разберете всичко за напитката на любимия ви любител.
Стъпка 10: По избор: Текстов браузър



Dillo е много лесен за използване и дава възможност за разглеждане на снимки, но страда от бавност и от факта, че текстът е графично изобразен, така че не е толкова остър, колкото текстът в режим на символи. Ако предпочитате браузър в текстов режим за по-бързо сърфиране, по-остър текст и общи точки на съветника за текстов режим с космати гърди, Kludged Linux включва помощната програма dpgk за инсталиране на.deb пакети. Links е браузър в текстов режим с много ниска памет и малко зависимости, което го прави идеален за инсталиране на Psion. Пакетът deb може да бъде намерен в хранилището на стария стабилен пакет на debian. За да инсталирате връзки: Изтеглете пакета с връзки за архитектура ARM на вашия компютър от една от огледалните връзки на тази страница Изключете Psion (изключете -r сега в конзолата, след това натиснете Menu -Esc след звуковия сигнал, преди да се зареди отново) и премахнете CF карта за включване във вашия компютър Монтирайте CF картата (монтиране -t ext2/dev/XXX2/mnt/psionlinux) Копирайте файла на CF картата (cp /path/links_blah.deb/mnt/psionlinux/usr/) Демонтирайте CF карта (umount /dev /XXX1), включете я обратно в Psion, включете я и изчакайте да се рестартира. Сега, след като влезете, въведете'cd /usrdpkg -i links_blah.deb (завършването на раздела помага тук, вие може просто да напишете „dpkg -i връзки“и да натиснете таб, за да позволите на подканата да завърши командата за youlinks index.html (или какъвто и да е пътят към вашата индекс страница) ще стартира връзки на избраната страница. Отново, съжалявам, че няма екранни снимки но IIRC този процес не ви дава много обратна връзка, ако всичко работи наред, така че няма какво да се покаже. Връзките отнемат малко свикване, особено докато се превъртат ge по страница, а не ред по ред. Важните команди в връзките са: интервал- надолу страницаb- нагоре стрелка надолу към страницата- следваща стрелка за свързване- предишна стрелка на връзката надясно- следвайте маркираната стрелка наляво със стрелка наляво- backesc- отворено меню (докато в менюто клавишите със стрелки навигират според очакванията) Отново, повече за как да използвате връзки на техния уебсайт.
Стъпка 11: Готови сте

Поздравления- вече имате обект на красота, полезност и огромни права за хвалене на отрепки. Покажете го на оценяващата аудитория от хакери и фенове на Дъглас Адамс. Занесете го на викторина в кръчмата и бъдете изхвърлени. Бъдете човекът, който има отговор на неясни и неуместни въпроси. И най -важното.. Не изпадайте в паника!
Стъпка 12: В която авторът иска приноси

Първо, благодаря на всички за положителните коментари! Много означава да чуя хората да „разбират“моята работа:) На второ място, забелязах, че доста малко хора имат различен хардуер, който биха искали да изпробват, но не могат да се докопат до 5mx. Използването на Psion затруднява. Оригиналната операционна система Psion не беше добра, тъй като нямаше възможност да показва HTML файлове, от които в крайна сметка се състои Wikipedia, така че инсталирането на Linux беше необходимо, за да получите тази функция. Има много съвременни КПК и смартфони, които вече имат браузър, някои дори работят с Линукс, което би направило чудесна основа за подобен проект. Ако вашият КПК или смартфон има браузър, всичко, което трябва да направите, е да получите голяма карта с памет, от която вашето устройство може да чете, и разопаковайте статичен дамп на wikipedia към нея. Ако имате Nokia 9300, не е нужно да инсталирате Linux- тя вече има браузър с операционната система Symbian, която работи, така че всичко трябва да направите, е да включите карта с памет с wiki dump върху нея. Ако имате собствено устройство и мислите да направите нещо подобно, бих искал да видя негови снимки или екранни снимки- ако се радвате да го направя, ще ги добавя към тази инструкция и ще ви кредитирам
Препоръчано:
Как да направите личен мини настолен вентилатор от стар компютър - побира се в джоба ви: 6 стъпки

Как да направите личен мини настолен вентилатор от стар компютър - побира се в джоба ви: Ще ви покажа как да направите личен мини вентилатор за бюро от стар компютър. Бонус е, че дори се побира в джоба ви. Това е много прост проект, така че не е необходим много опит или опит. Така че нека започнем
Heartcrab: Ламбада-ходещ робот в джоба ви!: 15 стъпки (със снимки)

Heartcrab: Ламбада-ходещ робот в джоба ви !: Това е един от тези проекти с множество значения: това ли е сиреневият роднина на "главни раци" " от видеоигрите на Half-Life? Може би ходещ робот, влюбен в калинка? Или калинката пилотира своя механика? Какъвто и да е отговорът
DIMP (Десулфатор в джоба ми): 22 стъпки (със снимки)

DIMP (Desulfator in My Pocket): Майки Склар създаде DA PIMP ("Power In My Pocket") версии 1 и 2 въз основа на хартията на Джордж Уайзман "Капацитивно зарядно устройство за батерии" и щедро го пусна на общността на отворения хардуер. Той е в състояние да зарежда и десулфатира
Пакетно търсене в Уикипедия: 3 стъпки
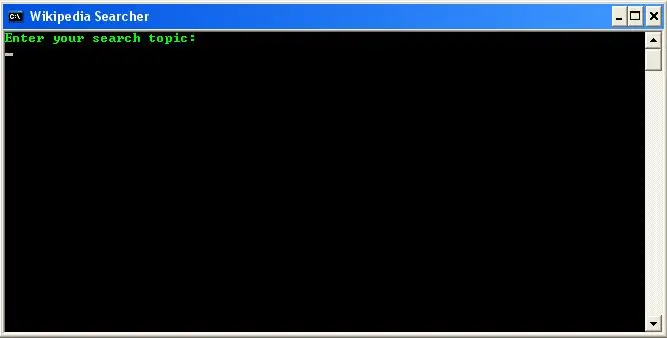
Пакетно търсене в Уикипедия: Мразите ли да се налага да преглеждате толкова много уеб страници, само за да потърсите нещо в Уикипедия? Можете просто да настроите английската Уикипедия за начална страница или да направите това! Това е прост партиден файл, който пита за темата за търсене, след което ви предлага т
Запазете планетата и джоба си. $$ Преобразувайте евтиния си цифров фотоапарат P&S в презареждащ се: 4 стъпки (със снимки)

Запазете планетата и джоба си. $$ Конвертирайте Вашия евтин P&S цифров фотоапарат в презареждащ се: Преди години купих цифров фотоапарат Dolphin Jazz 2.0 мегапиксел. Той имаше добри характеристики и цена. Имаше и апетит към AAA батерии. Не съм човек, който да се отдалечи от предизвикателството, мислех, че ще го модифицирам да използва презареждаема батерия, за да спре да губи ба
