
Съдържание:
- Автор John Day [email protected].
- Public 2024-01-30 07:55.
- Последно модифициран 2025-01-23 14:36.
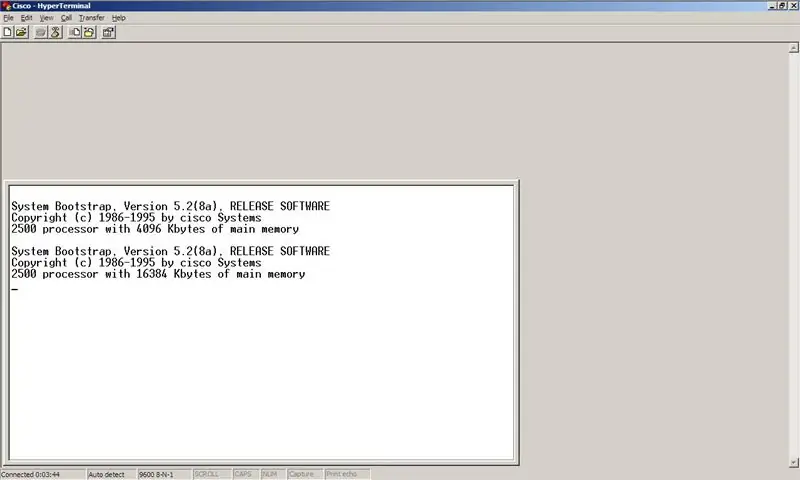
Искате ли да надстроите до тази нова версия на IOS, за да направите вашия рутер Cisco от серия 2500 отново полезен за нещо, но не може, защото нямате достатъчно RAM? Ще ви покажа как да надстроите RAM и къде ще ви дам няколко съвета къде да намерите такива, до които да надстроите!
Стъпка 1: Намерете вашата заместваща RAM

Първо, ще трябва да намерите RAM, към който ще надстроите, като имате предвид, че Cisco 2500 Series има само един слот за RAM и не поддържа стикове, по -големи от 16MB.
Вашите две основни опции тук са: А) Купете вероятно вероятно надценена RAM на Cisco. Б) Намерете наистина стар компютър, който все още използва 72-пиновите SIMM и извадете (не-EDO) пръчка RAM от него. Избрах второто, тъй като все още имам няколко компютъра, достатъчно стари, за да използвам тази RAM, разпръсната и се спрях на тази прекрасна 16MB памет RAM. Нещото, което трябва да се отбележи тук, е, че то е: - 16MB или по -малко - Има 72 пина (разделени еднакво на половини) - Не е EDO. Не знам как да разбера това, като го гледам, просто вече знаех, че не е; P
Стъпка 2: Свалете винтовете




Ще трябва да започнете, като премахнете винтовете. Трябва да има само един или 3, ако върху него има скоби за монтиране на стелаж.
Ако имате скоби за монтаж в багажника, трябва само да премахнете горния винт (и), можете да оставите долните включени. След това погледнете долната част на рутера близо до гърба (отстрани с портовете) и намерете самотния винт и го извадете.
Стъпка 3: Разхлабете калъфа



_> "," отгоре ": 0.29285714285714287," вляво ": 0.24821428571428572," височина ": 0.05," ширина ": 0.02857142857142857}, {" noteID ":" NR278R7FF8XAJVC "," автор ":" NuclearDog "," текст ": „Назад отгоре…“, „отгоре“: 0.7380952380952381, „вляво“: 0.7767857142857143, „височина“: 0.1380952380952381, „ширина“: 0.11964285714285715}] ">
Свалянето на случая е може би най -сложната част от цялото това нещо.
Това, което трябва да направите тук, е да вземете доста голяма отвертка с плоско острие и да я поставите в маркираните гнезда за изтласкване и да я издърпате (като я завъртите. Не огъвайте метала). И след това използвайте някои неофициални слотове за прихващане и извадете още. Тогава вероятно го дръпнете малко с ръце. Вероятно ще отнеме малко работа, но просто го направете. Не се притеснявайте за огъване или маркиране на метала малко … няма значение как изглежда, той все още ще се движи бавно и няма да поддържа 802.1Q капсулиране.
Стъпка 4: Изключете случая



След като освободите калъфа, така че да се издърпа от другата половина, просто е въпрос да го вдигнете.
Стъпка 5: Вътрешните



Вътрешността на рутера. Разбира се, не изглежда много сложно за това, което тези неща ще струват нови:)
На снимките ще забележите слотовете вляво с надпис „Flash“. Това са флаш паметта, която в серията 2500 се използва за съхраняване на инсталираната в момента IOS заедно с (понякога) резервни копия на конфигурацията и други различни. неща. Можете да инсталирате две пръчки с максимум 16mb всеки според мен. Те не се събират, така че наличието на два 8mb стика не ви позволява да инсталирате IOS с 15mb, просто ви позволява да инсталирате 8mb IOS и да съхранявате куп конфигурационни резервни копия. DRAM слотът е точно такъв. Слотът, където отива RAM. Рутерите на Cisco просто използват 72-пинови SIMM. Имайте предвид, че флаш паметта и RAM паметта НЕ СА СЪЩИ. Не можете да ги размените. Те дори няма да се поберат правилно в контактите един на друг, така че ще трябва да се опитате наистина да го прецакате.
Стъпка 6: Премахнете стария рам



Това, което трябва да направите тук е:
- Поставете показалците си на гърба на стика RAM. - Поставете палци върху малките сребърни щипки от двете страни. - НЕЖНО прилагайте натиск върху гърба с показалеци, като го издърпате напред, като едновременно избутвате щипките навън с палци. - RAM паметта е безплатна, просто я извадете.
Стъпка 7: Поставете новия рам



Вземете новата си RAM памет, към която надстройвате, и намерете назъбената страна (това е доста очевидно, особено със снимките). Ще го инсталирате с тази назъбена страна, обърната наляво (страната, обърната към слотовете за флаш памет).
За да го инсталирате, внимателно поставете пръчката RAM в слота с щифтовете надолу и прореза вляво. След това, докато все още поддържате достатъчно сила надолу, за да не се изплъзне от гнездото (едва ли би трябвало да има), натиснете го назад, докато чуете Щракване и двете метални скоби го държат на място.
Стъпка 8: Сглобете отново рутера



На този етап наистина имате две възможности:
- Ако сте сигурни, че RAM ще работи, продължете с тази стъпка и сглобете отново рутера. - Ако не сте сигурни и искате да го тествате, преди отново да сглобите отново рутера, преминете към стъпка 9 и се върнете тук, след като разберете, че надстройката е работила. Направете обратното на първите няколко стъпки:) Вземете кутията, поставете я отново на рутера, като се уверите, че всички части, които изглеждат така, сякаш трябва да са навън, са навън и изглеждат така, както трябва да са вътре. Уверете се, че сте го настроили малко назад от „на място“, за да можете да го плъзнете на място. След като калъфът е поставен на рутера, плъзнете го здраво и след това сменете всички винтове, които сте отстранили.
Стъпка 9: Тествайте
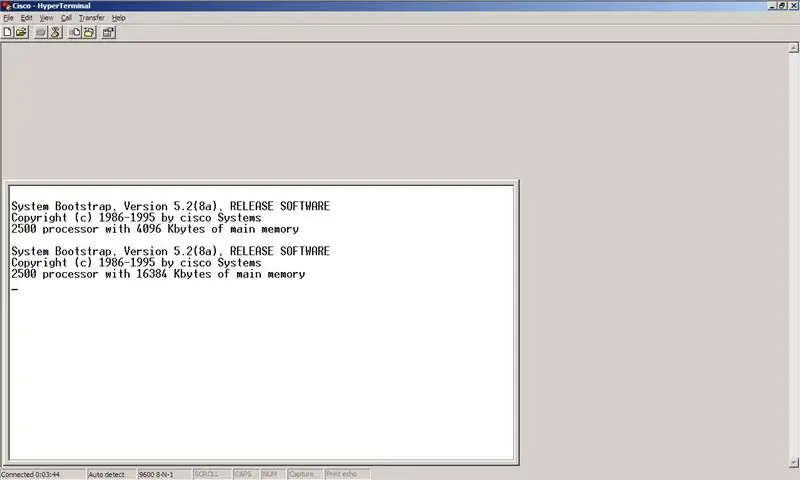
Вземете конзолния кабел, свържете рутера и вижте колко RAM имате!
Ако казва нещо смешно ниско като 1MB или 2MB, това вероятно означава, че не разпознава вашия стик и използва само вградената памет. Единствената причина, която открих, за да не разпознава паметта досега, е, че тя е (а) твърде голяма или (б) EDO. Ако нито едно от тях не се прилага, просто опитайте друга памет RAM. Както и да е, наздраве! Насладете се на наскоро модернизирания рутер!
Препоръчано:
Евтино надстройване на акумулаторна бормашина!: 4 стъпки

Евтина ъпгрейд на акумулаторна бормашина!: Този път ще споделя как да надстроим евтината акумулаторна акумулаторна батерия. Единственото нещо, което ще надстроим, е само самата батерия, тъй като евтината бормашина има малък капацитет на батерията. Ще добавим някаква функция към батерията ! Добавени функции: Заредете
Рекордерът на паметта - Коледен подарък: 8 стъпки (със снимки)

Рекордерът на паметта - Коледен подарък: Ciao a tutti! In vista del Natale arriva il momento dei regali, sono sicuro quindi che molti di voi sentiranno la neophodità di donare qualcosa di speciale. In questo periodo così difficile certamente sono mancate molte случаи за condividere e
Увеличете паметта си с дворец на ума с разширена реалност: 8 стъпки

Увеличете паметта си с Дворец на ума с разширена реалност: Използването на дворците на ума, подобно на Шерлок Холмс, се използва от шампионите по памет, за да си припомнят много информация, като например реда на картите в разбъркана колода. Дворецът на ума или методът на локусите е техника на паметта, при която визуалната мнемоника е
Надстройване на вашата RAM: 4 стъпки

Надстройване на вашата RAM: Мислете за компютъра си като за човек, работещ на бюро. Там е горната част на бюрото, където се работи, чекмеджета, в които да се държат неща за работа, и човек, който седи там и върши работата. Ами ако този човек искаше да работи върху по -големи задачи или да се размножава
Надстройване на лаптоп RAM на Asus X550C и CA: 7 стъпки

Надстройка на RAM за лаптоп на Asus X550C и CA: Общо необходимо време: около 15 минути
