
Съдържание:
2025 Автор: John Day | [email protected]. Последно модифициран: 2025-01-23 14:36

Ще ви преведа през стъпките, необходими за шифроване на USB устройство с помощта на безплатния инструмент за криптиране TrueCrypt. В тази инструкция ще използвам Windows XP система за пример, но TrueCrypt също ще работи на Linux и OS X.
Стъпка 1: Материали

За тази инструкция ще ви трябва следното: USB устройство компютър с Windows 2000, XP или Vista копие на TrueCrypt 5.0, което може да бъде изтеглено от тук
Стъпка 2: Форматирайте USB устройството



В този пример ще използваме 8 Gb USB устройство. Ако използвате голямо USB устройство и възнамерявате да създадете криптиран том, по -голям от 4 Gb, ще трябва да форматирате устройството с NTFS, тъй като Fat32 не може да поддържа файлове, по -големи от 4 Gb. За да форматирате сменяемо устройство като NTFS, ще трябва леко да променим настройките: 1. Щракнете с десния бутон върху Моят компютър на работния плот и изберете свойства2. Щракнете върху раздела Хардуер3. Щракнете върху бутона Диспечер на устройства 4. Щракнете върху символа + до Дискови устройства5. Изберете вашето USB устройство6. Щракнете с десния бутон и изберете свойства7. Щракнете върху раздела Политики 8. Щракнете върху бутона за избор Оптимизиране за производителност9. Щракнете върху OK и затворете прозореца Device Manager 10. Щракнете върху OK в прозореца System Properties Сега ще форматираме устройството: ВНИМАНИЕ: Форматирането на устройството ще унищожи всички данни на него (duh) 1. Щракнете двукратно върху Моят компютър на работния плот2. Изберете вашето USB устройство 3. Щракнете с десния бутон и изберете Format4. В падащото поле под Файлова система изберете NTFS5. Под Опции за форматиране поставете отметка в квадратчето за бързо форматиране6. Щракнете върху бутона Старт7. Щракнете върху OK в диалоговия прозорец за предупреждение8. Щракнете върху OK в диалоговия прозорец Форматиране завършено9. Щракнете върху Затвори в прозореца Форматиране
Стъпка 3: Инсталирайте TrueCrypt на компютъра

Стартирайте инсталатора за TrueCrypt, който сте изтеглили в стъпка 1. Освен ако нямате причина да ги промените за вашето устройство, настройките по подразбиране за инсталирането ще работят добре.
Стъпка 4: Конфигурирайте Traveler Disk Settings



Сега ще конфигурираме USB устройството като Traveler Disk. Това ще постави преносимо копие на TrueCrypt в некриптирана част на устройството, така че да може да се получи достъп до криптиран том в системи, които нямат инсталиран TrueCrypt. на машината. Ако нямате права на администратор, TrueCrypt не може да инсталира необходимия драйвер за отваряне на шифрования том. Стартирайте Truecrypt.2. В менюто Инструменти изберете Traveler Disk Setup3. В полето по -долу Създаване на файлове за пътуващи дискове въведете буквата на устройството на USB устройството, в моя случай E: / 4. В Конфигурация за автоматично стартиране щракнете върху бутона за избор Автоматично монтиране5. Под TrueCrypt том за монтиране въведете името на желания том, в този пример използвах том. Уверете се, че си спомняте какво сте използвали тук, тъй като ние ще имаме нужда от него по -късно. Щракнете върху бутона Създаване7. Щракнете върху OK в диалоговия прозорец Създаване
Стъпка 5: Създайте криптиран том



Сега ще създадем криптиран том.
1. Щракнете върху Инструменти, след това изберете Съветник за създаване на том. 2. Щракнете върху бутона за избор Създаване на контейнер за файлове, след това щракнете върху Напред. 3. Щракнете върху бутона за избор на стандартния том TrueCrypt, след което щракнете върху Напред. 4. Щракнете върху Избор на файл 5. Прегледайте до USB устройството. Трябва да видите папката TrueCrypt, създадена тук в предишната стъпка. В полето Име на файл въведете същото име на том, което сте използвали в настройките на Traveler по -рано, след което щракнете върху бутона Запазване. 6. Щракнете върху Напред 7. Щракнете върху Напред 8. В диалоговия прозорец Размер на тома въведете размера в Mb, който искате да бъде шифрованият дял. Обичам да оставям малко допълнително място, за да мога да съхраня няколко некриптирани файла на устройството, ако е необходимо. Щракнете върху Напред 9. Въведете два пъти паролата за шифрования том. Ако използвате парола с по -малко от 20 знака, инсталаторът ще се оплаче, че използвате слаба парола. Щракнете върху Напред. 10. Щракнете върху бутона Форматиране. Ще видите формата на силата на звука за някъде между 10 минути и час или повече, в зависимост от размера на силата на звука и вашето устройство. 11. Щракнете върху OK
Стъпка 6: Монтирайте криптиран том



Има два начина за монтиране на криптиран том, автоматично или ръчно. След като използвате някой от тези методи, трябва да видите тома да се показва като първата налична буква на устройството. Вече можете да използвате криптиран том, както бихте използвали нормално устройство.
Автоматично: Това изисква да сте включили автоматичното пускане. 1. Когато поставите USB устройството за първи път, ще видите диалогов прозорец с въпрос какво искате да бъде действието по подразбиране, една от изброените опции ще бъде Mount TrueCrypt том. Щракнете върху това, след това върху OK. 2. Сега трябва да видите диалоговия прозорец TrueCrypt, който ви моли да въведете паролата си. Въведете паролата, след което щракнете върху OK. Ръчно: Ако сте изключили автоматичното пускане, ще трябва да монтирате ръчно шифрования том. 1. Стартирайте TrueCrypt, след което щракнете върху бутона Избор на файл. 2. Прегледайте вашето USB устройство, изберете файла с шифрован обем, след което щракнете върху OK. 3. Щракнете върху бутона Монтиране. 4. Въведете паролата за шифрования том, след което щракнете върху OK.
Стъпка 7: Демонтирайте шифрования том



За да демонтирате шифрования том, щракнете с десния бутон върху иконата TrueCrypt в тавата до часовника и изберете Демонтиране и коя буква на устройството използва шифрованият том, в този случай Z: \. Като алтернатива можете да изберете Демонтиране на всички монтирани томове. Това означава, че не можете просто да издърпате USB устройството, когато изключите шифрования том. Това е бърз начин да повредите целия обем. Трябва да изключите USB устройството, преди да го премахнете. За да направите това, щракнете върху зелената стрелка в тавата до часовника и изберете Безопасно премахване на хардуера, след това намерете USB устройството в списъка и щракнете върху стоп. Ако получите съобщение, че устройството не може да бъде спряно, опитайте да излезете от TrueCryptm и опитайте отново. Ако устройството все още не спира, изчакайте 5 минути, след което опитайте още веднъж. Ако все още не излиза, изключете машината, след това извадете USB устройството.
Препоръчано:
Шифроване на имейла ви в Gmail!: 6 стъпки (със снимки)

Шифроване на имейла ви в Gmail !: Ако искате да сте сигурни, че вашият имейл не може да бъде прочетен от никой освен вас, тогава той трябва да бъде шифрован. Ще се изненадате да разберете кой може да иска да прочете имейла ви. Бях. Една от най -добрите системи за криптиране се нарича GPG криптиране, което е отворено
Как да направите USB флаш устройство с гума - Калъф за USB устройство DIY: 4 стъпки

Как да направите USB флаш устройство с гума | Направи си сам калъф за USB устройство: Този блог е за " Как да направите USB флаш устройство с помощта на гума | Калъф за USB устройство „направи си сам“" Надявам се, че ще ти хареса
Софтуер за шифроване/декриптиране на защитата на Python: 3 стъпки
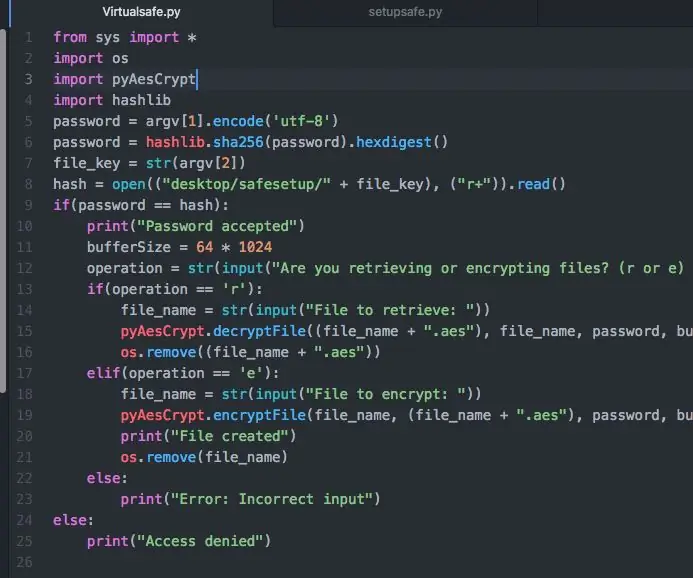
Софтуер за шифроване/декриптиране на защитата на Python: В тази инструкция ще ви покажа как с помощта на прост Python можете да запазите файловете си защитени с помощта на индустриален стандарт AES. Изисквания:- Python 3.7- библиотека PyAesCrypt- библиотека hashlib Ако нямате тези библиотеки, вие може лесно да се инсталира чрез
Разширено зарядно устройство за USB устройство: 4 стъпки

Разширено зарядно устройство за USB устройства: С това мъничко нещо можете да зареждате почти всички устройства, които се зареждат чрез USB, като iPod или мобилни телефони, само с две AA-клетки
Шифроване на личните ви данни. Представяне на Truecrypt !: 8 стъпки

Шифроване на личните ви данни. Представяме Truecrypt!: Е, може би се чудите какво, по дяволите, е Truecrypt? Е, Truecrypt е програма, която ви позволява да шифровате много данни и това е супер лесно да се направи. Така че следвайте. Методите за криптиране включват AES-256, Serpent и Twofish (комбинация от
