
Съдържание:
- Стъпка 1: Truecrypt … Просто го Google
- Стъпка 2: Е, да. Не Дух
- Стъпка 3: Когато го стартирате …
- Стъпка 4: Сега..Изберете
- Стъпка 5: Дайте размер на тома и опции за шифроване
- Стъпка 6: Имайте добра парола
- Стъпка 7: Сега размахвайте мишката си Randonly през мишката
- Стъпка 8: Време е да видите резултатите
- Автор John Day [email protected].
- Public 2024-01-30 07:55.
- Последно модифициран 2025-01-23 14:36.
Може би се чудите какво, по дяволите, е Truecrypt? Е, Truecrypt е програма, която ви позволява да шифровате много данни и това е супер лесно да се направи. Така че следвайте. Методите за криптиране включват AES-256, Serpent и Twofish (комбинация от алгоритмите AES и Serpent). Ако се чудите, Twofish е моят личен фаворит. T rue C rypt Безплатен софтуер за шифроване на дискове с отворен код за Windows Vista/XP, Mac OS X и Linux Основни функции: „Създава виртуален криптиран диск във файл и го монтира като истински диск. "Шифрова цял дял или устройство за съхранение, като например USB флаш устройство или твърд диск." Шифрова дял или устройство, където е инсталирана Windows (удостоверяване преди зареждане). "Шифроването е автоматично, в реално време (при the fly) и прозрачен. "Осигурява две нива на правдоподобно отричане, в случай че противник ви принуди да разкриете паролата: 1) Скрит том (стеганография) и скрита операционна система. 2) Не може да се идентифицира том TrueCrypt (томовете не могат да бъдат за разлика от случайни данни). "Алгоритми за криптиране: AES-256, Serpent и Twofish. Начин на работа: XTS. Допълнителна информация относно характеристиките на софтуера може да бъде намерена в документацията.
Стъпка 1: Truecrypt … Просто го Google
Е, или това, или отидете тук. Щракнете върху изтегляния и изтеглете вашата версия, независимо дали е за Mac os x или Windows. Аз самият не бих ви препоръчал да изтеглите изходния код и да го промените, тъй като една малка грешка ще доведе до повреда на целия файл. Но аз не съм ти, нали?
Стъпка 2: Е, да. Не Дух
Също така трябва да го инсталирате на компютъра си, така че да го инсталирате там, където е най -добре за вас. След това го стартирайте!
Стъпка 3: Когато го стартирате …
Когато го стартирате, той ще ви даде списък с виртуални устройства, в които можете да поставите вашите криптирани данни. Щракнете върху Създаване на том и съветникът за създаване на том Truecrypt ще се появи. Изберете каквото ви е удобно, но аз ще ви препоръчам да не избирате някоя от другите, тъй като сега може да не знаете какво правите.
Стъпка 4: Сега.. Изберете
Следващата стъпка е да изберете къде да запазите файла или папката си. Сложих моята на работния плот, за лесен достъп. Все пак можете да избирате. Ако щракнете върху файл, той ще изтрие съдържанието на файла. Така че внимавай.
Стъпка 5: Дайте размер на тома и опции за шифроване
Попълнете тези формуляри. Само да ви кажа, размерът на обема за FAT файл не може да бъде по -малък от 275 kb, а най -малкият размер за NTFS том е 2829 kb. Байтовете по подразбиране, на които се поставя, са mb, така че не забравяйте да ги промените, ако имате нужда от kb или gb!
Стъпка 6: Имайте добра парола
Направете възможно най -дългата парола, за която се сетите, която можете да запомните, защото другите могат да използват хакерство с груба сила, за да проникнат в тези файлове. Моят пример за добра парола е MIT08songki1979park1116. Този вид буквено -цифрови пароли са доста трудни за разбиване.
Стъпка 7: Сега размахвайте мишката си Randonly през мишката
Тук избирате дали искате FAT файл или NTFS файл. Можете също да зададете опцията за клъстер и ако искате тя да бъде динамична. Сега можете да преместите мишката възможно най -произволно, за да „увеличите криптографската сила на вашия файл“. Просто се заблуждавайте.
Стъпка 8: Време е да видите резултатите
Сега на работния плот имам шифрован файл. Сега щракнете с десния бутон, отворете с True crypt, натиснете select file и монтирайте файла. След това той ще поиска вашата парола и ще ви покаже вашия файл. щракнете двукратно върху това и след това можете да прочетете нещата вътре! Да!
Препоръчано:
Шифроване на имейла ви в Gmail!: 6 стъпки (със снимки)

Шифроване на имейла ви в Gmail !: Ако искате да сте сигурни, че вашият имейл не може да бъде прочетен от никой освен вас, тогава той трябва да бъде шифрован. Ще се изненадате да разберете кой може да иска да прочете имейла ви. Бях. Една от най -добрите системи за криптиране се нарича GPG криптиране, което е отворено
Как да направим рекордер за данни за влажност и температура в реално време с Arduino UNO и SD-карта - DHT11 регистратор на данни Симулация в Proteus: 5 стъпки

Как да направим рекордер за данни за влажност и температура в реално време с Arduino UNO и SD-карта | DHT11 симулация на регистратор на данни в Proteus: Въведение: Здравейте, това е Liono Maker, ето линк към YouTube. Ние правим творчески проект с Arduino и работим върху вградени системи. Data-Logger: Регистратор на данни (също регистратор на данни или запис на данни) е електронно устройство, което записва данни във времето с
Представяне на I2C с Zio модули и Qwiic: 6 стъпки
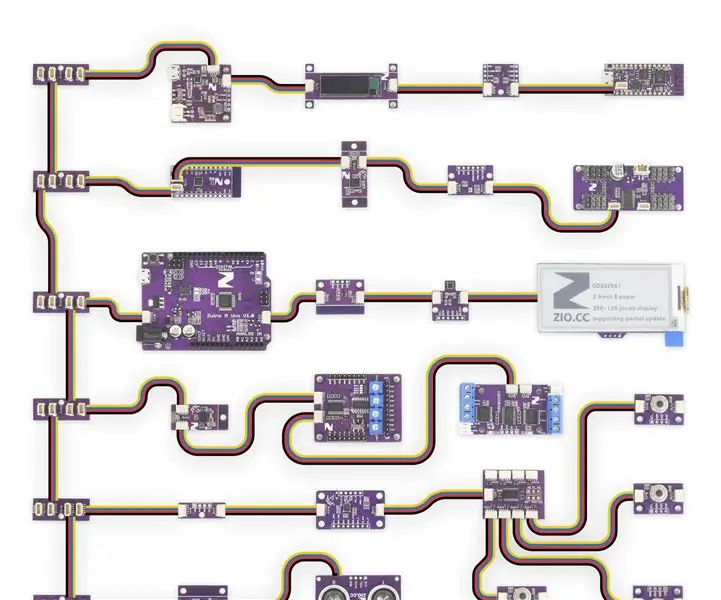
Представяне на I2C с Zio модули и Qwiic: Робин Шарма каза: „Малките ежедневни подобрения с течение на времето водят до зашеметяващи резултати“. Може би си мислите: „О, друга публикация на I2C?“. Е, със сигурност има хиляди информация, когато става въпрос за I2C. Но очаквайте, това не е просто поредният I2C
Софтуер за шифроване/декриптиране на защитата на Python: 3 стъпки
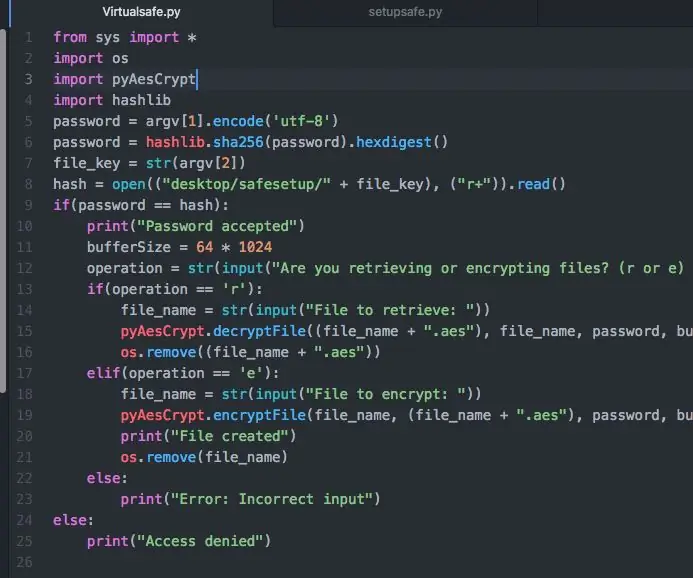
Софтуер за шифроване/декриптиране на защитата на Python: В тази инструкция ще ви покажа как с помощта на прост Python можете да запазите файловете си защитени с помощта на индустриален стандарт AES. Изисквания:- Python 3.7- библиотека PyAesCrypt- библиотека hashlib Ако нямате тези библиотеки, вие може лесно да се инсталира чрез
Шифроване на USB устройство: 7 стъпки

Шифроване на USB устройство: Ще ви преведа през стъпките, необходими за криптиране на USB устройство с помощта на безплатния инструмент за криптиране TrueCrypt. В тази инструкция ще използвам Windows XP система като пример, но TrueCrypt ще работи и на Linux и OS X
