
Съдържание:
2025 Автор: John Day | [email protected]. Последно модифициран: 2025-01-23 14:36

Ако вече не сте убедени, че firefox е по -добър от всичко там, ето няколко съвета и ощипвания, които ще ви накарат да искате да превключите. Ако използвате firefox, може би все още не сте знаели за тях.
Стъпка 1: Получаване на Firefox

Просто изтеглете и инсталирайте firefox … Работи с почти всяка налична операционна система … Но не получавайте бета версията, няма толкова много теми и приставки за тяхhttps://www.mozilla.com/en-US/firefox/
Стъпка 2: Ускорете

Направете това, ако имате високоскоростен интернет, той няма да работи както трябва, ако използвате комутируема връзка. Ще получите 3 резултата: един, за да ги зададете на true, и щракнете двукратно върху средния, за да го настроите на 20 или 30. Изпробвайте всеки или дори различни числа и публикувайте резултатите си, защото всъщност не забелязах различно между 20 и 30, но след това отново имат сателитен интернет. Това означава, че 20 ще направи 20 заявки наведнъж, сега знаете защо това е само за хора с бърз интернет.
Стъпка 3: Все още се движете бързо
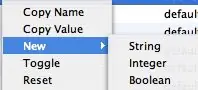
Сега щракнете с десния бутон на мишката навсякъде в прозореца, изберете ново, след което изберете цяло число. Наречете го nglayout.initialpaint.delay и задайте стойността на 0. Това е забавянето за отваряне на уеб страница.
Стъпка 4: ПОВЕЧЕ ПАМЕТ
Сега, за да дадете на firefox повече памет, направете ново цяло число, наречете го browser.cache.memory.capacity и в зависимост от това колко памет имате, дайте го навсякъде над 8 мегабайта. За да направите това, задайте цяло число над 8, 192. То е в килобайти … Моето е зададено на 90 000, което е около 90 мегабайта…
Изглежда, че Firefox реагира по -бързо след това …
Стъпка 5: Добавяне на темите

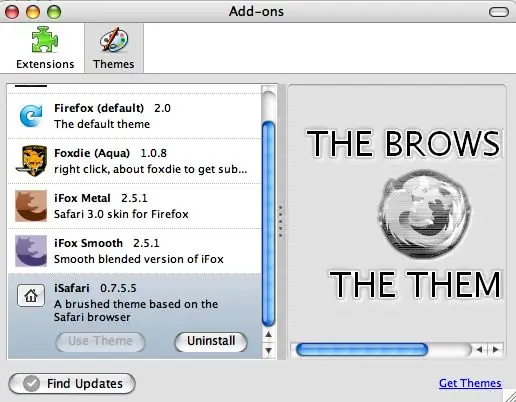
В зависимост от това каква операционна система използвате, има различни теми, които да я сравняват, но разбира се повечето хора харесват Firefox да изглежда уникален, така че не е задължително да съответства на вашия OS. Моят изглежда почти като сафари.
За да добавите тема, отидете на инструменти, изберете добавки, отидете в раздела теми и ще намерите малка връзка, която казва „Вземете теми“. Можете да разгледате темите, след което просто да инсталирате една. Ако ви харесва как изглежда моят, той е „iSafari“. Можете да го търсите. След като е инсталиран, Отидете отново в раздела тема, изберете Използване на тема, след това се върнете към раздела за инсталиране и изберете рестартиране на firefox.
Стъпка 6: Добавяне на добавки
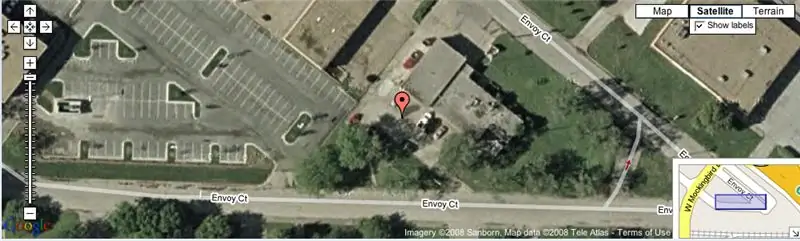
Отидете отново в менюто с инструменти, изберете добавки и след това отидете в раздела за разширения на прозореца този път. Изберете „Вземете разширения“и разгледайте наоколо. Инсталирайте ги по същия начин, по който инсталирате теми. Ето списък с любимите ми: Meebo-Instant messenger, без да се налага да изтегляте нищо … работи с цел, google talk, msn и още куп BugMeNot-Ако трябва да влезете в нещо, например New York Times, за да прегледате статия, щракнете с десния бутон на мишката, изберете BugMeNot и той ще влезе вместо вас с вече регистрирано име. -Премахнете рекламите от уебсайт, така че когато се връщате * kapoof * без реклами! Погледнете снимката по -долу, за да видите колко добре работи Flagfox …
Стъпка 7: Добавяне на търсачки
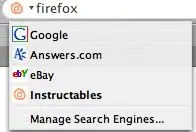
Сега, ако сте забелязали, има малка лента за търсене в горния десен ъгъл на firefox. В него трябва да има малко G, символът на google. Кликнете върху него и ще получите списък с търсачки. За да добавите търсачка, щракнете върху G, изберете управление на търсачките и кликнете върху „Вземете повече търсачки“. След това можете да инсталирате търсачките от там. Но, да речем, че искате търсачка, която не е в списъка, като търсачка с инструкции. Отидете на https://mycroft.mozdev.org/, въведете името на сайта, в този случай инструкции, изберете го от списъка и натиснете добавяне, когато бъдете подканени.
Стъпка 8: Готово
Добре, свършихте! Сега публикувайте всичко друго, което знаете за firefox, като други начини да го направите по -бързо, готини теми, готини разширения или просто цялостни ощипвания тук, за да могат всички да изпробват.
Препоръчано:
ESP8266 Nodemcu Мониторинг на температурата с помощта на DHT11 на локален уеб сървър - Вземете стайна температура и влажност на вашия браузър: 6 стъпки

ESP8266 Nodemcu Температурен мониторинг с помощта на DHT11 на локален уеб сървър | Вземете стайна температура и влажност на вашия браузър: Здравейте момчета, днес ще направим влажност & система за мониторинг на температурата, използваща ESP 8266 NODEMCU & DHT11 температурен сензор. Температурата и влажността ще бъдат получени от DHT11 Sensor & в браузър може да се види коя уеб страница ще се управлява
Уеб браузър с разширена реалност: 9 стъпки

Уеб браузър с разширена реалност: Днес ще преминем през създаването на уеб браузър с разширена реалност за Android. Тази идея започна, когато ExpressVPN ме помоли да направя спонсориран видеоклип в YouTube. Тъй като това е първият ми, исках да направя нещо, което е от значение за техния продукт. Пр
Кола RasbperryPi с FPV камера. Управление чрез уеб браузър: 31 стъпки (със снимки)

Кола RasbperryPi с FPV камера. Контрол чрез уеб браузър: Ще изградим 4 -ватов автомобил - кормилното управление ще бъде подобно като в резервоар - за да завъртите едната страна на колелата ще се върти с различна скорост от другата. При колата ще бъде поставена камера на специален държач, където можем да променим позицията на камерата. Роботът ще бъде c
Направете Firefox повече от уеб браузър: 5 стъпки

Направете Firefox повече от уеб браузър: Причината Firefox да е толкова популярен не се дължи на неговите вече добри възможности за сърфиране, а заради наличните за него добавки, които правят браузъра ви разширение. Еха. Последното изречение беше страхотно как го формулирах, нали? Ли
Как да направите уеб браузър във "Visual Basic": 11 стъпки

Как да направите уеб браузър във "Visual Basic": Първо трябва да изтеглите Microsoft Visual Basic. Всяка форма на Visual Basic е добра, но не забравяйте, че някои от тях струват пари. Използвам безплатната версия Visual Basic " Express Edition " но както казах, всяка форма ще бъде добра. http: //www.mic
