
Съдържание:
2025 Автор: John Day | [email protected]. Последно модифициран: 2025-01-23 14:36
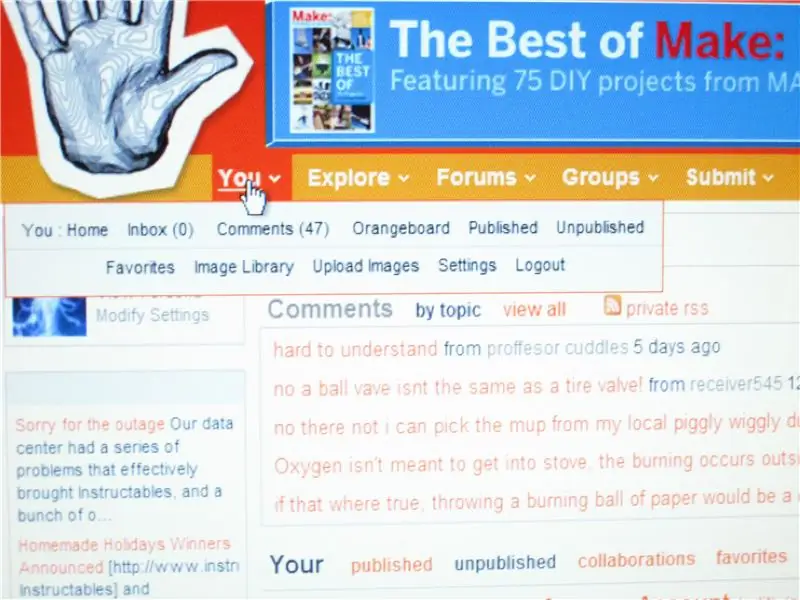
Ще покажа на някои от вас хора, които се нуждаят от помощ за добавяне на снимка като аватар или за вашите инструкции. Ето няколко стъпка по стъпка инструкции как да направите това.
Моля, не се колебайте да добавите коментари и някои съвети за тази инструкция. По -долу, това е мое, след като го качих.
Стъпка 1: Отидете в настройките
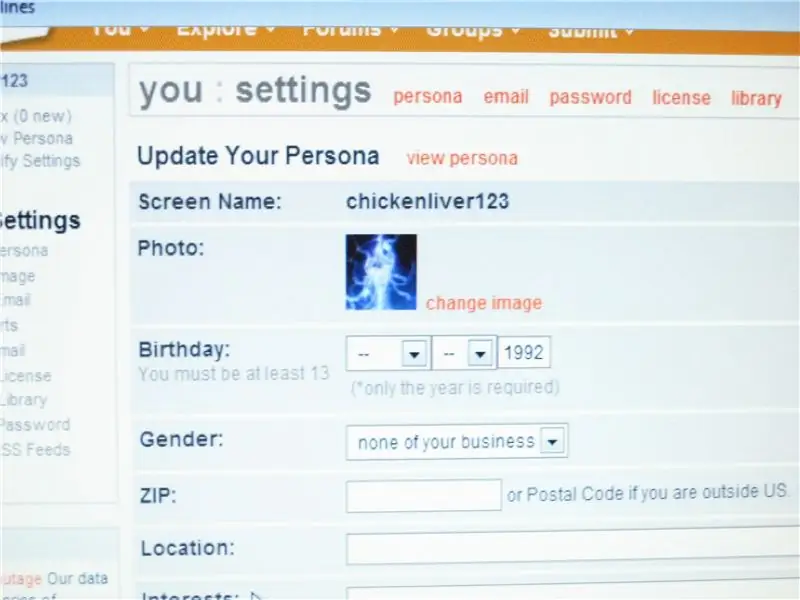
Първо трябва да отидете до дома на акаунта си. Както можете да видите, мишката е върху бутона „Вие“, до триъгълника. Превъртете курсора на мишката върху него и изберете Качване на изображения. '' Кликнете, Промяна на изображенията '' Ако искате да промените някоя от личните си настройки, можете също да го направите.
Стъпка 2: Качете вашето изображение във вашата БИБЛИОТЕКА
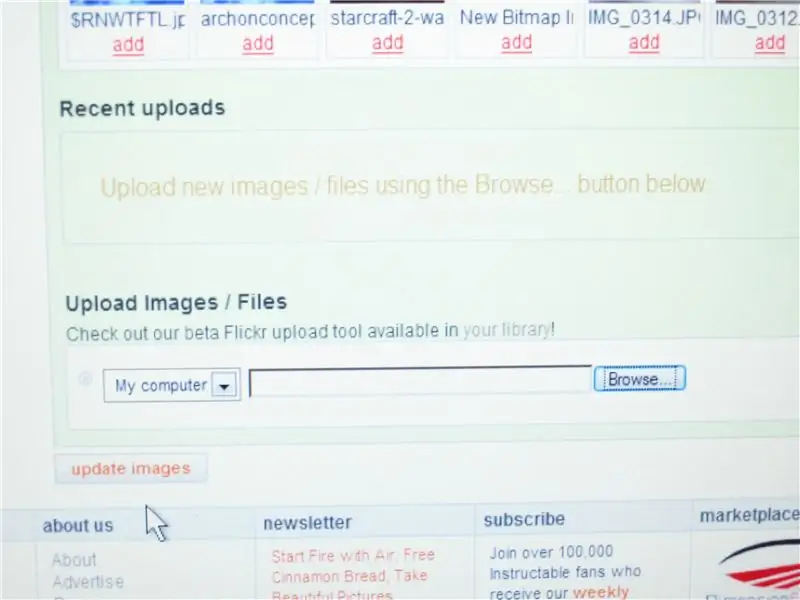
Използвайте вашата цифрова камера и я включете в компютъра, като използвате кабела за свързване.
Щракнете върху ИМПОРТИРАНЕ НА ИЗОБРАЖЕНИЯ, след това изберете всяко изображение, което искате за инструкции, и го плъзнете на работния плот. Натиснете бутона Преглед, след това натиснете работния плот, щракнете върху изображенията, които искате да качите. Ще видите бутона за качване на изображения, щракнете върху него, изчакайте и след това успешно сте качили изображение.
Стъпка 3: Поставяне на изображението като аватар
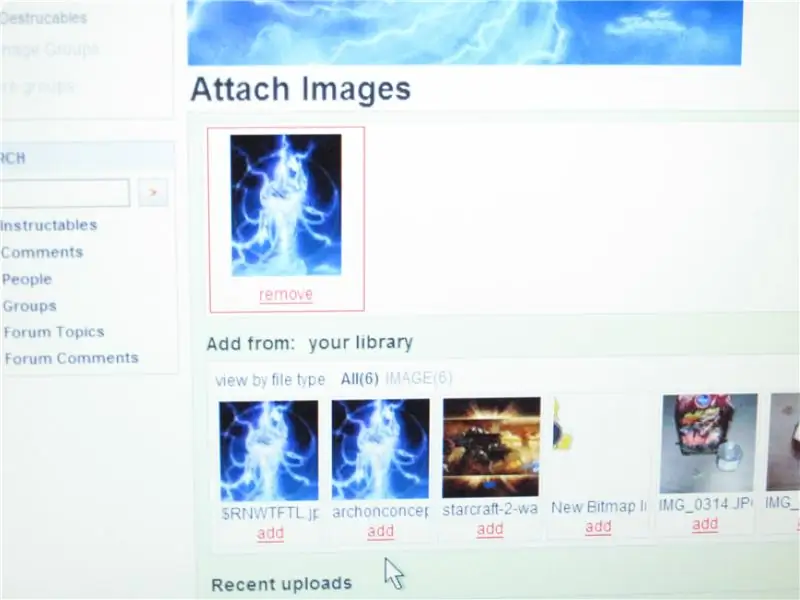
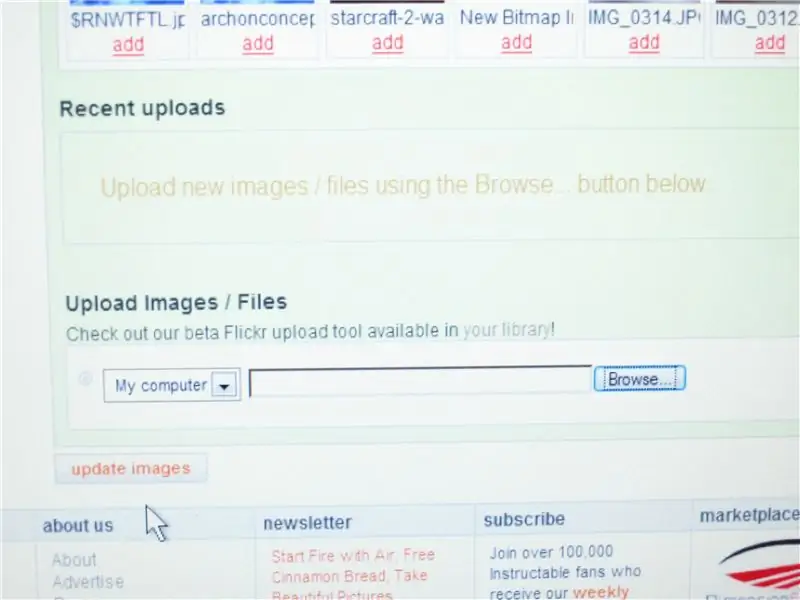
Вашата снимка вече ще бъде във вашата БИБЛИОТЕКА, щракнете върху бутона ДОБАВИ под снимката, която искате да качите.
След това изчакайте, картината на по -голямата площ на екрана няма да се зарежда. След като приключи зареждането, задръжте бутона UPDATE IMAGE. Вече сте готови, надявам се да ви хареса тази инструкция.
Стъпка 4: Поставяне на картината на вашия Instructable
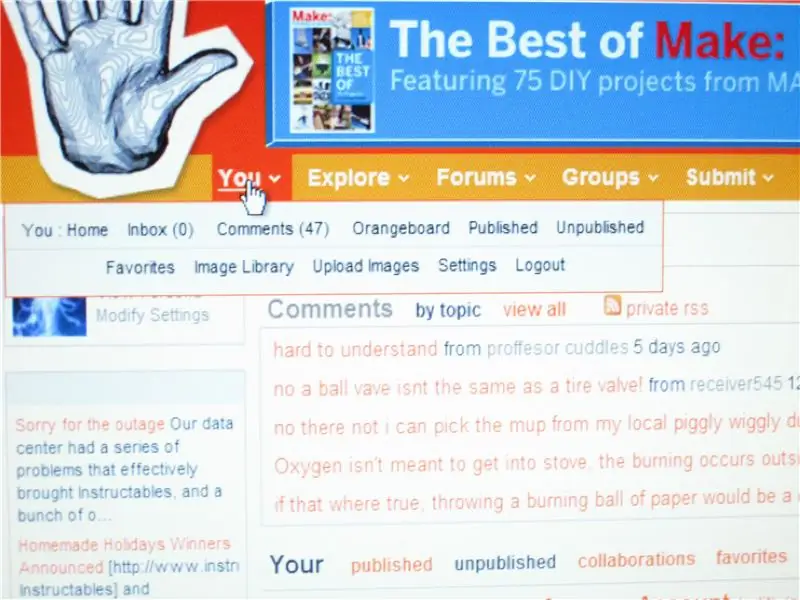
След като сте качили изображение, щракнете върху бутона „ИЗПРАЩАНЕ“на същия ред, където е бутонът „ВИЕ“.
Щракнете върху нов Instructable Превъртете надолу и ще видите вашите изображения от библиотеката си, след като сте изпълнили предишните стъпки за качване на изображения, щракнете върху бутона „ДОБАВЯНЕ“и сте готови! Благодаря на Killerjackalope и Weissensteinburg за добрите съвети. Скоро ще ги пробвам
Препоръчано:
Поставете карта на вашия уебсайт: 8 стъпки
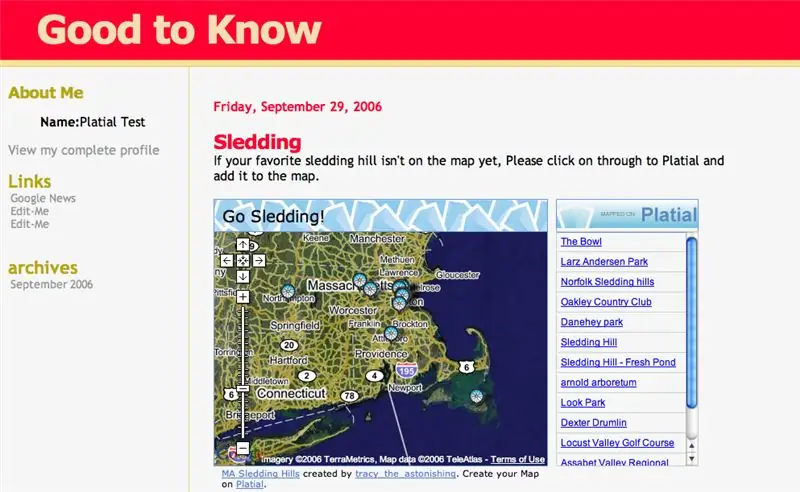
Поставете плакатна карта на вашия уебсайт: След като намерите карта в Platial или създадете своя собствена, ще искате да я поставите във вашия блог или уебсайт. Тази инструкция ще ви преведе през стъпките как да направите това. Всяка Платежна карта може да бъде публикувана от всеки
Как да използвате Wordpress - Настройка на вашия акаунт: 5 стъпки

Как да използвате Wordpress - Настройване на вашия акаунт: В този първи раздел от моята поредица Как да използвате Wordpress, ще говоря за основите на създаването на акаунт и започване на персонализиране. Не се колебайте да го коментирате и имайте предвид, че това е първият ми Instrucatable и разбера този сайт
Поставете интернет на вашия телевизор!: 8 стъпки (със снимки)
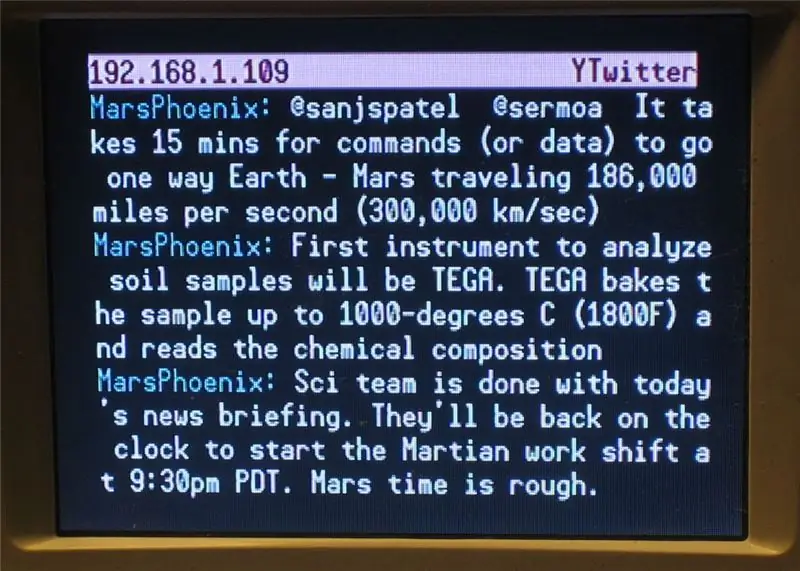
Пуснете интернет на вашия телевизор!: Преди няколко седмици Кристи (Канида) ми подаде сребриста антистатична торбичка с доброта, която може да съдържа само едно: електронно забавление! Това беше комплект от Adafruit Industries и аз бях натоварен да го изградя и използвам, последван от изработката му в
Онлайн архивиране с вашия акаунт в Gmail: 4 стъпки

Онлайн архивиране с вашия Gmail акаунт: http://www.softpedia.com/progDownload/GMail-Drive-shell-extension-Download-15944.htmlGMail устройството е малка програма за операционната система Windows, която превръща вашия акаунт в Gmail в? Онлайн резервно копие ?. Можете да използвате профила си в Gmail, за да съхранявате файлове, които
Поставете безплатни игри на вашия LG Env2 .: 5 стъпки

Поставете безплатни игри на вашия LG Env2. Имате LG env2, но не искате да харчите пари за игра? добре, ето инструкции как да поставите игри на телефона си
