
Съдържание:
2025 Автор: John Day | [email protected]. Последно модифициран: 2025-01-23 14:36


В тази инструкция ще ви покажа някои готини неща, които можете да правите с помощта на Beelink Sea I Media player.
Първо ще ви покажа как да записвате видео поток с пълна HD (1080p). След това ще свържем 4 -те специални функционални бутона на дистанционното към всяко устройство, което има дистанционно, най -вероятно това ще бъде вашият телевизор, но го използвам на системата си за високоговорители. И не на последно място, ще ви покажа как да промените оформлението на вашето собствено.
Така че, нека да започнем и да проучим възможностите на този медиен плейър.
Стъпка 1: Какво има вътре в кутията …




Първо, нека видим какво има вътре в кутията на Beelink Sea I.
Първо ще намерите самия Beelink Sea I. В кутията е включено и IR дистанционно управление, което има много медийни бутони. Също така получавате подходящ щепсел за захранване с медийния плейър. Включен е и HDMI кабел, за да получите започнахте, без да се налага да намирате правилните кабели.
Както виждате, всичко е включено, за да започнете много бързо.
Какво не е включено: Няма включен 2.5 "твърд диск, но можете да използвате всякакъв вид 2.5" sata твърд диск. Не е включен и оптичен кабел.
Стъпка 2: Записване на 1080p HDMI поток



Този медиен център има доста забележителна функция.
Има HDMI вход. С този вход Beelink SEA мога да записвам 1080p и 720p HDMI входове. Например във включеното видео, той записва процеса на зареждане на Raspberry pi.
Тъй като Beelink SEA I има 2,5 -инчов слот за sata, можете да записвате много повече, като записвате директно на диска.
За да използвате HDMI входа, трябва да отворите приложението HDMI IN на началния екран. Тук можете да изберете как да гледате потока. Можете да го видите като PIP (Картина в картина) или на цял екран.
В първия видеоклип можете да видите как да запишете HDMI поток.
Вторият видеоклип е част от записаните кадри, за да видите качеството на записа.
Стъпка 3: Свържете дистанционното управление



Дистанционното управление, снабдено с Beelink SEA I, има 4 специални функционални бутона.
Те са обозначени с телевизия.
Функциите са: Вкл./Изкл., Увеличаване на звука, Намаляване на звука, Научете
Клавишът Learn се използва за настройка на специалните функции, но може да се използва и като допълнителна функция. Например: превключете аудио/видео входа на вашия телевизор.
За да научите ключовете на другото си дистанционно управление, трябва да изпълните няколко стъпки.
1. Първо трябва да задържите бутона за обучение за няколко секунди, докато червеният светодиод светне, без да трепне.
2. След това трябва да натиснете клавиша на дистанционното управление на Beelink, което искате да свържете. Светодиодът ще мига бавно.
3. След това трябва да натиснете бутона на дистанционното управление на телевизора, докато насочвате двете дистанционни управления един към друг. Сега светодиодът ще продължи няколко секунди и ще премигва два пъти бързо.
4. Сега повторете стъпки 2 и 3 за всичките 4 бутона.
5. Когато свържете всичките си клавиши, просто натиснете всеки друг клавиш, освен четирите специални, на дистанционното управление Beelink.
Това е. Успешно сте свързали и двете дистанционни управления, можете да го изпробвате и да включите/изключите телевизора си.
Стъпка 4: Добавете собствено оформление

Когато искате да персонализирате външния вид на вашата телевизионна кутия, можете да инсталирате персонализиран стартер.
Използвам TVLauncher и мисля, че работи добре, когато използвам дистанционно управление.
В този стартер можете да промените плочките за всяко приложение. И също така променете всички раздели.
Хубавото на android е, че можете да инсталирате много различни приложения за всяка задача, така че е доста трудно да се препоръчат конкретни приложения.
Стъпка 5: Възобновете

Това е. Ето как можете бързо да настроите Beelink SEA I.
Благодарение на някои уникални функции на медийния плейър той може да изпълнява някои задачи, които нормален медиен плейър не би могъл да изпълни.
Надявам се, че това ръководство за бърза настройка ви е харесало.
Ако имате въпроси, не се колебайте да попитате.
Препоръчано:
Как да създадете Linux зареждащо устройство (и как да го използвате): 10 стъпки

Как да създадете зареждащо устройство на Linux (и как да го използвате): Това е просто въведение за това как да започнете с Linux, по -специално Ubuntu
Как да използвате MP3 модула на DFMini Player с Arduino: 4 стъпки
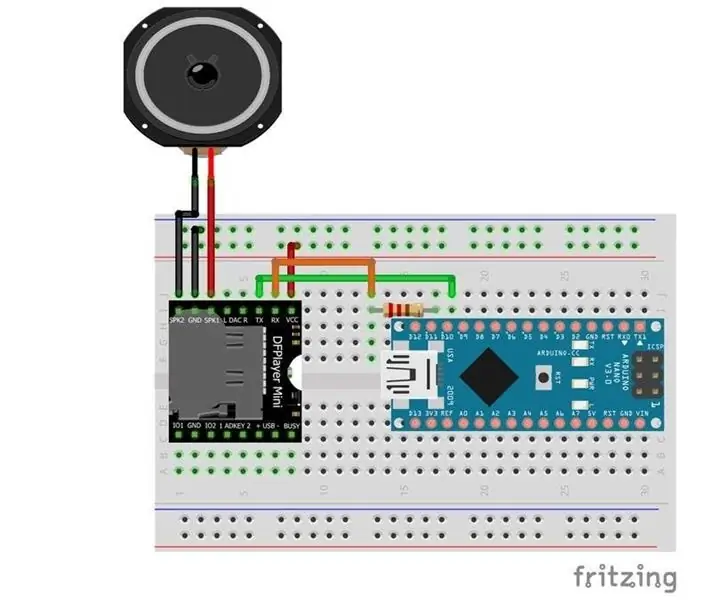
Как да използвате MP3 модула на DFMini Player с Arduino: Няколко проекта изискват възпроизвеждане на звук, за да добавят някакъв вид функционалност. Сред тези проекти подчертаваме: достъпност за хора с увредено зрение, MP3 музикални плейъри и изпълнение на гласови звуци от роботи, например. Във всички тези
Как да използвате стъпков двигател като въртящ се енкодер и OLED дисплей за стъпки: 6 стъпки

Как да използвате стъпков двигател като въртящ се енкодер и OLED дисплей за стъпки: В този урок ще се научим как да проследяваме стъпките на стъпковия двигател на OLED дисплея. Гледайте демонстрационен видеоклип. Кредитът за оригиналния урок отива на потребителя на youtube " sky4fly "
Как да използвате Mac терминал и как да използвате ключови функции: 4 стъпки

Как да използвате Mac терминал и как да използвате ключови функции: Ще ви покажем как да отворите MAC терминала. Също така ще ви покажем няколко функции в терминала, като ifconfig, промяна на директории, достъп до файлове и arp. Ifconfig ще ви позволи да проверите вашия IP адрес и вашата MAC реклама
Как да настроите Ultimate Media Player с Mac Mini: 4 стъпки

Как да настроите Ultimate Media Player с Mac Mini: Вашият компютър е десет пъти по -умен от вашия DVD плейър и пет пъти по -умен от вашето стерео, не трябва ли да може да свърши по -добра работа от двете, без дори да вдига пръст? Да трябва, и да, ще. Тази инструкция ще ви покаже как да
