
Съдържание:
- Стъпка 1: Включете захранването
- Стъпка 2: Стартирайте компютъра и свържете външния монитор/проектор
- Стъпка 3: Настройка на компютъра за двойни монитори
- Стъпка 4: Как да удължите своето спиране над ДВЕ! Монитори…
- Стъпка 5: Отворете Powerpoint
- Стъпка 6: Настройте звуковата платка
- Стъпка 7: Как да записвате …
- Стъпка 8: Експортирайте Mp3
2025 Автор: John Day | [email protected]. Последно модифициран: 2025-01-23 14:36

Тази инструкция е предназначена за всеки, който е длъжен да изпълнява звукови/компютърни операции в Heart of Junction в Grand Junction, CO, когато аз, основният звуков/технически човек, трябва да си отида по някаква причина. Извинявам се, ако е дълго, но ще се опитам да обхвана всичко с един кадър. Носете ме, не е много сложно, обещавам.
Стъпка 1: Включете захранването

Под масата има куп жици и две разклонители с много неща, включени в тях. За да започнете всичко, включете захранването на по -малката от двете ленти. Това трябва да включи звуковите платки и монитора на компютъра. Можете да разберете дали нещата са включени, ако има включени светлини.
Това също е чудесен момент да включите вашия лаптоп, който ще използвате. Изходът, който използвам, е маркиран на снимката.
Стъпка 2: Стартирайте компютъра и свържете външния монитор/проектор



Ако все още не сте го направили, включете компютъра си и го включете. Потърсете отстрани или отзад на вашия лаптоп за контакт като този на първата снимка. Тук монтирате монитора. Продължете и свържете кабела на монитора. Не се притеснявайте, ако на екрана не излезе нищо, ще поправим това по -нататък.
По избор: Затегнете един или два винта, ако имате притеснения, че кабелът ще бъде изключен. (Обикновено затягам един за всеки случай.)
Стъпка 3: Настройка на компютъра за двойни монитори




Предполагам, че днес използвате Microsoft Powerpoint. Може да напиша актуализация за OpenOffice.org по -късно, но засега ще използвам powerpoint.
Когато компютърът ви е свързан към кабела на монитора/проектора и е включен и работещ, погледнете функционалните клавиши („F“) над цифровата клавиатура. Обикновено те ще имат някакъв "друг" символ освен техния F номер. Това, което искаме, е да дадем известна сила на този монитор отдясно. На моя Acer задръжте клавиша Fn (до контрола от лявата страна) и натиснете F5. Това извежда малко меню. Продължете да държите Fn и натиснете отново F5. Това ще настрои компютъра ви да говори към другия монитор. (Погледнете снимките за по -добро обяснение.) Направете кратка почивка, защото сега трябва да настроим „Удължен работен плот на Windows! …“. Ооооооо. Страшен!
Стъпка 4: Как да удължите своето спиране над ДВЕ! Монитори…



Забележете, че това, което имате на лаптопа си и това, което е на монитора, е същото. Това е чудесно, ако искате всички да видят какво правите. Сега, ако искате да изглежда добре, докато работите, трябва да използвате този допълнителен монитор като допълнително пространство. Ето как го правите.
Минимизирайте всички програми, които сте отворили. (Защо имате отворени програми? Никога не съм ви казвал да отваряте нищо … Бах.) Щракнете с десния бутон върху празна част от работния плот и изберете „свойства“. Щракнете върху раздела „Настройки“. Маркирайте десния квадрат (с 2 върху него). Това представлява вашият вторичен монитор. Поставете отметка в квадратчето „Разширяване на работния плот на Windows върху този монитор“Щракнете върху Приложи. Поздравления! Направи го! Преместете мишката от екрана си и надясно върху допълнителния монитор! Направете почивка … Вземете си питие, след това се върнете и ще поговорим за това чудовище отдясно, „звуковата дъска“.
Стъпка 5: Отворете Powerpoint

Отворете шоуто си … Пуснете го. Powerpoint трябва автоматично да го постави на десния екран. Ако не, проверете помощта под „двойни монитори“или „множество монитори“, за да се уверите, че работи …
Включете проектора. Задръжте бутона за захранване за няколко секунди … Трябва да чуете включването на вентилатора. Регулирайте настройките … Натиснете меню-> настройки и увеличете контраста и яркостта до около 85-90, така че всеки да може да види екрана. Освен това изключете скрийнсейвъра си или проекторът нулира настройките си. Мразя, когато забравя това. Сега не изключвайте компютъра си, трябва да се върнем по -късно и да го настроим да записва подкаст тази седмица.
Стъпка 6: Настройте звуковата платка



Това е наистина лесно, след като го видите.
Ето списък на използваните канали и къде трябва да бъдат те: 1 - Безжичен микрофон - около 5/6 от пътя нагоре 2 - Микрофон на Кевин - същото като безжичните 3 и 4 - Микрофонът на момичетата (не знам кой е кой, наистина няма значение.) - малко по -малко от Кевин Скип 5-9 10 - Китарата на Кевин - Същото като Кевин Микрофон 11 - Клавиатура - Малко по -малко от китарата 12 - НИЩО 13/14 - Звук от лаптоп (получаваме там) - Регулирайте въз основа на това, което излиза от компютъра. 15/16 - Обикновено звук от CD плейър - Същият като звук на лаптоп … регулирайте според нуждите. Крайните десни плъзгачи са основният обем … ако е твърде силен или мек като цяло, преместете ги. Нагоре е по -силно, надолу е по -меко. Не се притеснявайте за всички тези копчета. По -късно мога да ви науча за тях. Другото звуково табло захранва високоговорителите на монитора (тези на сцената). Освен ако капитанът и #9/10 и 11/12 не са докрай, не се забърквайте с него. Ако са, преместете ги нагоре около 3/4 от пътя. Уверете се, че необходимите плъзгачи са включени. (вижте снимка 2) За да излъчите звук от компютъра си през високоговорителите (например за филм или видео): уверете се, че червените и белите конектори са в 13/14 в горната част (снимка 4) и свържете другия край в слушалките на компютъра (снимка 5). Сега, за запис на високоговорителя …
Стъпка 7: Как да записвате …



Добра работа! Вие сте през музиката и високоговорителят се настройва … Сега, трябва да направите малко преместване на проводника (само малко, не е толкова лошо.)
Първо преместете стерео кабелите от 13/14 към Rec Out (вижте снимката). След това преместете другия край от жака за слушалки към жака за микрофон. Това е наистина… Всички технически неща са готови. Сега за малко софтуерна магия … Прикачена е програма с отворен код, наречена "Audacity" и lameMp3 драйвер … изтеглете ги на компютъра си, след което инсталирайте Audacity. Разархивирайте.dll в папката, в която сте инсталирали Audacity. Ще го използваме след минута. Продължете и отворете дързостта. Трябва да изглежда като снимка 2. Трябва да направим няколко корекции на настройката, така че файлът ни да пасне на сайта за подкасти. Отворете Редактиране -> Предпочитания. Тук имаме нужда от този.dll файл… щракнете върху раздела „Файлови формати“. След това щракнете върху Намиране на библиотека. Намерете този LAME mp3.dll файл и изберете ok (или отворете.. Забравям кой.) Сега задайте битрейта на 64 и отворете раздела Качество. Тук се уверете, че настройките ви са същите като на снимката, след това щракнете върху OK … Вече сте готови за запис! За да запишете, уверете се, че входът ви е настроен на микрофон, задайте нивото на.1, след това натиснете записа, за да започнете, направете пауза, за да направите пауза, ако е необходимо, и спрете, когато всичко приключи.
Стъпка 8: Експортирайте Mp3



Всичко е свършено! Да! Сега просто го изтеглете във формат mp3 и ми го изпратете за публикуване, когато се върна. Щракнете върху Файл-> Експортиране като Mp3Назовете файла … Обикновено отивам с Title - Speaker - Date.mp3 Щракнете върху save. Попълнете информацията отново. Заглавие = Заглавие, Изпълнител = Говорител, Албум = HoJ, без номер на песента, година = тази година, жанр = Евангелие Щракнете добре, тогава сте готови … Или ми го изпратете по имейл на адрес heartofjunction [at] gmail.com или го запазете на флаш устройство или компактдиск и ми го дайте, когато се върна. Дано това е помогнало! Благодаря! И не забравяйте да ни проверите онлайн! Подкастите се намират на hoj.podomatic.com или потърсете Heart of Junction в iTunes! Дръжте го истински!
Препоръчано:
LED рамка за снимки на сърцето - направете перфектен подарък за Свети Валентин или рожден ден: 7 стъпки (със снимки)

LED рамка за снимки със сърце - Направете перфектен подарък за Свети Валентин или рожден ден: Здравейте! В тази инструкция ще ви покажа как можете да направите тази страхотна LED рамка за снимки със сърце. За всички любители на електрониката! Направете перфектния подарък за Свети Валентин, рожден ден или годишнина за вашите близки! Можете да гледате демонстрационното видео на това
Висящи бижута със слънчево захранване на сърцето със светкавици: 11 стъпки (със снимки)

Висящи бижута със слънчево захранване за сърце: Тази инструкция е за сърце със слънчева енергия с пулсиращ червен светодиод. Той измерва около 2 " до 1,25 ", включително USB раздела. Той има една дупка през горната част на дъската, което улеснява окачването. Носете го като огърлица, обеци, връзки на щифт
Дъговият реактор на Iron Man, който пулсира с биене на сърцето ви: 5 стъпки (със снимки)
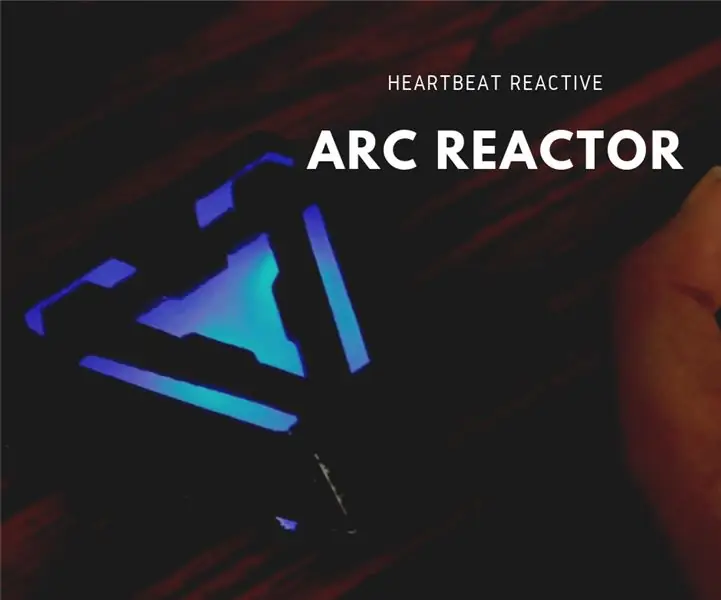
Дъговият реактор на Iron Man, който пулсира с биене на сърцето ви: Има много дъгови реактори „направи си сам“, които изглеждат доста готини. Някои също изглеждат реалистични. Но защо да се изгражда нещо, което просто прилича на това нещо и не прави нищо. Е, този дъгов реактор няма да защити сърцето ви с помощта на електромаг
Биене на сърцето LED Свети Валентин Орнамент: 7 стъпки (със снимки)

LED Valentine Ornament Beating Heart: В тази инструкция ще ви покажа как съм построил LED украшение за Свети Валентин, което подарих на съпругата си. Веригата е вдъхновена от друг Instructable: https: //www.instructables.com/id/Astable-Multivibr
MidiMatrix - Излъчете вашето име, докато изпълнявате: 3 стъпки

MidiMatrix - Излъчете вашето име, докато изпълнявате: Не можете да пропуснете LED матрица, показваща съобщения. Това е отличен начин за излъчване на вашето име/уебсайт/instagram и т.н., докато концерирате. В допълнение към показването на превъртащи се съобщения, този дизайн се синхронизира с MIDI часовник, показващ анимации в 4/4
