
Съдържание:
- Стъпка 1: Програмиране на интерфейса при обработка (настройка)
- Стъпка 2: Програмиране на интерфейса при обработка (главно меню)
- Стъпка 3: Програмиране на интерфейса при обработка (меню „Обучение“)
- Стъпка 4: Програмиране на интерфейса за обработка (меню „Оценка“)
- Стъпка 5: Когато мишката е натисната
- Стъпка 6: Когато мишката се влачи
- Стъпка 7: Когато мишката е освободена
- Стъпка 8: Общуване с Arduino
- Стъпка 9: Настройка на Arduino (Схема)
- Стъпка 10: Програмиране на Arduino
- Стъпка 11: Това е всичко, забавлявайте се
- Автор John Day [email protected].
- Public 2024-01-30 07:54.
- Последно модифициран 2025-01-23 14:36.


Този проект е разработен като част от университетски клас, целта е била да се направи интерактивна система за преподаване и оценка на определена тема. За него използвахме Processing на компютър за интерфейс и Arduino NANO за аркадния бутон и светодиодите, така че е доста просто. За да преподава, той предлага интерфейс, където се показва модел и потребителят може да щракне върху всеки от компонентите за да получите текстово описание на това. Въпреки това, за да оцени потребителя, той предлага проблем, подобен на пъзел, при който потребителят трябва да плъзга и пуска всяка част, за да изгради съответния модел, и да натисне бутон, за да потвърди отговора си, след което светодиодите на бутона ще кажат на потребителя дали отговорът е верен или не.
Най -често срещаният проблем, с който се сблъскахме при създаването на този проект, беше комуникацията между Processing и Arduino, тъй като латентността на връзката може да варира между компютрите, което възпрепятства преносимостта на устройството. Също така трябва да дефинирате порта, към който се свързва Arduino всеки път, тъй като всяко свързано USB устройство се брои, така че трябва да проверите коя COM е.
Стъпка 1: Програмиране на интерфейса при обработка (настройка)

Настройваме променливите, които ще се използват, позицията на всички части като масиви от x и y кординати, както и масиви за изображенията на всяка от частите за менютата Teach (imgA) и Evaluate (img), масив за проверка дали отговорите са верни и масиви за боверите и заключените, които ще определят дали мишката е над парчетата и дали се опитва да ги вземе. След това продължете да ги инициализирате и отворете порта, от който интерфейсът ще комуникира с Arduino.
Стъпка 2: Програмиране на интерфейса при обработка (главно меню)


Първо, в главното меню ще се показват два бутона и когато един от тях бъде натиснат, програмата ще зареди или менюто „Обучение“, или менюто „Оценка“.
Така че, когато мишката е натисната и е над един от бутоните, тя изпраща позициите на всички части, от които се нуждае новото меню, и зарежда другото меню.
Стъпка 3: Програмиране на интерфейса при обработка (меню „Обучение“)


Тук, ако мишката се движи над една от частите, тя ще активира съответния курсор, който при натискане на мишката ще активира съответния текст и ще го покаже на екрана.
Стъпка 4: Програмиране на интерфейса за обработка (меню „Оценка“)


Тук е същото, той би активирал бутоните, които при натискане на мишката щяха да активират заключените, но този път вместо да показва текстове, ще плъзга избраната част. (Това се основаваше на „Плъзгане, пускане и задържане с мишката.“От processing.js)
Стъпка 5: Когато мишката е натисната

Както бе посочено по -рано, когато мишката е натисната и курсорът е „вярно“, той ще активира съответното заключено.
Стъпка 6: Когато мишката се влачи

Ако мишката се плъзга, действителното меню е менюто за оценка и едно от заключените е "вярно", то ще плъзне съответната част до мишката.
Стъпка 7: Когато мишката е освободена


Така че, ако мишката е пусната и все още е в менюто "Оценка", тя ще постави частта, която се влачи, на мястото, където трябва да изградите модела, ако е достатъчно близо и ще провери дали отговорът ви е правилен. Тогава той би нулирал всички заключени и текстове на „невярно“.
Стъпка 8: Общуване с Arduino

Така че сега, ако натиснете бутона на Arduino, той проверява дали сте поставили всички правилни части и ви казва дали е правилно или не, след това изпраща "1", ако е правилно, или "2", ако е грешно на Arduino.
Стъпка 9: Настройка на Arduino (Схема)


Това беше схемата, използвана за arduino, но с бутон Arcade, така че зеленият проводник, отиващ към бутона, ще отиде до долния конектор на бутона (COM), а червеният проводник ще отиде до средния (NO). За светодиодите е използван резистор 220Ω, 1kΩ за бутона.
Стъпка 10: Програмиране на Arduino

Сега той конфигурира бутона като INPUT на цифровия щифт 2 и светодиодите като OUTPUT на 4, 6 и 8. След това конфигурира порта и го чете, ако получи "1" (правилен отговор), той ще светне 3 Светодиодите един по един, ако получи "2" (грешен отговор), ще светне само един от тях. Също така, ако бутонът е натиснат, той ще изпрати "e" към интерфейса.
Стъпка 11: Това е всичко, забавлявайте се
Ето кодовете, използвани за този проект:
Препоръчано:
Esp8266 базиран усилвател конвертор с невероятен потребителски интерфейс Blynk с регулатор на обратната връзка: 6 стъпки

Esp8266 базиран усилващ преобразувател с невероятен потребителски интерфейс Blynk с регулатор на обратната връзка: В този проект ще ви покажа ефективен и често срещан начин как да увеличите постояннотоковото напрежение. Ще ви покажа колко лесно може да бъде изграждането на усилващ конвертор с помощта на Nodemcu. Нека го изградим. Той също така включва екранен волтметър и обратна връзка
Тестер за батерии Arduino с WEB потребителски интерфейс .: 5 стъпки

Arduino Battery Tester с WEB потребителски интерфейс .: Днес електронното оборудване използва резервни батерии, за да запази състоянието, в което операцията е била оставена, когато оборудването е било изключено или когато случайно е било изключено. Потребителят, когато се включи, се връща към мястото, където е останал
Iterator (приложение за графичен потребителски интерфейс на Python): 5 стъпки
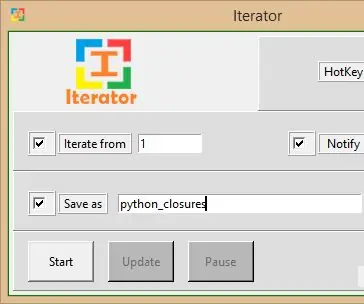
Iterator (приложение за графичен потребителски интерфейс на Python): Здравейте, момчета, върнах се с още една страхотна инструкция. Този път научих Python и си помислих, че след като научих език за програмиране, е по -добре да разработя софтуер. Така че имам идея защо да не създам софтуер, който да помогне с досадното
Логически анализатор с потребителски интерфейс за Android: 7 стъпки
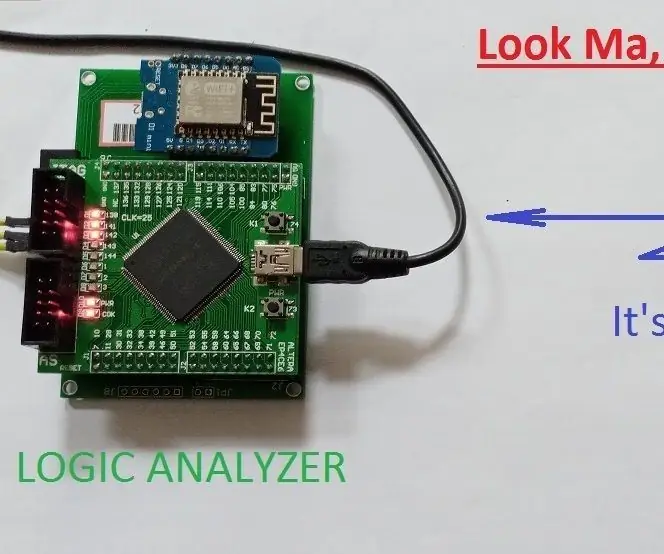
Логически анализатор с потребителски интерфейс на Android: Светът вече е наводнен с толкова много логически анализатори. В моето хоби по електроника имах нужда от такъв за отстраняване на неизправности и отстраняване на грешки. Търсих в интернет, но не мога да намеря този, който търся. Ето ме, представям … " ОЩЕ още един
Лесен за внедряване потребителски интерфейс -- OLED дисплей с джойстик и бутони: 6 стъпки

Лесен за внедряване потребителски интерфейс || OLED дисплей с джойстик и бутони: Този модул има OLED дисплей с два бутона, 5-посочен джойстик и 3-осен акселерометър. Това е полезно при настройването на потребителския интерфейс за проект. Хей, какво става момчета? Akarsh тук от CETech. Днес ще разгледаме модул „всичко в едно“, който
