
Съдържание:
- Стъпка 1: Елементи и части
- Стъпка 2: Подготовка на таблета
- Стъпка 3: Инсталиране на приложението за аудиокниги
- Стъпка 4: Копиране на вашите аудиокниги на таблета
- Стъпка 5: Активиране на режима на павилион
- Стъпка 6: Довършителни щрихи: Калъфът на корицата, ориентация на екрана и самолетен режим
- Стъпка 7: Обучение на потребителя
- Стъпка 8: Обратна връзка
- Автор John Day [email protected].
- Public 2024-01-30 07:54.
- Последно модифициран 2025-01-23 14:36.
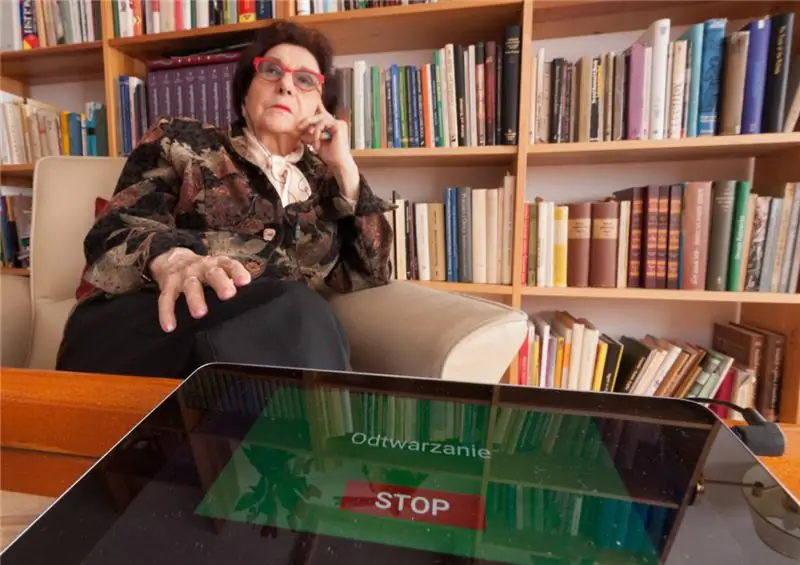


Повечето аудио плейъри, налични на пазара, са създадени за млади хора и тяхната основна функция е възпроизвеждането на музика. Те са малки, имат множество функции като разбъркване, повторение, радио и дори възпроизвеждане на видео.
Всички тези функции затрудняват използването на популярните играчи за възрастни хора. Особено за тези, които се борят с лошо зрение и чиито двигателни умения не са толкова добри, колкото преди. И все пак за много възрастни хора слушането на аудиокниги се превръща в алтернатива на четенето, тъй като зрението им се влошава.
Те се нуждаят от плейър, който е проектиран специално за нуждите на нетехнологични потребители и потребители с увредено зрение.
Ето как да си направите такъв, използвайки евтин таблет, специално приложение и 30 минути от времето си.
Стъпка 1: Елементи и части
Части
- Евтин таблет с Android, работещ с Android 4.4 или по -нова версия.
- Калъф, който позволява екрана на таблета, когато е отворен.
- Някои аудиокниги в MP3.
- (По избор) здрава лепяща лента.
Инструменти
- WiFi достъп на таблета - за инсталиране на приложения.
- Достъп до компютър с компютър или Mac - за копиране на файлове с аудиокниги на таблета.
- USB кабел - за свързване на таблета към вашия компютър или Mac.
Изборът на правилния таблет
Почти всеки таблет или смартфон ще работи, стига да работи с Android 4.4 или по -нова версия. Няма нужда от бърз процесор или някакви изискани функции. Единственият важен параметър е количеството памет. 8GB ще бъдат достатъчни за няколко аудиокниги.
Изберете размера, който е подходящ за желания потребител (напр. Ако потребителят се нуждае от големи бутони, вземете по -голям таблет, в противен случай 4 -инчовият смартфон ще бъде добре).
Стъпка 2: Подготовка на таблета
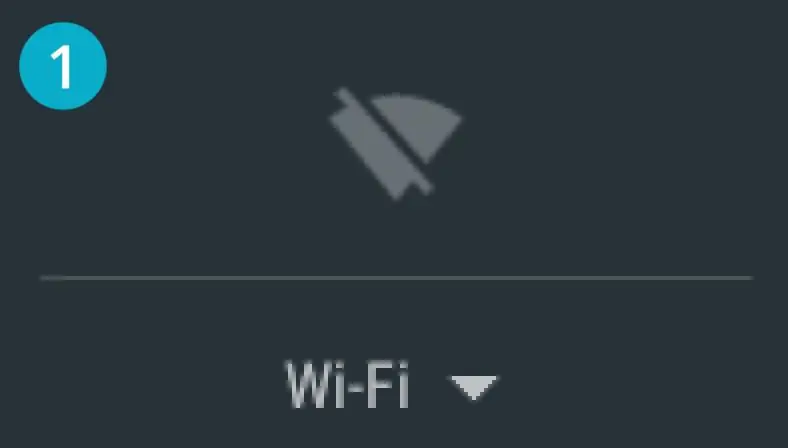
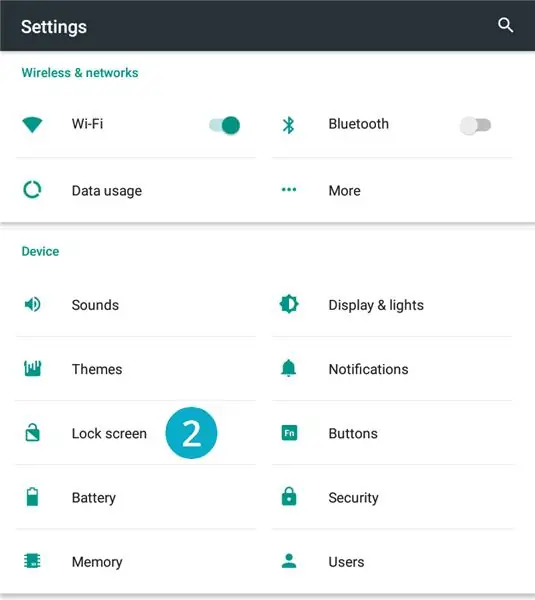
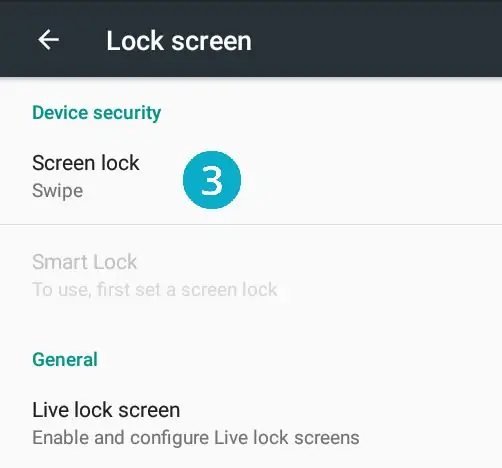
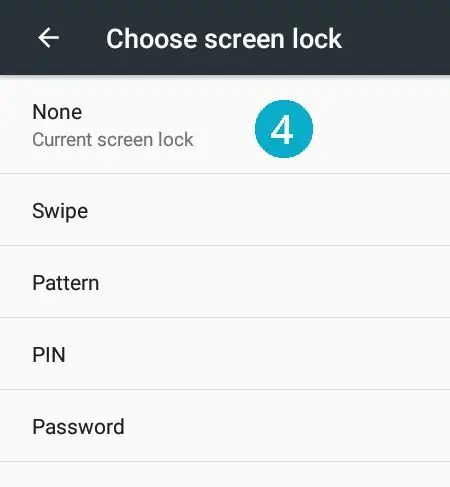
Активирайте WiFi и деактивирайте заключването на екрана
- Активирайте WiFi и се уверете, че има връзка.
- Отидете в Настройки и докоснете „Заключен екран“.
- Докоснете „Заключване на екрана“.
- Изберете „Няма“.
Стъпка 3: Инсталиране на приложението за аудиокниги
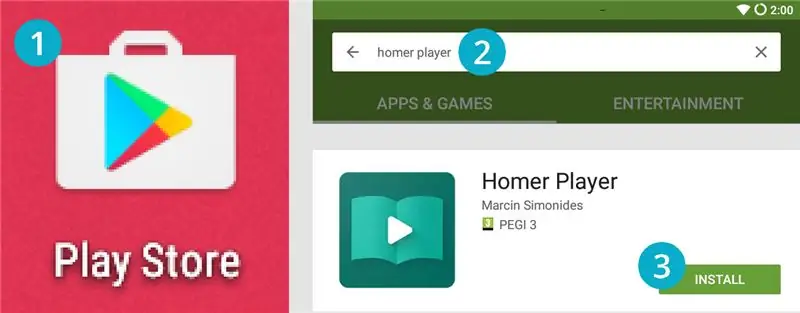
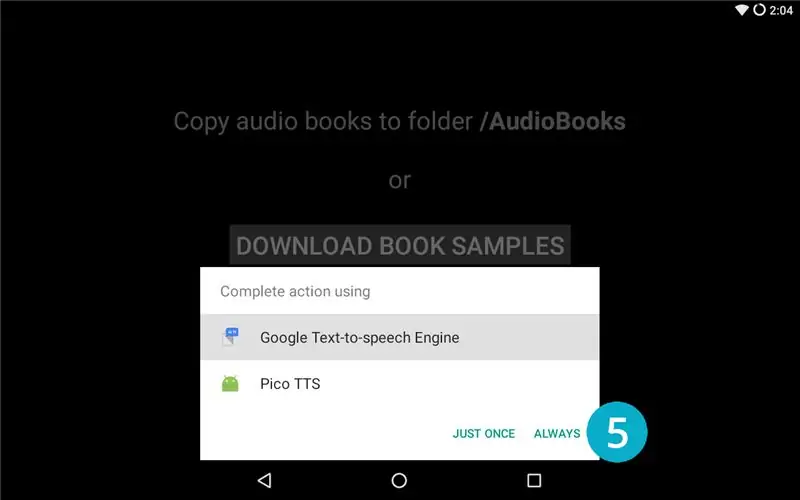
Homer Player е приложение, което съм написал специално за създаването на този плейър за аудиокниги. Можете да намерите повече за това на уебсайта на проекта.
Нека го инсталираме на таблета:
- Отворете приложението Play Store.
- В полето за търсене въведете „Homer Player“.
- Инсталирайте приложението.
- Отворете приложението.
- Таблетът може да попита дали искате да активирате функцията Text-to-speech (и може да ви даде избор от повече от един двигател-изборът на Google е безопасен залог), потвърдете избора си с „Always“. Възможно е този диалогов прозорец да не се показва, ако има инсталиран само един механизъм за преобразуване на текст.
- Излезте от приложението сега (можете да изтеглите примерните книги и да играете с приложението, ако желаете).
На механизми за преобразуване на текст в реч (незадължително четене, можете да пропуснете това)
Двигателят за преобразуване на текст в реч на таблета (накратко TTS) се използва за четене на заглавия на книги на глас. Този по подразбиране от Google е достъпен за много езици, но гласът не е много приятен.
Можете да конфигурирате двигателите на TTS в менюто с настройки на вашия таблет, просто отидете на: „Език и въвеждане“-> „Изход от текст в реч“.
Възможно е също така да инсталирате TTS приложения от Play Store. Предлагам да опитате Ивона.
Стъпка 4: Копиране на вашите аудиокниги на таблета
Подгответе аудиокнигите на компютъра си
- Аудио файловете трябва да са във формат MP3.
- Всяка аудиокнига трябва да бъде в собствена папка. Името на папката трябва да е заглавието на книгата (показва се и се чете от плейъра).
- Файловете ще се възпроизвеждат по азбучен ред.
Копирайте файловете на таблета
- Свържете таблета към вашия Mac или компютър с USB кабел. Ако използвате Mac, може да се нуждаете от инструмента за прехвърляне на файлове за Android.
- Копирайте аудиокнигите си на таблета. Поставете ги в папката „AudioBooks“. Папката трябваше да бъде създадена автоматично, когато приложението Homer Player се стартира за първи път.
Стъпка 5: Активиране на режима на павилион
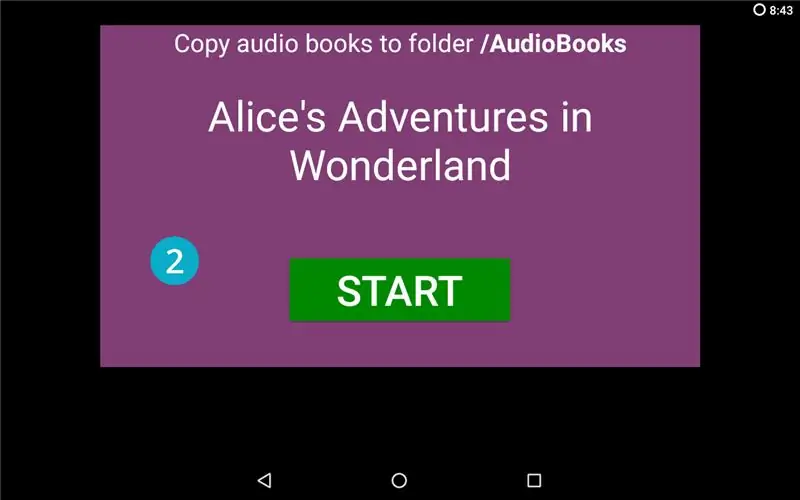
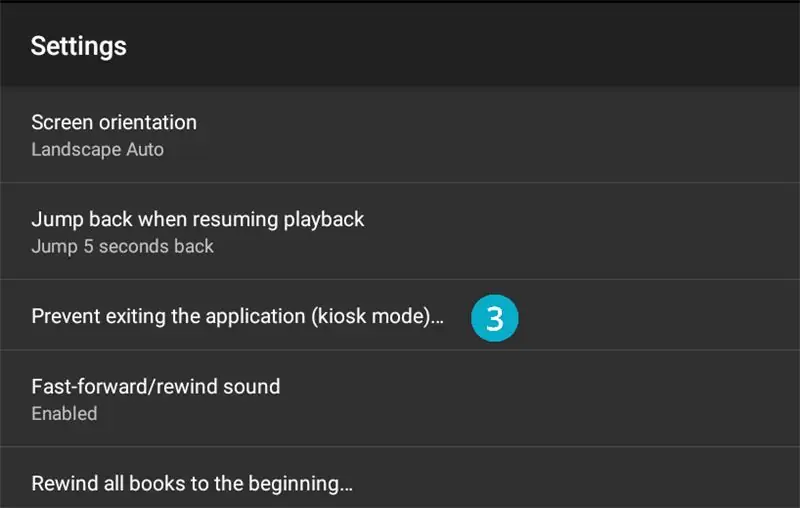
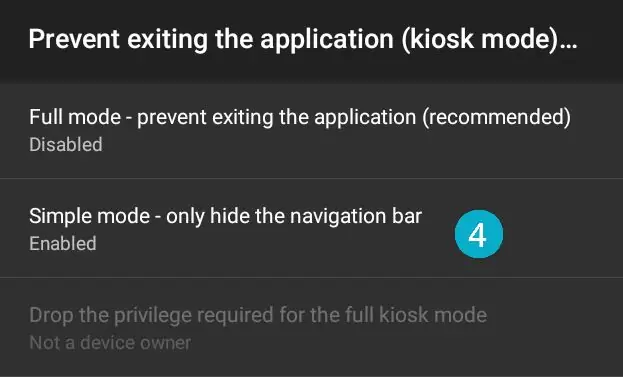
Нашата цел е да направим устройство за аудио плейър, така че трябва да „премахнем“всички функции на таблета. Това е важно за потребители, които не са запознати с технологиите, които биха имали проблеми да се ориентират в системата и всички инсталирани приложения.
За да създадем илюзия, че таблетът върши само една работа, възпроизвежда аудиокниги, ще попречим на потребителя да излезе от приложението (поне неволно).
Това се нарича „режим на павилион“и за да го активирате, изпълнете следните стъпки:
- Отворете Homer Player.
- Докоснете екрана 5 пъти, за да влезете в настройките.
- Докоснете „Предотвратяване на излизане от приложението (режим на павилион)…“
- Докоснете „Прост режим …“, за да го активирате.
- Върнете се два пъти.
- Забележете, че лентите за състояние и навигация вече са скрити.
- Плъзнете пръста си нагоре от долния ръб на екрана и натиснете бутона O (бутона "начало").
- Android ви пита кое приложение да използвате като т. Нар. „Домашно“приложение. Изберете „Homer Player“и изберете „Always“.
Сега, когато рестартирате таблета, той ще отиде направо в приложението за аудиокнига.
По избор: ако искате по -добра защита срещу случайно излизане от приложението, можете да поставите самозалепваща лента върху долния и горния ръб на екрана, за да предотвратите откриването на допир.
Възстановяване на нормална работа (незадължително четене)
Когато искате да деактивирате режима на павилион, трябва да направите две неща:
- Въведете настройките на Homer Player (докоснете екрана 5 пъти) и деактивирайте простия режим на павилион.
- Отидете на системните настройки (плъзнете надолу от горния ръб на екрана и докоснете иконата на зъбно колело), отидете на „Начало“и изберете оригиналното приложение за дома.
Стъпка 6: Довършителни щрихи: Калъфът на корицата, ориентация на екрана и самолетен режим
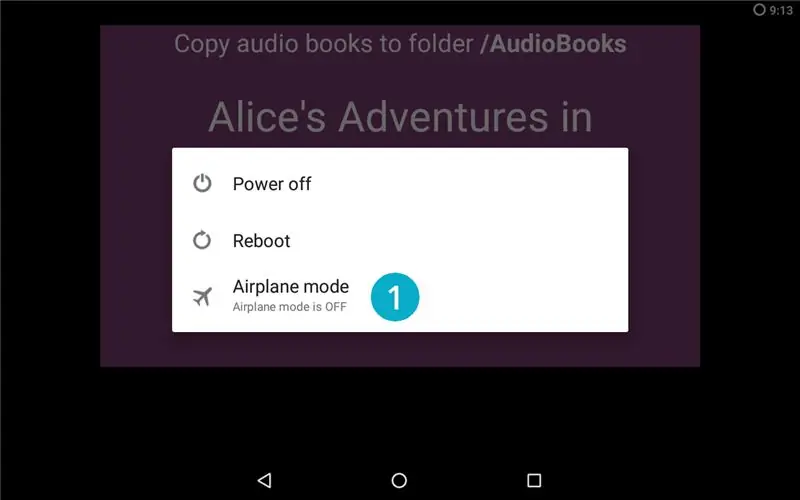
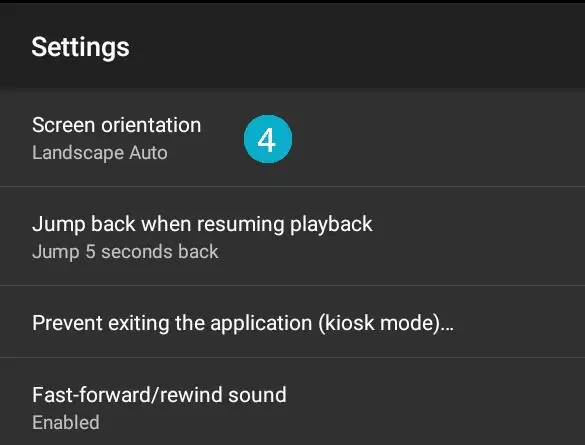
Предишната стъпка беше малко сложна, така че завършваме с три много лесни неща.
- Задръжте бутона за захранване, докато се появи меню и активирайте „Самолетен режим“. Това ще направи батерията по -дълга, като деактивирате WiFi.
- Поставете устройството в калъфа.
- Докоснете екрана 5 пъти, за да влезете в настройките.
- Докоснете „Ориентация на екрана“и изберете настройката, която е естествена за вашия калъф (или оставете автоматично).
По избор: ако сте играли някои книги, може да искате да използвате „Превъртане на всички книги до началото …“, за да нулирате напредъка на слушане на всички книги.
Стъпка 7: Обучение на потребителя
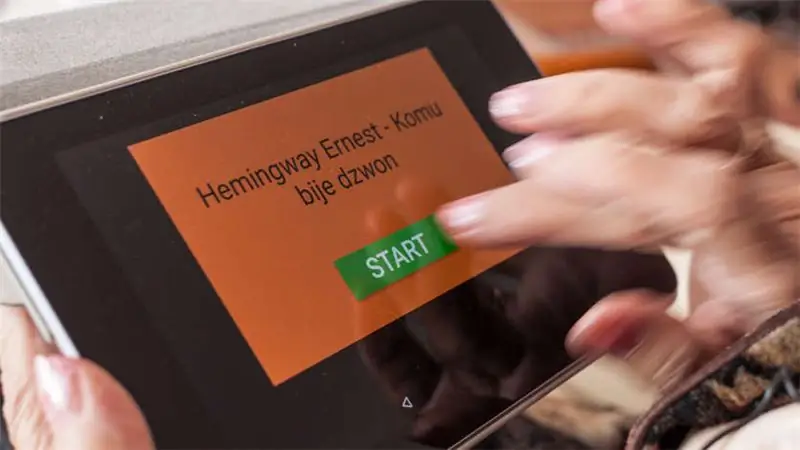

С калъфа на корицата, активиран режим на павилион и аудиокниги, копирани на устройството, най -накрая можете да го дадете на желания потребител.
Някои потребители може да се нуждаят от въведение в работата с плейъра. Покажете им следните стъпки:
- Отворете капака, за да активирате.
- Плъзнете, за да изберете коя книга да пуснете.
- Натиснете START за възпроизвеждане (капакът може да бъде затворен в този момент).
- Поставете таблета с екрана на масата, за да спрете.
Когато батерията е изтощена, в горния десен ъгъл на екрана ще се появи червена икона на батерията.
Стъпка 8: Обратна връзка
Можете да намерите повече информация за проекта на уебсайта (включително често задавани въпроси и информация за контакт).
Оценявам всяка обратна връзка или въпроси, не се колебайте да коментирате тук или да ми изпратите имейл с вашите мнения.
Препоръчано:
Как да си направим MP3 плейър с LCD с помощта на Arduino и DFPlayer мини MP3 плейър модул: 6 стъпки

Как да си направим MP3 плейър с LCD с помощта на модул за мини MP3 плейър на Arduino и DFPlayer: Днес ще направим MP3 плейър с LCD, използвайки модул за мини MP3 плейър на Arduino и DFPlayer. Проектът може да чете MP3 файловете в SD картата и да прави пауза и играе същото като устройството преди 10 години. И също така има предишна песен и следваща песен забавно
Автоматична видеоконференция за баба с Raspberry Pi: 9 стъпки (със снимки)

Автоматична видеоконференция за баба с Raspberry Pi: Притеснявам се за моята 90-годишна баба, защото дори тя трябва да остане вкъщи по време на епидемията от COVID, тя непрекъснато излиза, вършейки " съществено " неща на улицата, като закупуване на лотарийни билети, разговори със съседи. Аз
Как да създадете персонализирани стилизирани карти с помощта на OpenStreetMap: 7 стъпки (със снимки)

Как да създадете персонализирани стилизирани карти с помощта на OpenStreetMap: В тази инструкция ще опиша процес, чрез който можете да генерирате свои собствени персонализирани стилизирани карти. Стилизирана карта е карта, където потребителят може да посочи кои слоеве от данни се визуализират, както и да определи стила, с който всеки слой е v
Как да създадете приложение за Android с Android Studio: 8 стъпки (със снимки)

Как да създадете приложение за Android с Android Studio: Този урок ще ви научи на основите на това как да създадете приложение за Android, използвайки средата за разработка на Android Studio. Тъй като устройствата с Android стават все по -често срещани, търсенето на нови приложения само ще се увеличи. Android Studio е лесен за използване (
Как да си направим календар на баба и дядо & Записник (дори ако не знаете как да записвате): 8 стъпки (със снимки)

Как да си направим календар на баба и дядо & Записник (дори и да не знаете как да записвате): Това е много икономичен (и много ценен!) Празничен подарък за баби и дядовци. Направих 5 календара тази година за по -малко от $ 7 всеки. Материали: 12 страхотни снимки на вашето дете, деца, племенници, племенници, кучета, котки или други роднини12 различни парчета
