
Съдържание:
- Автор John Day [email protected].
- Public 2024-01-30 07:54.
- Последно модифициран 2025-01-23 14:36.

В тази инструкция ще ви кажа как да свържете arduino към android, използвайки bluetooth за GUI и IOT
В този урок ще използваме андроид телефон и приложение blynk (една от най -добрите опции за графичен интерфейс за arduino), за да включим LED и да контролираме зумера с помощта на pwm
Ето как работи,
Ще свържем arduino към android, използвайки bluetooth
Ще настроим интерфейс на приложението blynk
Натискането на LED в приложението трябва да включи LED
И регулирането на vtg на зумера в приложението трябва да даде еквивалентен изход на arduino
Стъпка 1: Необходими части


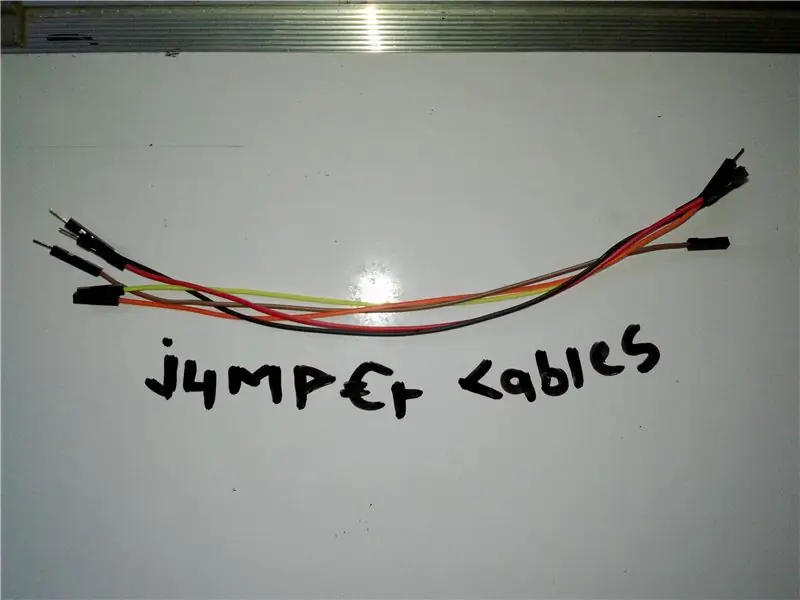
1. Arduino Uno X 1
2. HC-05 Bluetooth модул X1
3. Проводници X 6-10
4. Звуков сигнал X 1
5. Светодиод X 1
Стъпка 2: Настройте
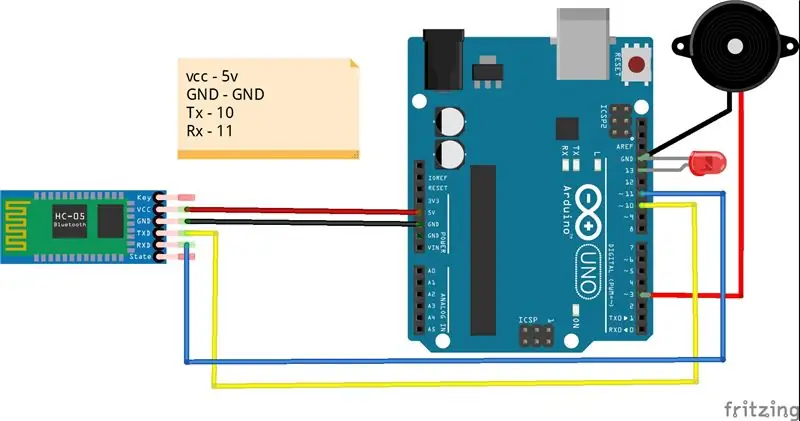
HC 05 Bluetoot модул…
Модул Ardduino
Vcc 5v
GND GND
Tx цифров пин 10.
Rx цифров щифт 11
Звуков сигнал
модул Arduino
+ve Цифров пин 3
-ве Gnd
LED
модул Arduino
+ve Цифров пин 13
-ве Gnd
Стъпка 3: Настройка на Blynk
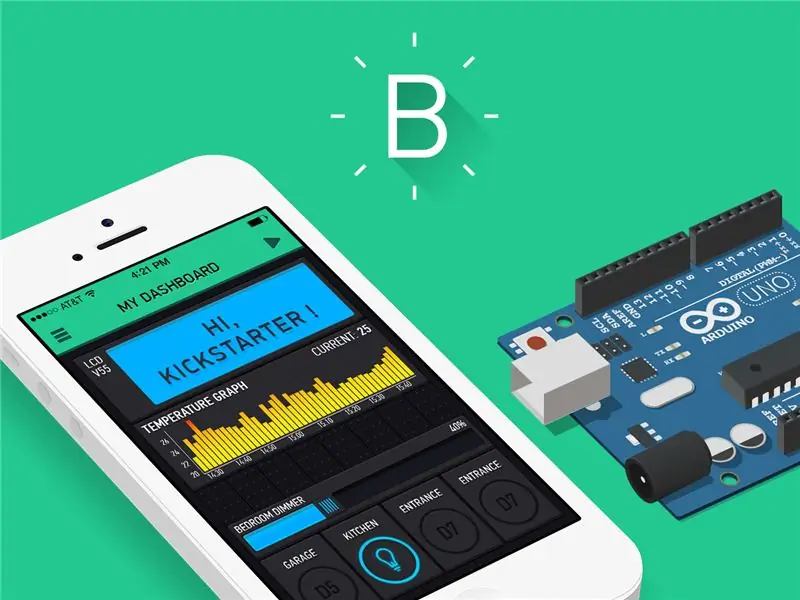
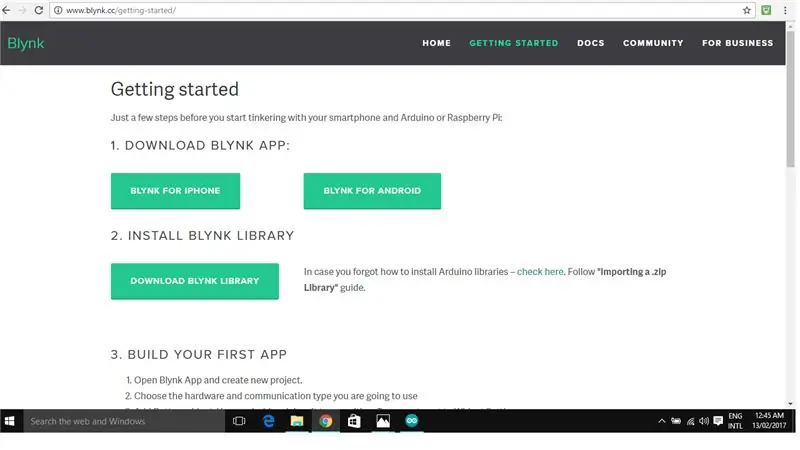
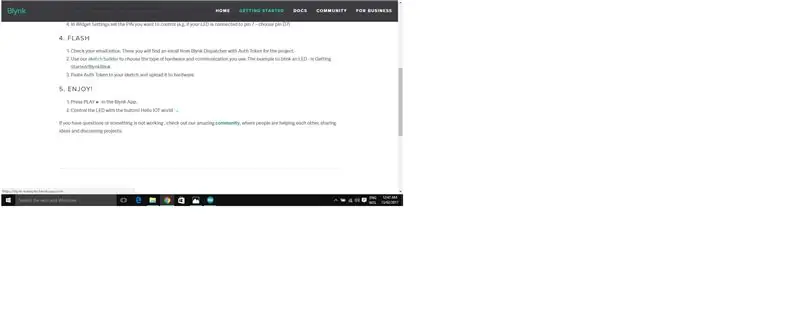
- Отидете в PlayStore от телефона си с Android и изтеглете и инсталирайте приложението blynk.
- Отворете приложението Blynk.
- Регистрирайте се/Регистрирайте се.
- Сега кликнете върху Създаване на нов проект
- Име на обекта - „Дайте име на вашия проект“(Например аз го наричам „BlueBuzz“)
- Изберете устройство - "Arduino UNO"
- Тип връзка - "Bluetooth"
- Сега кликнете върху „Създаване“
- Веднага щом кликнете върху „Създаване“, имейл, наречен „диспечер“, ви се изпраща чрез мигане.
- отворете пощата и копирайте „токен за удостоверяване“.
- Сега посетете уеб сайта на blynk.
- Сега там ще намерите „Изтегляне на библиотека blynk“. Сега кликнете върху него, следвайте инструкциите и изтеглете библиотеката blynk.
- Сега извлечете изтеглената библиотека и я копирайте в C: / Program Files (x86) Arduino / libraries. (В устройството, където сте инсталирали софтуера arduino, там ще намерите папка, наречена „библиотеки“, а не „lib“, поставете библиотеката в папката „Библиотека“.)
- Сега отново посетете уеб сайта на blynk.
- Под „Flash“ще намерите „Sketch Builder“, щракнете върху „Sketch Builder“, От лявата страна ще намерите …
-Board = Arduino
-Свързване = HC05/HC06
-Пример = Първи стъпки/BlynkBlink
16. Сега копирайте пример и го поставете в IDE на arduino.
17. Сега поставете "Authe Token" (изпратен от blynk) на мястото на "Your Auth" и премахнете джъмперите от щифт 10 и 11
от arduino и качете кода на борда.
Сега вашият arduino е готов да приема инструкции от приложението. Сега нека създадем интерфейс в приложението.
Стъпка 4: Създаване на интерфейс в приложението
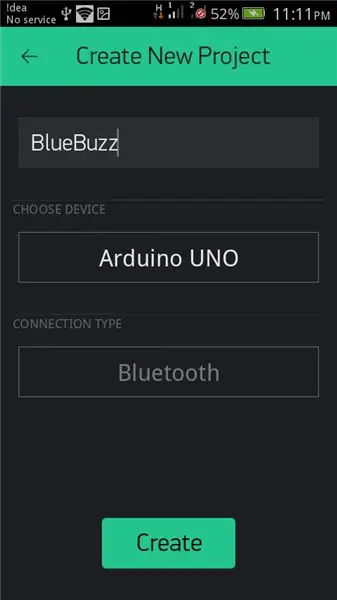
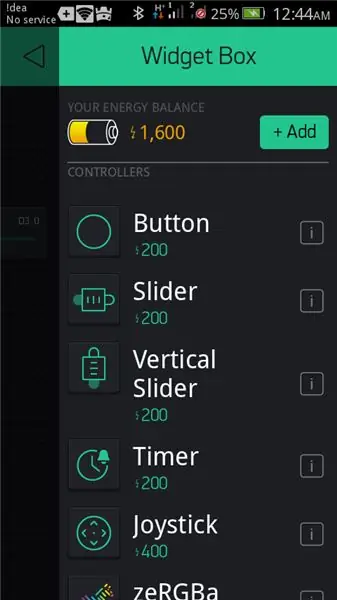
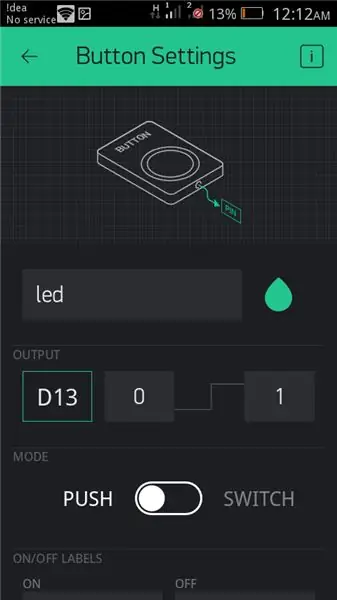
- Кликнете върху „добавяне на приспособление“(+) и изберете бутон.
- сега кликнете върху бутона.
- Дайте име на бутона и кажете „led“.
- в раздела OUTPUT…
- щракнете върху щифт и изберете щифта, към който е свързан светодиодът arduino, тук е цифров щифт 13, следователно изберете цифров и под щифт D13. И натиснете продължи.
в раздела РЕЖИМ …
- изберете дали искате този бутон като "бутон за натискане" или "превключване". (Придържайте се към „превключвател“в името на този урок)
- щракнете назад.
- Кликнете върху „добавяне на приспособление“(+) и изберете „Плъзгач“.
- Кликнете върху „Плъзгач“.
- Назовете плъзгача и кажете „зумер“
- Под раздела OUTPUT…
Изберете пина №, към който е свързан зумерът към arduino, тук е цифров извод D3. Кликнете върху „продължи“.
- в раздела ИЗПРАЩАНЕ НА РЕЛИЗАЦИЯ …
задайте го на OFF
- щракнете назад.
- Кликнете върху „добавяне на приспособление“(+) и изберете „Bluetooth“.
- Сега затворете приложението.
- Сега включете вашия Arduino (трябва да видите червена светлина да мига на Bluetooth модула и се уверете, че сте свързали отново джъмперите към щифтове 10 и 11)
- Включете Bluetooth на телефона си и потърсете „HC-05“, сега сдвоете устройството с ключ по подразбиране „1234“.
- След успешно сдвояване. Отворете приложението Blynk, изберете проекта, който сте създали, изберете Bluetooth.
- докоснете свързване „bluetooth устройство“тук трябва да намерите „HC 05“изберете го.
- сега трябва да видите #HC-05 свързан. и сега отвърна.
- Сега в rt най -ъгъла трябва да видите бутона „възпроизвеждане“в съседство с „Добавяне на приспособление“, натиснете „възпроизвеждане“
- Сега натиснете светодиода, той трябва да включи светодиода и да премести плъзгача, съответно, трябва да звучи зумер.
Препоръчано:
Как да използвате PIR сензор и модул на зумера - Урок за Visuino: 6 стъпки

Как да използвате PIR сензор и модул за зумер - Урок за Visuino: В този урок ще научим как да използваме PIR сензор и модул за зумер, за да издава звук всеки път, когато PIR сензор открие движение. Гледайте демонстрационен видеоклип
Atollic TrueStudio-Включете светодиода чрез натискане на бутона с помощта на STM32L100: 4 стъпки

Atollic TrueStudio-Включете светодиода чрез натискане на бутон с помощта на STM32L100: В този урок на STM32 ще ви разкажа как да четете GPIO щифт на STM32L100, така че тук ще направя такъв на борда Led glow by just натискане на бутона
Кола с дистанционно управление - Управление с помощта на безжичен Xbox 360 контролер: 5 стъпки

Кола с дистанционно управление - Управление с помощта на безжичен Xbox 360 контролер: Това са инструкции, за да изградите свой собствен автомобил с дистанционно управление, управляван с помощта на безжичен контролер Xbox 360
Работа с два светодиода с помощта на Arduino UNO в схеми на TinkerCAD: 8 стъпки

Работа с два светодиода с помощта на Arduino UNO в схеми TinkerCAD: Този проект демонстрира работа с два светодиода и Arduino в схеми TinkerCAD
Контрол на яркостта на светодиода с помощта на Arduino и Bluetooth модул (HC-05): 4 стъпки

Контролиране на яркостта на LED с помощта на Arduino и Bluetooth модул (HC-05): Въведение В този урок ще контролираме яркостта на LED с помощта на Arduino UNO, Bluetooth модул (HC-05) и приложение за Android за Bluetooth (Bluetooth терминал)
