
Съдържание:
2025 Автор: John Day | [email protected]. Последно модифициран: 2025-01-23 14:36

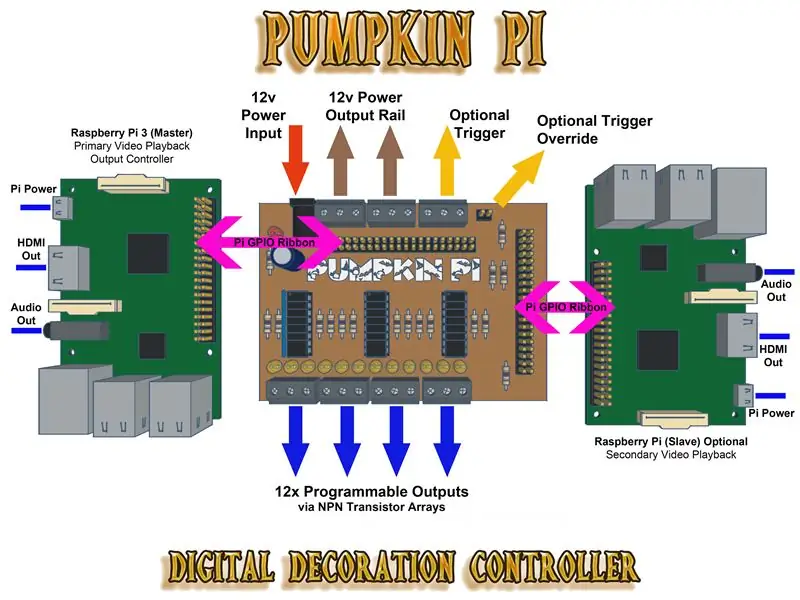
Здравейте хора, нека ви запозная с Pumpkin Pi. Просто казано, това е I/O контролер за Raspberry Pi с дванадесет програмируеми изхода, но с малко hocus-pocus (или Python код за вас и мен) той се превръща в цифров контролер за декорация, който предлага два видео изхода с аудио и осветление FX синхронизиран с видео.
Фонът Последният Хелоуин реших да създам прозоречен дисплей на тема Вещици, след като наскоро открих цифровите декорации на AtmosFX, почувствах вдъхновение да ги използвам добре и да ги включа в моя дисплей.
Имах нужда от начин за възпроизвеждане на два видео плейлисти последователно на два различни дисплея (телевизор и проектор), без видеоклиповете случайно да се припокриват. Исках също да интегрирам осветление FX, за да добавя към атмосферата.
Повече за контролера Тъй като беше вдъхновен от проект за Хелоуин, почувствах, че името Pumpkin Pi е много подходящо. Предвидено е да се направи следното:
- Управлявайте до 12x отделни светодиода (или 4x RGB ленти) чрез 12x програмируеми изходи
- Работете при 12v чрез собствено външно захранване
- 3x четири NPN транзисторни масиви за поддържане на 1 Amp изходен ток на връзка
- Включете опцията за PIR / сензор за движение за задействане на възпроизвеждане и действия
- Възпроизвеждане на видео и аудио с помощта на видео възможностите на Raspberry Pi
- Два видеоклипа могат да се възпроизвеждат едновременно или последователно благодарение на това, че и двата Pis са свързани чрез своите GPIO, за да задействат програмируеми действия и да предотвратят нежеланото припокриване на видео
- Синхронизирайте осветлението FX с възпроизвеждането на видео
- Вградени светодиоди за индикация на състоянието на отделния изход
Алтернативна употреба Можете също така да използвате Pumpkin Pi като пробивна платка с единична Raspberry Pi и все още да имате 12x програмируеми изходи за управление на светодиоди, двигатели, релета и т.н.
Забележка: Искате ли да видите как използвах Pumpkin Pi в моя дисплей за Хелоуин? Вижте моя Witching Hour Halloween Display Instructable.
Стъпка 1: Неща, от които се нуждаете

За да създадете отново Pumpkin Pi, ще ви трябват следните инструменти и компоненти:
Инструменти
- Поялник
- Мултиметър
- Резачки за тел
- Отвертка (използвах малко плоско острие с клемните си блокове)
- Свредло и свредла (използвах битове от карбид 0,7 мм и 1,0 мм)
- Комплект за офорт на печатни платки
Компоненти
- 1x медна печатна платка (приблизително 102 мм х 70 мм)
- 14x 1kΩ резистори
- 2x 10kΩ резистори
- 1x 4k7Ω резистор
- 1x кондензатор (по избор)
- 1x червен 5 мм светодиод и подходящ резистор за ограничаване на тока
- 12x жълти 5 мм светодиоди с вграден резистор за 12v захранване
- 3x ULN2074B Quad NPN Дарлингтън двойка транзисторни масиви
- 3x 16-Way IC гнездо
- 1x DC жак
- 1x 2-посочен хедър
- 2x 40-пинов 2x20 мъжки хедър
- 7x 3-посочен 5 мм вертикален монтажен винтов монтажен блок на печатна платка
- 1x PIR сензор (по избор)
Малина Пи
Ще ви е необходим и Raspberry Pi (или два) с всичко необходимо за използването на Pi. Това включва захранването Pi, MicroSD картата и софтуера Raspbian. За най -добро видео изпълнение бих препоръчал Raspberry Pi 3.
За възпроизвеждане на видео ще използваме OMXPlayer с OMXPlayer-Wrapper (но повече за това по-късно!).
Забележка: Тази инструкция предполага, че имате известен опит или познания по електроника, запояване, производство на печатни платки и Raspberry Pi. Ако опитвате някое от тези умения за първи път, бих ви препоръчал да разгледате някои от следните ресурси:
- Клас електроника. Включва Ръководство за начало и обхваща неща като запояване и основни компоненти.
- PCB Making Instructable от ASCAS. Обхваща използваната тук техника за производство на трансфер на тонер.
- Ако искате да отидете по -далеч с печатни платки, проверете класа по дизайн на печатни платки.
- Малина Pi клас. Научете за Raspberry Pi, научете как да се настроите и как да го използвате.
Стъпка 2: Електрониката



Създаване на верига
Първото нещо, което трябва да направите, е да създадете своя верига. Най-лесният начин за повторното му производство е да се произведе печатната платка, използвайки метода за прехвърляне на тонер с приложените PDF файлове за печатна схема. Ако не сте опитвали това преди, е много по -лесно, отколкото си мислите, и имате нужда само от няколко елемента, за да започнете. Винаги препоръчвам DIY персонализирана печатна платка (PCB Making), инструктирана от ASCAS.
Забележка: Включих и файла за проектиране на печатни платки, който създадох с помощта на DesignSpark.
Ще ви трябват поялник и някои основни умения за запояване, за да сглобите всичко на печатната платка, има много инструкции за запояване в случай, че сте нов в него, има и добър клас електроника по Instructables!
Ако процесът на изработка на печатни платки не е за вас, можете също да го създадете отново на лента (vero) или на макет (аз направих своя прототип, както е показано на горното изображение). В моя прототип използвах отделни NPN дарлингтънови двойки транзистори за разлика от транзисторните масиви на I. C. (интегрална схема).
Как работи
По принцип това е пробивна платка за Pi, която свързва дванадесет от GPIO пиновете на Pi към NPN дарлингтън двойка транзистори (под формата на три транзисторни масива). Когато съответният Pi изход се повиши, той превключва транзистора, за да завърши веригата.
Има и още два GPIO пина, които „свързват“двата Pis заедно чрез издърпващи се резистори, които действат като тригери (повече за това в стъпката „Програмиране на Pi“по-късно).
Как се захранва
Pumpkin Pi се захранва от собствено външно 12v захранване. С използването на транзисторите, които избрах, той е в състояние да достигне до 1,75 Amp ток на изход (или 1 Amp в този случай поради моя избор на винтови клеми). Pis се захранват чрез свои собствени Pi захранвания, Pumpkin Pi поставя много малко търсене на мощностите на Pi, тъй като се използва само за превключване на транзистори. Веригата включва опция за изглаждащ кондензатор, но това не е от съществено значение. Използвах 2200uF с мощност 16v (което е прекалено много, но ги имах под ръка).
Индикаторни светодиоди и резистори
Има дванадесет жълти светодиода за индикация на изхода и един червен светодиод за състоянието на захранването. Не забравяйте да използвате правилния светодиод за ограничаване на тока с вашия червен светодиод за състоянието, моят има напрежение напред 3.2v и ток напред 20mA, затова избрах резистор 470Ω (въз основа на входния ток 12v). Ако не сте сигурни как да изберете правилния резистор за вашия светодиод, разгледайте този съветник за калкулатор.
Може би сте забелязали, че във веригата няма резистори за всеки от дванадесетте жълти индикаторни светодиода. Тъй като исках да спестя място на печатната платка, направих дизайнерски избор да използвам светодиоди с интегрирани резистори за 12v захранване.
Задействане на движение (PIR сензор) и замяна
Веригата включва опция за задействане на движение. Той използва издърпващ резистор, така че всеки път, когато аларменият щифт (означен като AL на печатната платка) спадне, той задейства действие. Това е полезно, ако искате възпроизвеждането на вашата цифрова декорация да се активира с движение.
Веригата включва и задействане на спусъка. Когато отмяната е в затворено състояние, тя свързва входа към земята, което ви позволява ръчно да задействате действието. Използвайте двуконтактната заглавна глава с превключвател или „джъмпер“.
Стъпка 3: Настройване на Raspberry Pi
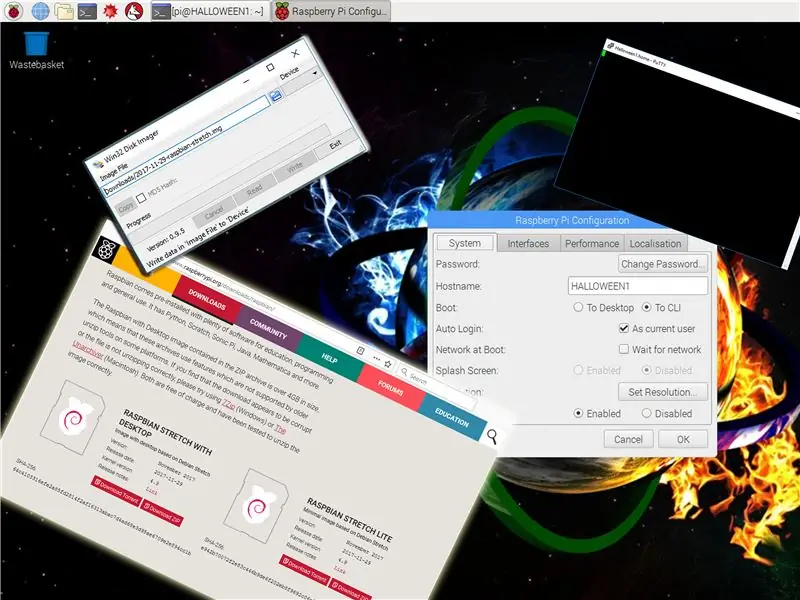
Инсталиране на Raspbian
За да започнете настройването на Raspberry Pi, трябва да подготвите вашата MicroSD карта с изображението на Raspbian. Изтеглете най -новото изображение тук (Raspbian Stretch беше последната версия по време на писането).
С готовата си MicroSD карта, поставете я в Pi и включете. Вероятно в този момент ще искате да свържете телевизор, клавиатура и мишка. По подразбиране Pi трябва да стартира в настолната операционна система с графичен интерфейс, препоръчвам ви да зададете правилната дата и часова зона на вашия Pi и може би да се свържете с вашата WiFi.
Обикновено в този момент се уверявам, че SSH връзката е активирана, за да мога да получа достъп до Pi терминала през мрежата чрез PuTTy, след което настройвам Pi да се зарежда по CLI (интерфейс на командния ред) по подразбиране вместо на работния плот с GUI, но това зависи от теб.
Забележка: Този Instructable предполага, че вече сте запознати с Raspberry Pi, ако не, можете да следвате официалното ръководство на Raspberry Pi за инсталиране на образи на операционна система във вашата среда тук: Windows, MacOS, Linux.
Съвет: Ако сте напълно нов в Raspberry Pi, препоръчвам ви да разгледате този клас Instructables.
След като вашият Pi е стартиран и работи с Raspbian и основната настройка е завършена, вие сте готови да го накарате да работи като плейър за цифрова декорация, който поддържа възпроизвеждане на аудио и видео. Не забравяйте, че ако използвате две Raspberry Pi за функция за двойно възпроизвеждане, ще трябва да повторите всички тези стъпки на втория Pi.
OMXPlayer-Wrapper за Python
За да възпроизвеждаме нашите видеоклипове за цифрова декорация, ще използваме OMXPlayer. Това поддържа видеоклипове с висока разделителна способност (включително HD) в редица често срещани видео формати. Въпреки че OMXPlayer е включен в Raspbian „извън кутията“, за да играе добре с персонализираните скриптове на Python, които ще създаваме, ще трябва да инсталирате OMXPlayer-Wrapper.
Преди да инсталирате обвивката, препоръчвам да актуализирате системните пакети. Изпълнете следните команди от CLI терминал (Pi трябва да е свързан с интернет, за да работи това):
Актуализирайте системния списък с пакети:
sudo apt-get update
Надстройте всички инсталирани пакети до най -новите версии:
sudo apt-get dist-upgrade
Почистете пространството, използвано за изтегляне на пакети за актуализация:
sudo apt-почистете се
След това ще искате да изтеглите самия OMXPlayer-Wrapper. За да направите това, изпълнете следната команда, отново от CLI терминал с Pi, свързан към интернет:
Инсталирайте OMXPlayer-Wrapper:
sudo python3 -m pip install omxplayer -wrapper
За повече информация относно omxplayer-wrapper разгледайте документите тук.
Съвет: Ако срещнете грешки при свързване с DBUS, когато се опитвате да възпроизвеждате видеоклипове с помощта на OMXPlayer-Wrapper, опитайте да инсталирате python3-dbus със следната команда:
sudo apt-get инсталирайте python3-dbus
Други настройки и ощипвания
Аудио изход по подразбиране
Raspberry Pi поддържа аудио възпроизвеждане чрез HDMI или 3,5 мм жак. Ако обаче Pi открие, че свързаното HDMI устройство поддържа аудио, по подразбиране ще бъде HDMI устройството. Ако като мен имате аудио устройство, което поддържа аудио, но искате вместо това аудио изходът ви да е по подразбиране към жака 3,5 мм, можете да го принудите да го направи, като добавите следния ред към файла config.txt на Pi:
hdmi_ignore_edid_audio = 1
Задайте изхода на конзолата на празен
Ако не искате видео изходът на Pi да показва екрана на конзолата след стартиране, можете да настроите конзолата да бъде празна, като добавите следното в края на /boot/cmdline.txt файла на Pi. Обърнете внимание, че това е команден параметър на ядрото и трябва да бъде в един ред текст:
consoleblank = 0
Препоръчано:
Декорация на мигащо дърво на печатни платки: 5 стъпки (със снимки)

Декорация на мигащо дърво на печатни платки: В този урок ще научите как ефективно да направите проект за електроника. Като пример ще направя печатна платка с мигащи светлини от началото до края. Цялата електроника работи самостоятелно, без да се изисква кодиране. Всичко, което трябва да направите, е да включите
Колоритна LED декорация: 9 стъпки (със снимки)

Цветна LED декорация: Имах тази идея в съзнанието си от известно време, но нямах много свободно време и всички необходими материали за реализация, но сега тя най -накрая е направена, направена е от напукано закалено стъкло, което свети с цветни светодиоди, обградени в гипс
ДОМАШЕН ДЕКОРАЦИЯ С ФАЛШИВА ИНДУСТРИАЛНА КОРМОЛКА ЗА ВИСОКО НАЛЯГАНЕ: 6 стъпки (със снимки)

ДОМАШНО ОБРАБОТВАНЕ С ФАЛШИВА ИНДУСТРИАЛНА ЛАМПА ЗА ВИСОКО НАЛЯГАНЕ: Видях в скрапа няколко хвърлени лампи с красива форма. Дойдох с някои идеи как да направя домашна декоративна лампа от тези счупени лампи и събрах няколко крушки. Днес съм готов да споделя как направих тези крушки за домашно деко
Цифров контролер за въздушно окачване с помощта на Arduino и дистанционно за смартфон: 7 стъпки (със снимки)

Дигитален контролер за въздушно окачване с помощта на Arduino и дистанционно за смартфон: Здравейте на всички. В тази инструкция ще се опитам да ви покажа как да изградите контролер за въздушно окачване на вашата кола, като използвате един модул arduino + bluetooth и за дистанционно всеки смартфон с android +4.4, това е и първият ми инструктаж, така че ме
Разбъркване на NES контролер (Nintendo контролер MP3, V3.0): 5 стъпки (със снимки)

Разбъркване на контролера на NES (Nintendo Controller MP3, V3.0): Напълно изтръгнах ryan97128 от неговия дизайн за Nintendo Controller MP3, версия 2.0 и чувам, че той е получил идеята от всички мъдри Morte_Moya, така че не мога да взема кредит за целия им гений. Просто исках да добавя удобство и презареждане
