
Съдържание:
- Стъпка 1: Настройка на хардуера
- Стъпка 2: Изтеглете Raspbian
- Стъпка 3: Идентифициране на Micro SD устройството
- Стъпка 4: Копиране на Raspbian изображение в MicroSd картата
- Стъпка 5: Оживяване за първи път
- Стъпка 6: Актуализиране на списъка с пакети
- Стъпка 7: Активирайте VNC, SSH и I2C
- Стъпка 8: Променете паролата на Raspberry Pi
- Стъпка 9: Инсталирайте I2c-tools
- Стъпка 10: Проверка на I2C комуникацията
- Стъпка 11: Проверка на версията на Python
- Стъпка 12: Проверка на наличните версии на Python
- Стъпка 13: Актуализирайте символната връзка на Python
- Стъпка 14: Изтеглете изходния код на THP Logger
- Стъпка 15: Разархивирайте ZIP файла на изходния код
- Стъпка 16: Стартирайте THP Logger
- Стъпка 17: Започнете да измервате THP
- Стъпка 18: Получаване на данни по SFTP
- Стъпка 19: Преглед на данните
- Стъпка 20: Обработка на данните
- Стъпка 21: Стая за подобрение
2025 Автор: John Day | [email protected]. Последно модифициран: 2025-01-23 14:36
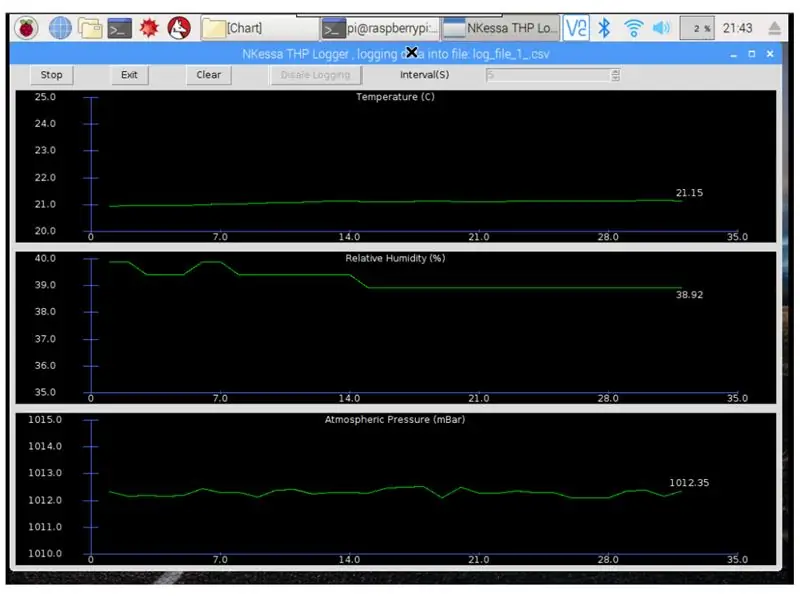
Въведение:
В този проект ще ви покажа как да изградите стъпка по стъпка система за регистриране на температурата на влажността и атмосферното налягане. Този проект се основава на чипа за околната среда Raspberry Pi 3 Model B и TE Connectivity MS8607-02BA01, този чип е наистина малък, затова ви предлагам да го вземете в eval board, опитвайки се да го запоявате на ръка, не се препоръчва, имам неговия eval платка DPP901G000 на Amazon за 17 долара. Програмата, която изпълнява този проект, е на github и е написана на python 3.
Ще се опитам, доколкото мога, да предоставя всички скучни подробности, така че всеки с основни компютърни умения да може успешно да изгради тази система.
Източници и справки:
www.te.com/commerce/DocumentDelivery/DDECon…
www.te.com/commerce/DocumentDelivery/DDECon…
en.wikipedia.org/wiki/Raspberry_Pi
github.com/anirudh-ramesh/MS8607-02BA01/bl…
Необходими части и инструменти:
-Raspberry Pi 3 Модел B и аксесоари: калъф, мишка, клавиатура, монитор или телевизор, microSD карта и др.
-MS8607-02BA01 eval Board, DPP901G000 или еквивалент, ще го нарича в останалата част от тази инструкция като сензорна платка.
- Четири прототипни проводника за свързване на Raspberry Pi към сензорната платка
-Компютър за настройка на Raspberry Pi, използвах компютър с Ubuntu, компютър с Windows ще работи с някои промени в инструкциите.
Стъпка 1: Настройка на хардуера
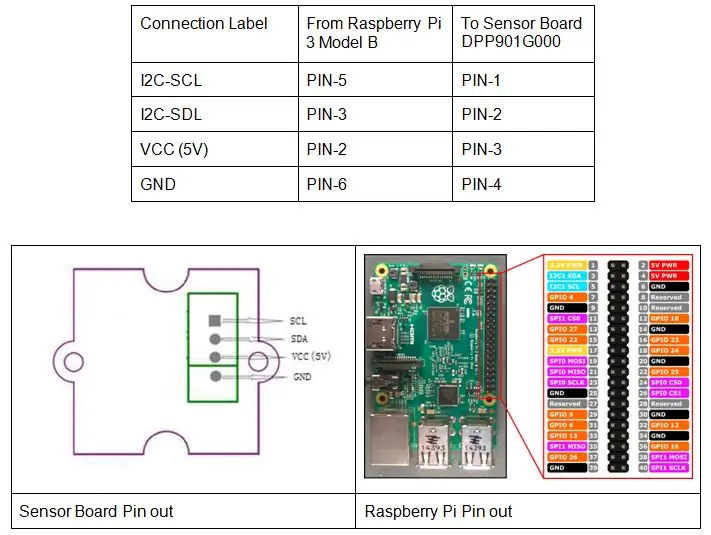
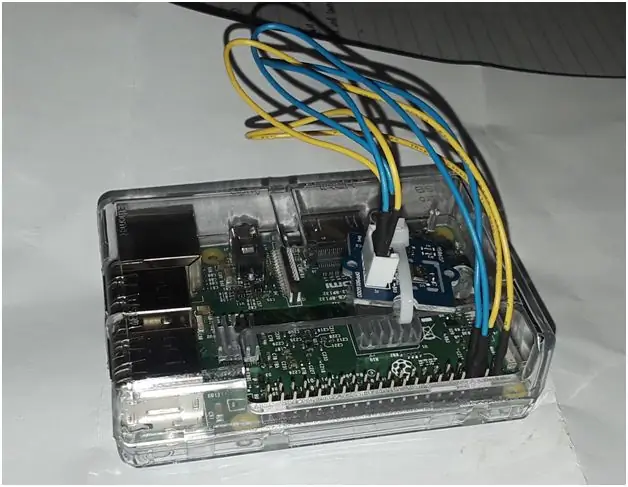
-Свържете Raspberry Pi към сензорната платка, както е описано в таблицата и снимката по -горе
Стъпка 2: Изтеглете Raspbian

-Изтеглете изображението на Raspbian SD карта от
-Отидете до папката за изтегляне и разархивирайте изображението на Raspbian SD картата, като използвате командата unzip.
Стъпка 3: Идентифициране на Micro SD устройството
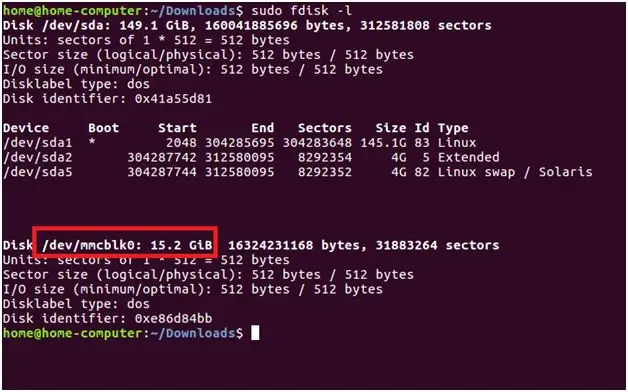
-Поставете MicroSD карта в четец/писател на Micro SD карти, който е свързан към компютъра, -Идентифицирайте името на устройството с микро SD карта на вашия компютър, като използвате командата „sudo fdisk -l“, както е показано по -долу, забележете как устройството на SD картата се идентифицира по размер и име на устройството, в този конкретен случай името на устройството с SD карта е „/dev /mmcblk0”, на вашия компютър може да е различно. Ако имате компютър с Windows, използвайте Win32 Disk Imager за тази стъпка.
Стъпка 4: Копиране на Raspbian изображение в MicroSd картата


-Запишете Raspbian в MicroSD картата, като използвате командата:
dd if = SDcard_image_file_name of = SD_Card_Device_Neme status = напредък.
Изчакайте копирането да приключи, това ще отнеме няколко минути.
Стъпка 5: Оживяване за първи път
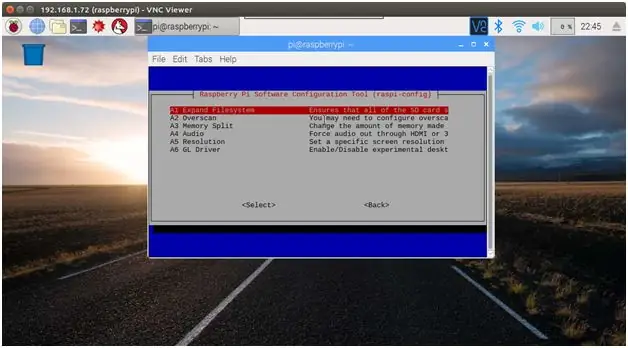
-Извадете micro SD от компютъра и го поставете в Raspberry, включете захранването, Raspberry Pi трябва да се зареди.
- На Raspberry Pi разширете SD, като отворите терминала на командния ред, след това въведете „sudo raspi-config“, изберете Разгъване на файловата система, за да се възползвате от цялото пространство, налично на SD картата. Рестартирайте, когато бъдете помолени да рестартирате.
Стъпка 6: Актуализиране на списъка с пакети
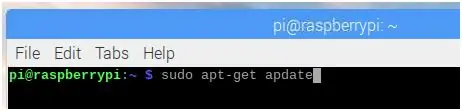
-Свържете Raspberry Pi към Wi -Fi или го включете, като използвате Ethernet кабел от вашия домашен рутер.
-В командния ред в Raspberry Pi изпълнете „sudo apt-get update“, за да актуализирате списъка с пакети.
Стъпка 7: Активирайте VNC, SSH и I2C
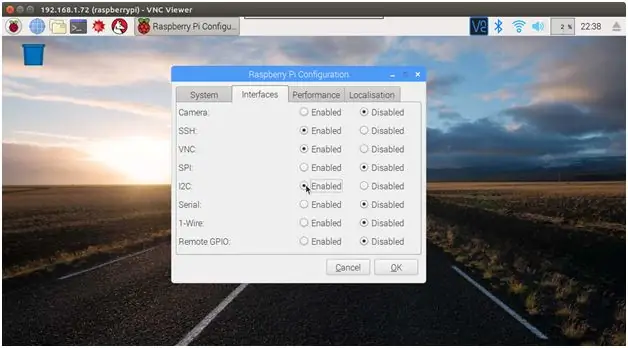
В главното меню на работния плот на Raspberry Pi щракнете върху Предпочитание, след което изберете помощната програма за конфигуриране на Raspberry Pi. В раздела Интерфейси активирайте SSH, VNC и I2C.
Стъпка 8: Променете паролата на Raspberry Pi
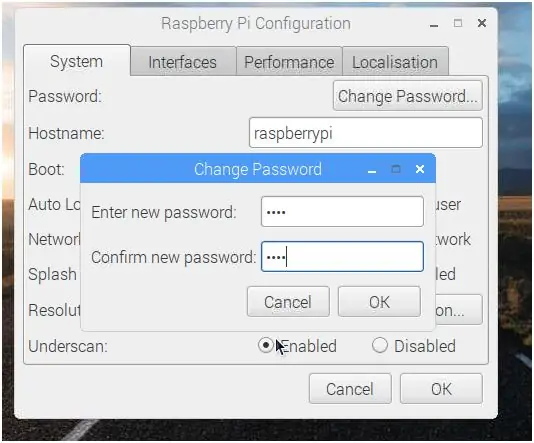
-Сега е подходящ момент да смените паролата на Raspberry Pi.
Стъпка 9: Инсталирайте I2c-tools

В командния ред инсталирайте I2C инструменти, като използвате командата „sudo apt-get install i2c-tools
Стъпка 10: Проверка на I2C комуникацията
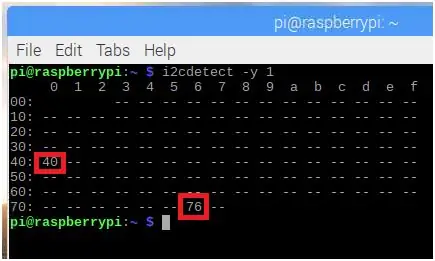
- Проверете дали Raspberry Pi може да комуникира със сензорната платка през I2C, като използва командата „i2cdetect -y 1“, сензорната платка всъщност има две I2C устройства, адресът на устройството 0x76 е за измерване на налягане и температура, адресът на устройството 0x40 е за измерване на относителната влажност. Проверете, че и двете са намерени.
Стъпка 11: Проверка на версията на Python
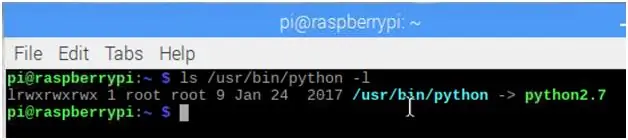
Програмата, която ще стартираме, за да четем данните от сензорите, се нуждае от поне версия на Python 3.2, за да се изпълнява, по -старите версии няма да изпълняват програмата правилно.
Linux използва символна връзка (потърсете символични връзки в Linux OS онлайн, за да разберете за какво говоря), за да посочи коя версия на интерпретатор на python да се използва за изпълнение на скриптове на python. Използвайте командата „ls/usr/bin/python -l“, за да видите посочената версия, в този конкретен случай тя сочи към python2.7, който няма да работи за нас.
Стъпка 12: Проверка на наличните версии на Python
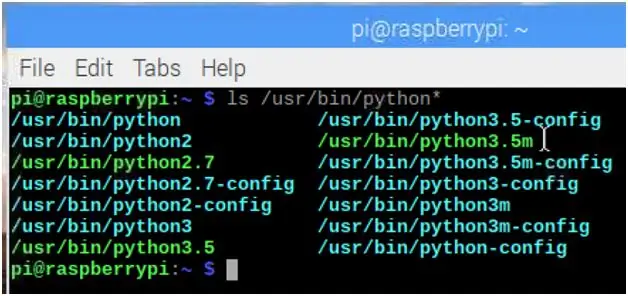
Използвайте командата „ls/usr/bin/python*“, за да видите всички налични версии на python на вашия Raspberry Pi.
Стъпка 13: Актуализирайте символната връзка на Python
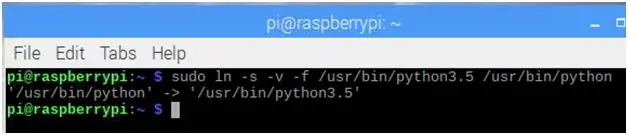
Изглежда, че имаме версия python3.5, нека я свържем символично с/usr/bin/python
Стъпка 14: Изтеглете изходния код на THP Logger
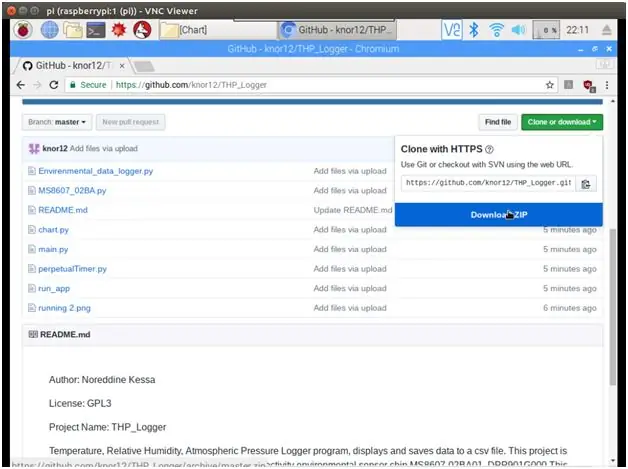
-Изтеглете изходния код на THP Logger от Github
Стъпка 15: Разархивирайте ZIP файла на изходния код
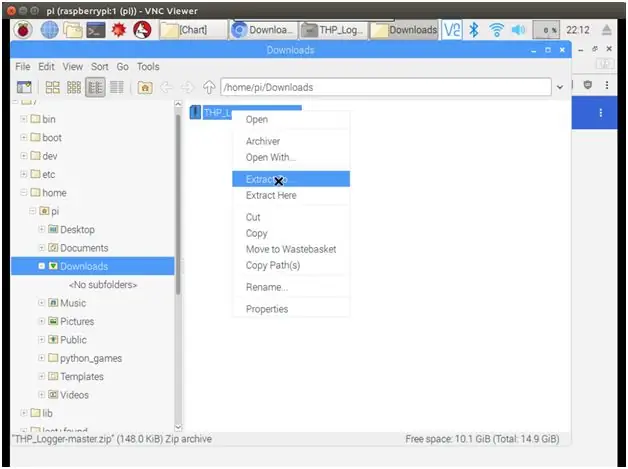
-Разархивирайте zip файла с изходния код.
Стъпка 16: Стартирайте THP Logger
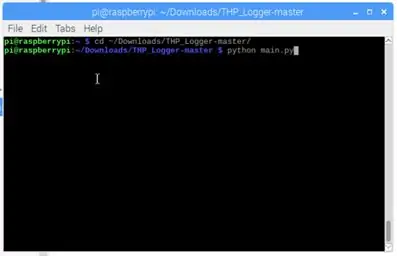
-Използвайки терминала на командния ред, променете текущата работна директория, като използвате „cd ~/Download/THP_Logger-master“
-Стартирайте приложението THP Logger, като използвате командата „python main.py“
Стъпка 17: Започнете да измервате THP
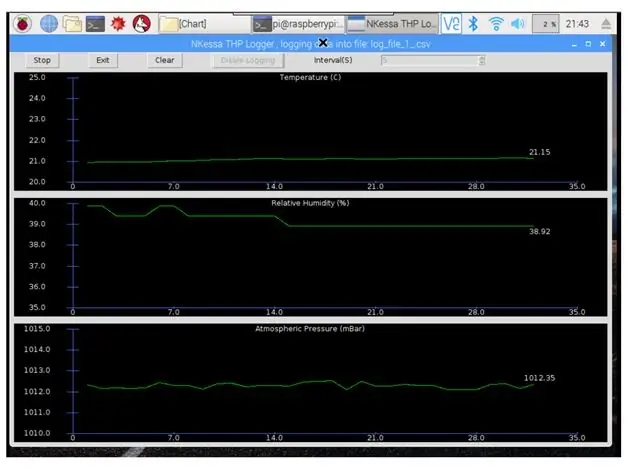
- Активирайте регистрирането, изберете подходящия интервал на регистрация за вашите нужди, оставете го да работи.
Стъпка 18: Получаване на данни по SFTP
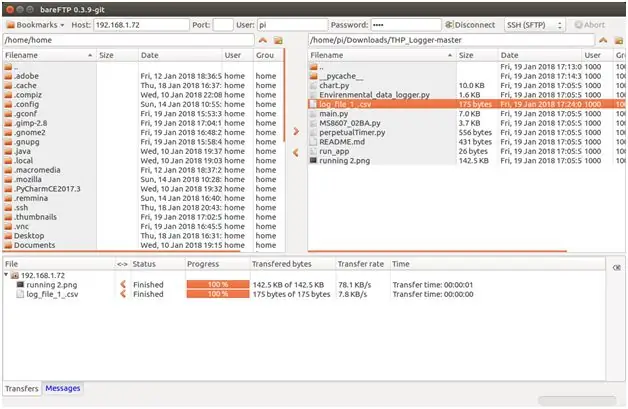
-Не съм го тествал срещу калибрирано тестово оборудване, но докладваните измервания са в съответствие с моя термостат за отопление. Забелязах и спад на влажността при отваряне на вратата, защото навън е замръзнало, а влажността навън е значително по -малка, отколкото вътре.
-Вземете данните в csv формат от Raspberry Pi на вашия компютър през SSH, като използвате любимата си клиентска програма SFTP, за Windows можете да използвате WinSCP, аз използвам bareFTP за моята машина с Linux.
Стъпка 19: Преглед на данните
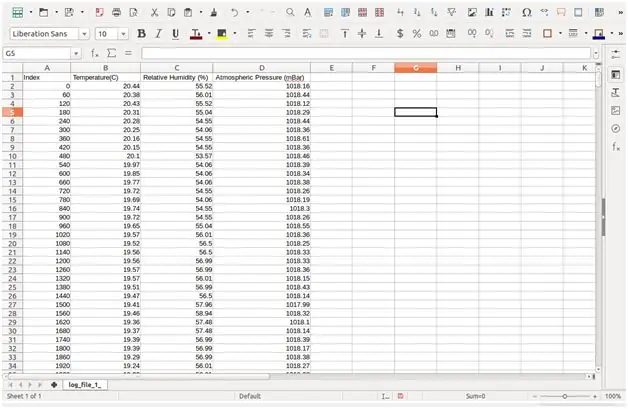
-Отворете csv файла, импортиран с помощта на Microsoft Excel или OpenOffice Calc, използвайте данните за генериране на диаграма, за да видите промените в околната среда през деня или дните.
Стъпка 20: Обработка на данните
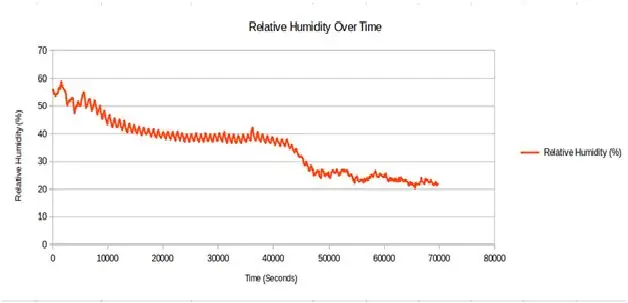
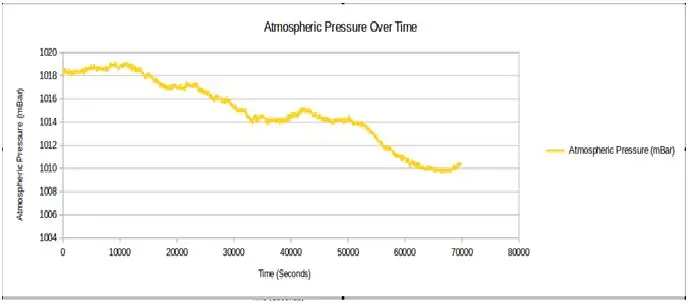
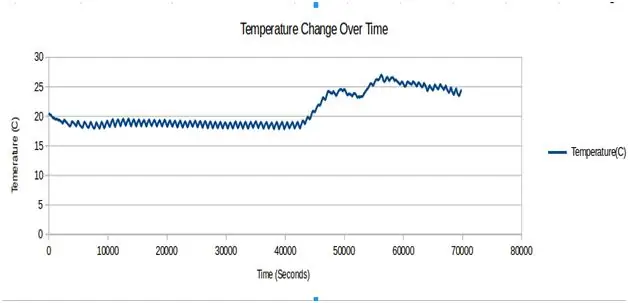
Приложението не генерира твърде много данни, например, ако стартирате приложението над 24 часа с интервали за получаване на 60 секунди, размерът на файла с данни е около 50 KiB
По -горе са графики, които генерирах с програмата LibreOffice Calc, използвайки данните, генерирани за 70000 секунди (19 часа), като едно измерване се прави на всеки 60 секунди.
Стъпка 21: Стая за подобрение

Чувствайте се свободни да подобрите този проект, няколко предложения:
1-Публикувайте данните на интернет сървър като
2-Дайте данните да бъдат обработени и показани от вашия собствен уеб сървър, хостван на Raspberry Pi
3-Накарайте програмата да работи без глава при стартиране и да събира данни за неопределено време и да ви предупреди, ако са изпълнени определени условия и т.н.
4-Разширете функционалността на системата, като добавите още сензори и задвижвания към I2C шината или SPI шината.
5-Запазете данните на USB флаш устройство вместо на SD картата, дайте им файлове с данни за името на програмата въз основа на дата/час.
Препоръчано:
M5STACK Как да показвате температура, влажност и налягане на M5StickC ESP32 с помощта на Visuino - Лесно за изпълнение: 6 стъпки

M5STACK Как да показвате температура, влажност и налягане на M5StickC ESP32 с помощта на Visuino - Лесно за правене: В този урок ще се научим как да програмираме ESP32 M5Stack StickC с Arduino IDE и Visuino за показване на температурата, влажността и налягането с помощта на сензор ENV (DHT12, BMP280, BMM150)
Висотомер (измервател на височина) Въз основа на атмосферно налягане: 7 стъпки (със снимки)

Висотомер (измервател на височина) Въз основа на атмосферно налягане: [Редактиране]; Вижте версия 2 в стъпка 6 с ръчно въвеждане на базовата височина. Това е описанието на сградата на висотомер (измервател на височина), базиран на Arduino Nano и сензор за атмосферно налягане Bosch BMP180. Дизайнът е прост, но измерванията
Изчисляване на влажност, налягане и температура с помощта на BME280 и фотонен интерфейс .: 6 стъпки

Изчисляване на влажност, налягане и температура с помощта на BME280 и фотонен интерфейс. Срещаме различни проекти, които изискват мониторинг на температурата, налягането и влажността. Така осъзнаваме, че тези параметри всъщност играят жизненоважна роля за оценката на работната ефективност на системата при различни атмосферни условия
Arduino Nano - HTS221 Урок за сензор за относителна влажност и температура: 4 стъпки
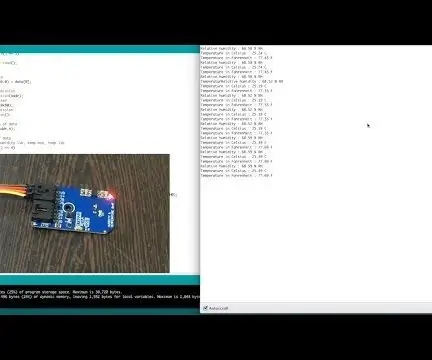
Arduino Nano - HTS221 Урок за сензор за относителна влажност и температура: HTS221 е ултра компактен капацитивен цифров сензор за относителна влажност и температура. Той включва сензорен елемент и специфична интегрална схема за приложение със смесен сигнал (ASIC) за предоставяне на измервателната информация чрез цифров сериен
Raspberry Pi HTS221 Сензор за относителна влажност и температура Java Урок: 4 стъпки

Raspberry Pi HTS221 Сензор за относителна влажност и температура Java Урок: HTS221 е ултра компактен капацитивен цифров сензор за относителна влажност и температура. Той включва сензорен елемент и специфична интегрална схема за приложение със смесен сигнал (ASIC) за предоставяне на измервателната информация чрез цифров сериен
