
Съдържание:
- Стъпка 1: Отказ от отговорност
- Стъпка 2: Изтеглете и инсталирайте Malwarebytes
- Стъпка 3: Стартирайте инсталатора
- Стъпка 4: Приемете Лиценза
- Стъпка 5: Инсталирайте софтуера
- Стъпка 6: Завършете инсталацията
- Стъпка 7: Сканирайте компютъра си
- Стъпка 8: Оставете сканирането да работи
- Стъпка 9: Видео ръководство за инсталиране
- Стъпка 10: Премахнете всички намерени вируси/зловреден софтуер
- Автор John Day [email protected].
- Public 2024-01-30 07:53.
- Последно модифициран 2025-01-23 14:36.
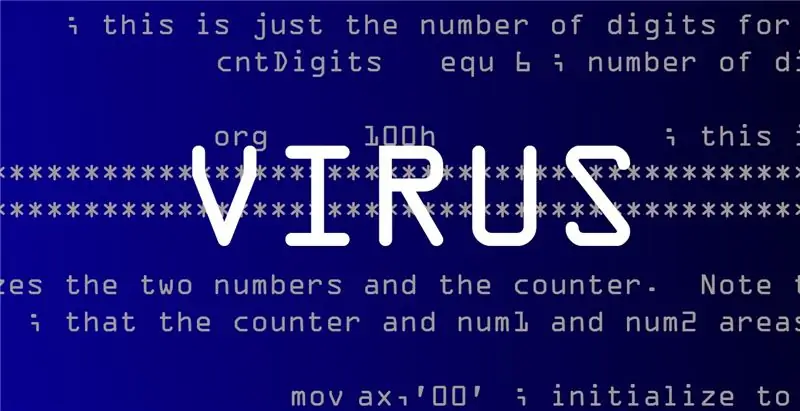
Бавен компютър? Изскачащи прозорци?
Компютърът ви работи бавно или сте забелязали чести изскачащи прозорци, дори когато не използвате браузър?
Има голям шанс вашият компютър да е заразен с вирус, злонамерен софтуер или шпионски софтуер. Налични са много инструменти за почистване на вашата система. Ще опиша подробно един от най -често срещаните инструменти за компютъра (Windows).
Стъпка 1: Отказ от отговорност
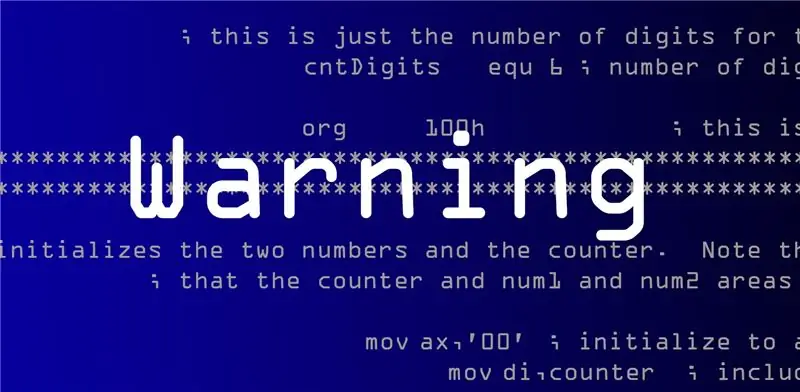
Malwarebytes е едно от най -безопасните приложения. Имайте предвид обаче, че има много малък шанс това да изтрие системния файл и да остави компютъра ви за стартиране.
Ако имате файлове, които са абсолютно жизненоважни и нямате резервно копие, бих изключил системата и я заведох на професионалист.
Ако сте преподавател/служител/студент в BGSU и изобщо не се чувствате удобно да работите със софтуера, можете да се свържете с Центъра за техническа поддръжка на 2.0999 (419.372.0999) или
Стъпка 2: Изтеглете и инсталирайте Malwarebytes
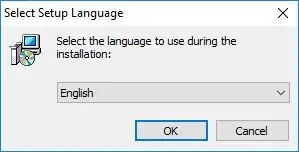

Malwarebytes е безплатен. Има платен компонент, ако искате софтуерът винаги да е активен, за разлика от ретроактивното сканиране за вируси.
Основната разлика е, че безплатната версия е добра, ако вече имате вирус и искате да го премахнете. Платената версия е добра, за да ви предпази от получаване на вирус на първо място.
www.malwarebytes.com/
Стъпка 3: Стартирайте инсталатора
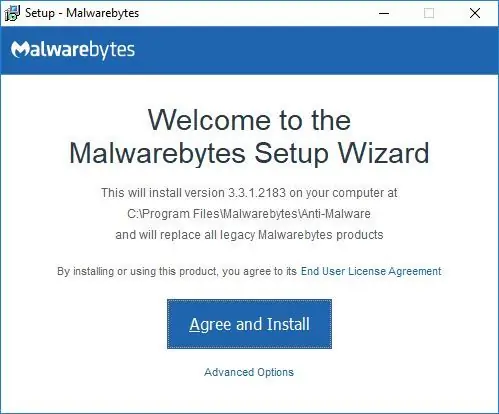
Тук можете да избирате различни езици, по подразбиране е английски.
Стъпка 4: Приемете Лиценза
Приемете Лицензионното споразумение с крайния потребител, след като внимателно прочетете документа.
Стъпка 5: Инсталирайте софтуера
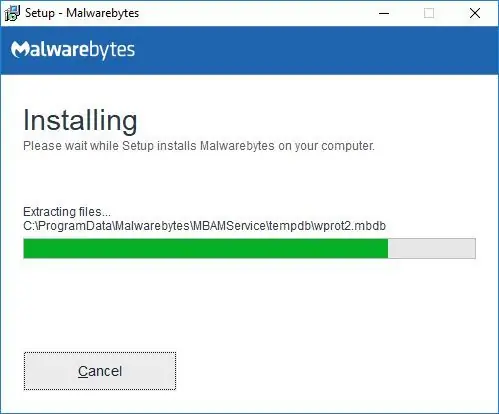
Софтуерът не е голям за инсталиране и трябва да отнеме само момент.
Стъпка 6: Завършете инсталацията
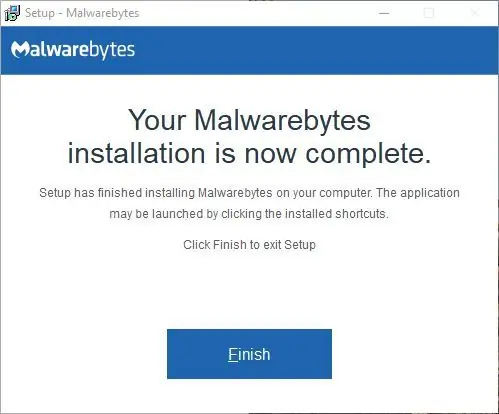
След като инсталацията приключи, щракването върху край ще затвори инсталатора.
Стъпка 7: Сканирайте компютъра си
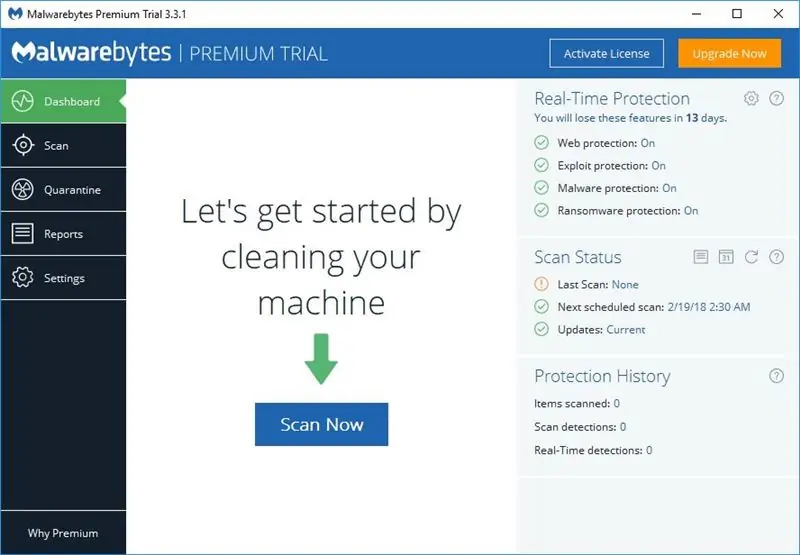
Стартирайте сканирането, Malwarebytes автоматично ще актуализира своите дефиниции след стартиране на сканирането.
Стъпка 8: Оставете сканирането да работи
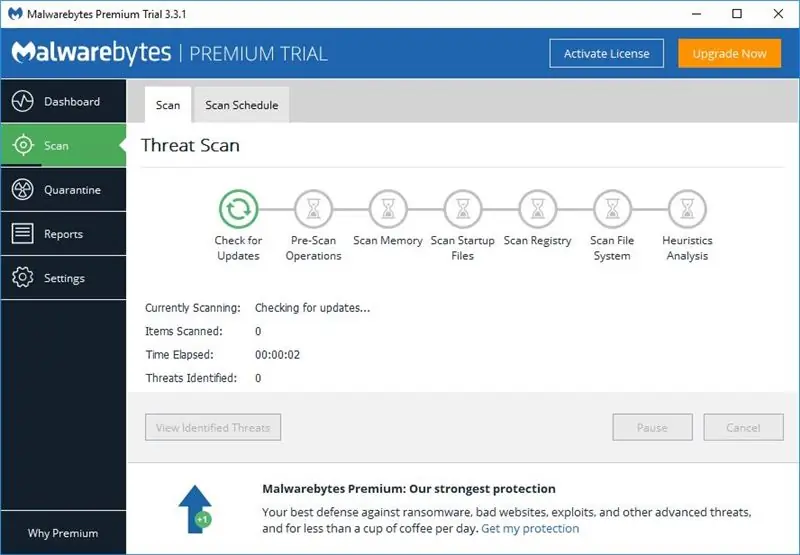
Сканирането често може да отнеме от пет до тридесет минути, но в някои редки случаи може да отнеме час или повече.
Стъпка 9: Видео ръководство за инсталиране
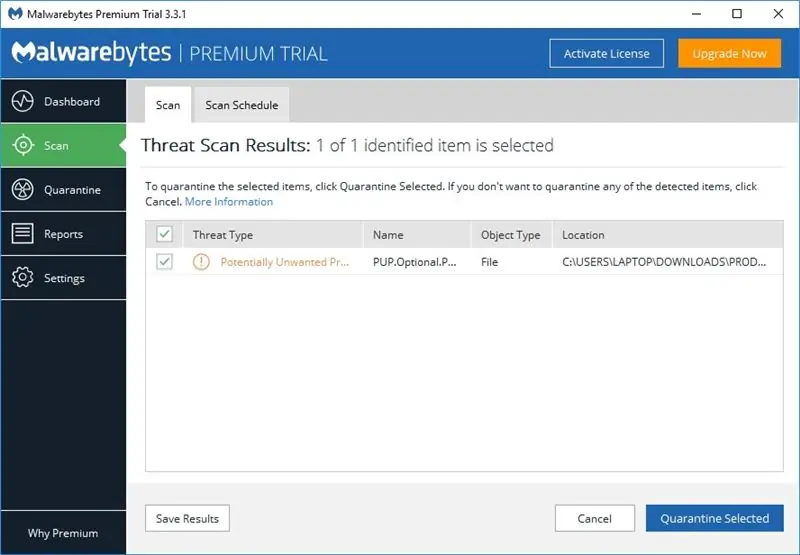

Стъпка 10: Премахнете всички намерени вируси/зловреден софтуер
Можете ли безопасно да премахнете всичко намерено. Както е посочено в отказ от отговорност, има МНОГО малък шанс това да изтрие системните файлове.
Обикновено, след като елементите бъдат премахнати, той ще поиска да рестартирате компютъра. След като това приключи, системата трябва да е чиста и да работи много по-добре без изскачащи прозорци.
Ако проблемът продължава, може да помислите да вземете системата от професионалист.
Ако сте преподавател/служител/студент в BGSU и изобщо не се чувствате удобно да работите със софтуера, можете да се свържете с Центъра за техническа поддръжка на 2.0999 (419.372.0999) или
Препоръчано:
Защитен WIFI рутер - Защита и поверителност на антивирус, злонамерен софтуер и рансъмуер: 5 стъпки

Защитен WIFI рутер - Антивирус, злонамерен софтуер и рансъмуер Защита и поверителност: Евтина защита на крайните точки с помощта на RaspBerryPI 4 и с отворен код. Блокира следното, ПРЕДИ да достигне до вашия компютър или телефон: Вируси на зловреден софтуер RansomWare Също така осигурява: Родителски контрол на уебсайтове за възрастни/омраза Запазва вашата поверителност чрез реклама
Как да добавите MSUM принтери към вашия персонален компютър: 13 стъпки

Как да добавите MSUM принтери към вашия персонален компютър: Това е ръководство, което ще ви помогне да добавите всеки принтер на MSUM към вашия персонален компютър. Преди да опитате това, уверете се, че сте свързани към wifi на MSUM. Необходимият елемент за попълване на това ръководство е: 1. Всеки персонален компютър2. MSUM принтер
Охладен персонален компютър в Уисконсин: 4 стъпки

Персонален компютър с охлаждане в Уисконсин: Тази инструкция документира стремежа ми за изключително превъзходно въздушно охлаждане на моя работен плот, използвайки намерени материали и свиващата се в тестисите студ на оживена зима в Уисконсин. Постигнах това, като изрязах две дупки, едната отстрани на кутията ми, а друга
Как да се изгради " първокласен " Персонален компютър: 12 стъпки

Как да се изгради " първокласен " Персонализиран компютър: Е, аз съм член на Instructables от доста време, след като попаднах на този уебсайт в Google преди около година. Реших, че е време да напиша Instructable и да го публикувам. Така че това в крайна сметка е моят първи инструктаж, така че бъдете ки
Blink Comparator на персонален компютър: 5 стъпки
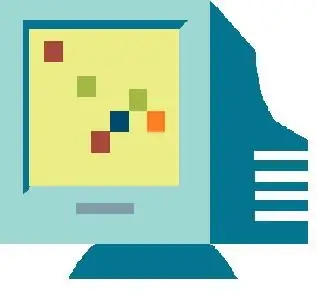
Blink Comparator на персонален компютър: Изпълнете задача на вашия персонален компютър, която по -рано можеше да бъде изпълнявана само от голяма, тромава, скъпа машина и го направете по -добре. Този Instructable използва много думи, за да опише доста лесна процедура, но изплащането си заслужава. Ще се смеете
