
Съдържание:
2025 Автор: John Day | [email protected]. Последно модифициран: 2025-01-23 14:36
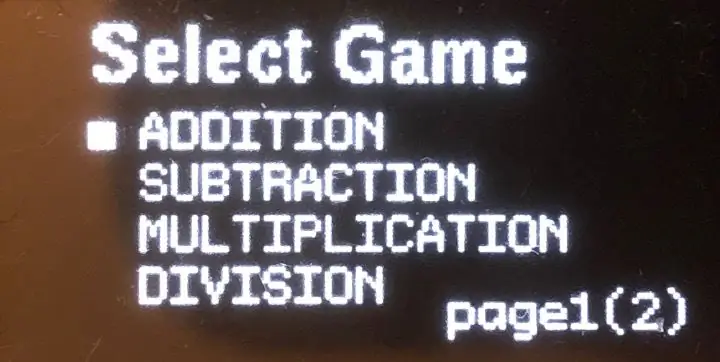

Здравейте, в тази инструкция ще ви покажа как да изградите малка игра, използвана за практикуване на математика, с Arduino Uno и дисплей Oled.
Всичко започна, когато помагах на сина си с училищната работа.
Дойдох с идеята да използвам устройство за упражняване на аналоговия часовник и основните аритметични.
Ако сте прочели другата ми инструкция „OLEDDICE“, вероятно разпознавате кутията и други неща от този проект.
Когато проектирах проекта за зарове, купих няколко персонализирани печатни платки и ги проектирах за конкретна кутия, затова ще го използвам повторно за много преносими проекти.
Поради горното видео, показващо финалната персонализирана мозъчна игра и как да я използвам, но в тази инструкция ще опиша как да я изградите на макет.
Налични са две версии.
1. Стандартна версия
2. AutoPowerOff версия
Версията AutoPowerOff има добавени няколко допълнителни компонента за автоматично изключване на захранването за пестене на батерии.
Това е идеалният избор, ако вие, като мен, направите такъв да бъде преносим.
Стъпка 1: Функции
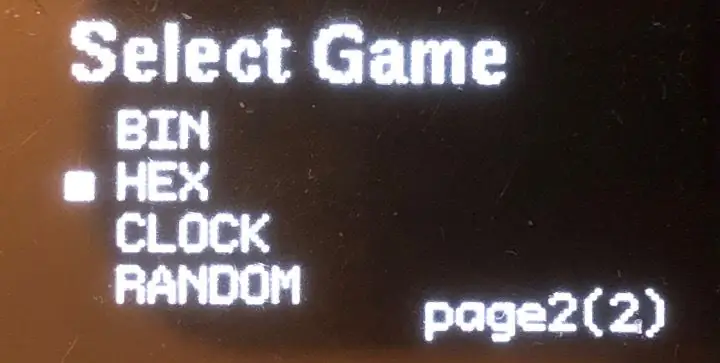
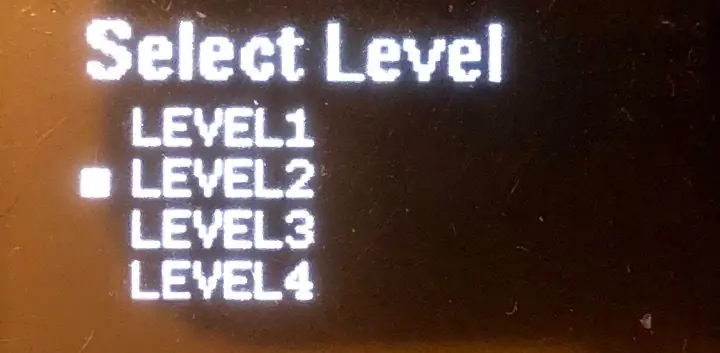
Описаните по -долу функции са еднакви и за двете версии, с изключение на функцията AutoPowerOff.
Играта има три стандартни моментни PCB превключвателя за управление.
Изберете, OK и Назад
Ето как се играе.
При първото включване на играта ще бъдете подканени да изберете игра от менюто на играта.
Можете да избирате от 2 страници.
Първа страница:
- допълнение
- изваждане
- умножение
- разделение
Втора страница:
- двоично преобразуване
- шестнадесетично преобразуване
- Показания на аналоговия часовник
- Случайният режим, преминаващ през основната математика.
Когато решите коя игра искате да играете, натиснете OK и ще преминете към следващото меню, за да изберете
ниво от 1-4
Натискането на бутона за връщане ще ви върне към предишното меню.
Стъпка 2: Стартирайте Play
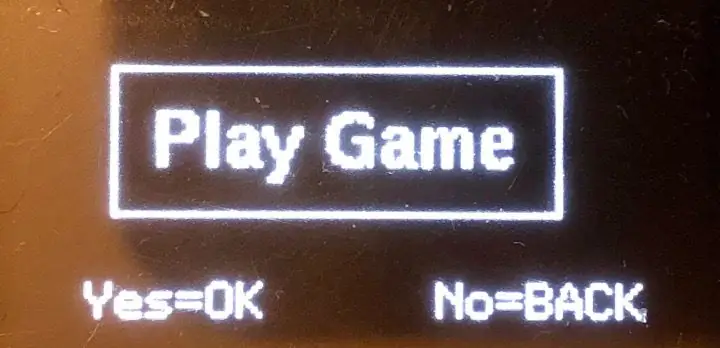
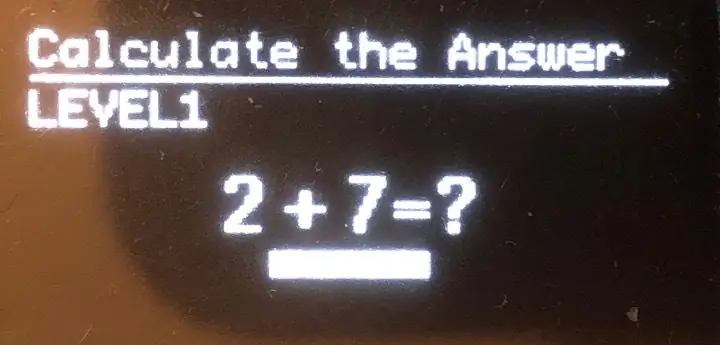
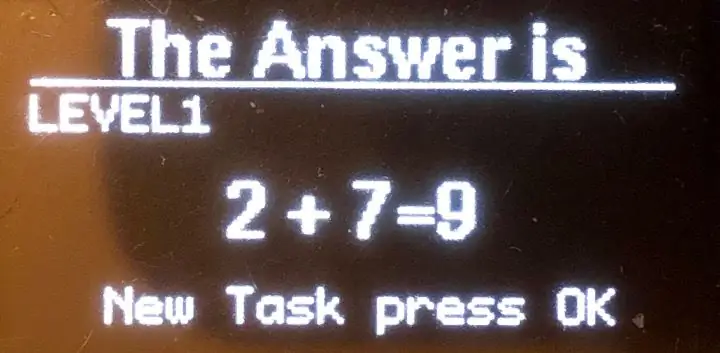
Натиснете OK, за да започнете възпроизвеждане.
Игра 1-4
Ако сте избрали игра от първото меню, ще имате въпрос и нарастваща лента за време в долната част на дисплея. Когато времето изтече, играта ще покаже верния отговор.
Натискането на ОК отново ще ви даде нова задача.
Игра 5-8
Ако избирате преобразуване от втората страница, поведението е подобно, но тук на случаен принцип трябва да конвертирате от или към между десетична, двоична или шестнадесетична.
Играейки тази игра, няма да имате времевата лента, просто натиснете ok, когато сте готови да покажете отговора.
Последната игра е отчитането на аналоговия часовник, когато натиснете OK, часовникът започва да се върти и забавя произволен брой време, преди да спре, и след това ще бъдете подканени да отговорите колко е часът.
За да бъде по -лесно, часовникът винаги ще спира на интервали от 5 минути.
За всички игри ще имате звуков сигнал, когато играете, ако звукът е активиран.
За да активирате или деактивирате звука, натиснете и задръжте бутона за назад за повече от 1 секунда. Ако звукът е деактивиран, в горния десен ъгъл има малък символ за заглушаване.
Стъпка 3: Функции на AutoPowerOff
Ако изградите версията AutoPowerOff, има няколко допълнителни функции.
Захранвате устройството, като задържите бутона OK за секунда. Играта работи около 60 секунди, преди да получите предупреждение за автоматично изключване, ако не играете някоя игра.
Ако не натиснете нито един бутон, захранването се изключва, това гарантира, че никога няма да забравите да изключите играта.
Натискането на който и да е бутон ще нулира таймера.
Задръжте бутона Назад за повече от три секунди, след което го пуснете, което ще принуди играта да се изключи.
Скицата използва EEPROM библиотеката, която се доставя с Arduino IDE за съхраняване на данни.
Точно преди захранването да се изключи, микроконтролерът запазва най -новото състояние и ще ги извика при следващо рестартиране, състояние на игра, ниво и звук.
Стъпка 4: Започваме изграждането
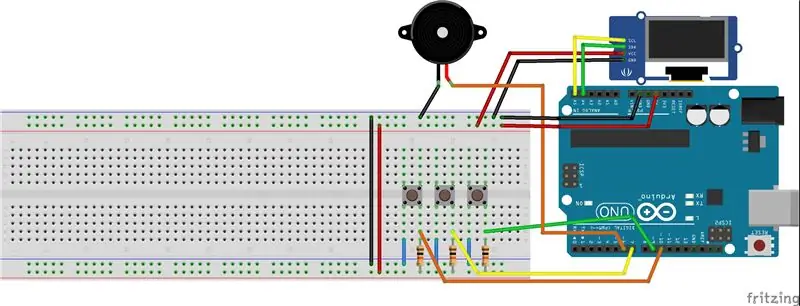
Това е, от което се нуждаете.
И двете версии:
1 Arduino Uno
1 0,96 i2c Oled дисплей Oled дисплей
3 краткотрайни бутона PCB превключвател
3 резистора 10K
1 пиезо елемент
1 BreadBboard без запояване
някои джъмперни проводници.
Версия на AutoPowerOff:
За версията AutoPowerOff също имате нужда.
1 Pfet транзистор IRF9640 или подобен
1 NPN Transitor BC547 или подобен
2 диода 1N4148
1 Регулатор на напрежение 7805
2 резистора 100K
2 кондензатора 10uF
1 кондензатор 0, 1uF
1 9 -волтова батерия
Изграждането на стандартната версия е само свързване на олеирания дисплей, пиезото, бутоните и издърпващите резистори. вижте пържената снимка по -горе.
SCL на дисплея е свързан към Analog5, а SDA е свързан към Analog4 на Arduino.
Стъпка 5: AutoPowerOff версия
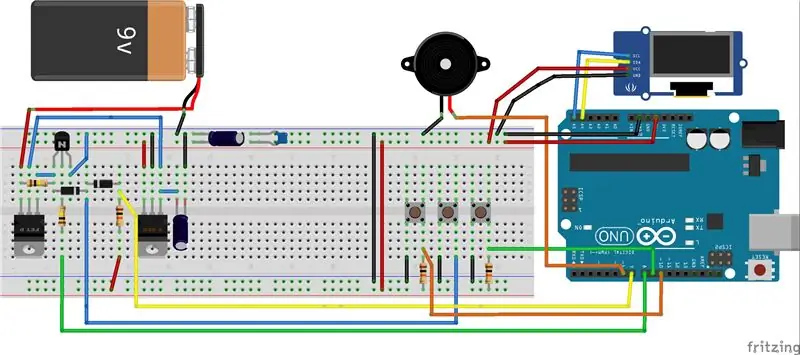
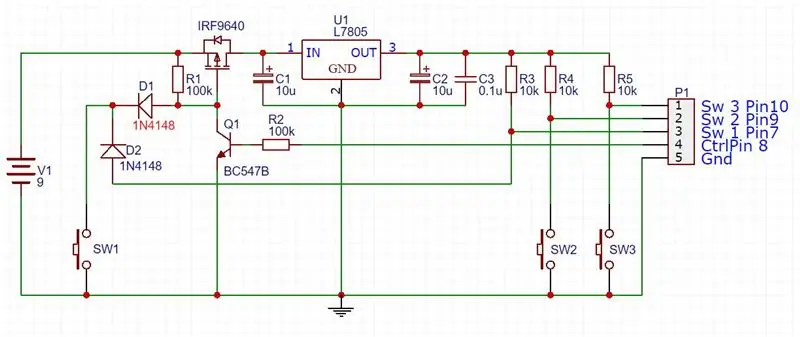
Ако изграждате версията на Autopoweroff, трябва да добавите допълнителните компоненти от списъка към вашата дъска.
Обърнете внимание, че трябва да преместите 10K издърпващ резистор за бутона Ok към веригата за управление на мощността и да добавите допълнителен проводник от цифров изход 8.
Също така се уверете, че захранвате вашия Arduino чрез 5 -волтовия щифт отгоре (а не през DC жака отстрани).
Също така трябва да премахнете вашия USB кабел, когато скицата е заредена, в противен случай функцията за автоматично изключване няма да работи в зависимост от това, че Arduino се захранва от USB, дори ако веригата е изключена.
Ето как работи схемата за автоматично изключване.
При натискане на бутона OK спадът на напрежението на PFet: s порта позволява на захранването от батерията да тече през транзистора към регулатора на напрежението, който стабилизира напрежението до 5 волта.
Когато Arduino се захранва, цифровият щифт 8 е настроен на логика HIGH и щифтът е свързан към основата на BC547, което ще заключи веригата, стига цифровият щифт 8 да е ВИСОК.
Бутонът OK също управлява цифровия вход 7 на Arduino чрез диода D2.
Стъпка 6: Скицата

Скицата използва библиотеката U8g2 за дисплея, можете да я намерите тук.
Изтеглете и инсталирайте, преди да компилирате кода.
Нуждаете се от помощ за инсталиране на библиотеки? Https: //www.arduino.cc/en/guide/Libraries
ВАЖНО:
Използвате една и съща скица и за двете версии, но трябва да изключите "#define AUTOPOWER" в началото на скицата, ако изграждате стандартната версия.
Стъпка 7: Промени


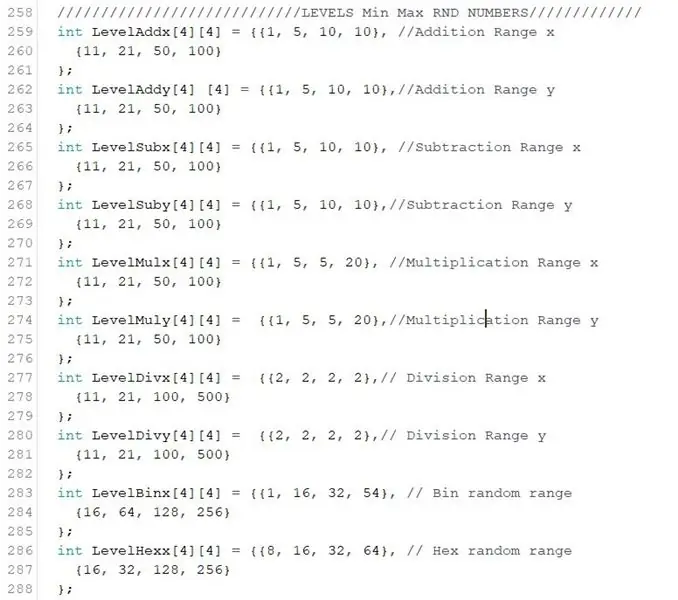
В скицата има няколко параметъра, които потребителят може да иска да промени, за да отговарят по -добре на референциите на играчите.
- Време е за мислене за различни нива.
- Случайна гама за различни игри и нива.
Обхватът на случайните числа се съхранява в 2dim масив за всяка игра и всяко ниво.
Ако използвате oled с различен I2c адрес от този по подразбиране, можете лесно да го промените така, че да отговаря на вашия дисплей.
Стъпка 8: Завършете
Ти си готов.
Надявам се проектът и играта да ви харесат.
Забавлявай се.
Томас
Препоръчано:
Първи стъпки с безжични сензори за температура и вибрации на дълги разстояния: 7 стъпки

Първи стъпки с безжични сензори за температура и вибрации на дълги разстояния: Понякога вибрациите са причина за сериозни проблеми в много приложения. От валове и лагери на машината до работа на твърдия диск, вибрациите причиняват повреда на машината, ранна подмяна, ниска производителност и нанасят сериозен удар върху точността. Мониторинг
Първи стъпки с STM32f767zi Cube IDE и качване на персонализирана скица: 3 стъпки

Първи стъпки с STM32f767zi Cube IDE и качване на персонализирана скица: КУПЕТЕ (щракнете върху теста, за да закупите/посетете уеб страницата) STM32F767ZISUPPORTED SOFTWARE · STM32CUBE IDE · KEIL MDK ARM µVISION · EWARM IAR EMBEDDED WORKBENCH използва се за програмиране на STM микроконтролери
Как да направите 4G LTE двойна BiQuade антена Лесни стъпки: 3 стъпки

Как да направя 4G LTE двойна BiQuade антена лесни стъпки: През повечето време, с което се сблъсквах, нямам добра сила на сигнала за ежедневните ми работи. Така. Търся и опитвам различни видове антени, но не работи. След загубено време намерих антена, която се надявам да направя и изпробвам, защото тя не градивен принцип
Дизайн на играта с бързо движение в 5 стъпки: 5 стъпки

Дизайн на игра с Flick в 5 стъпки: Flick е наистина прост начин да направите игра, особено нещо като пъзел, визуален роман или приключенска игра
Система за предупреждение за паркиране на автомобил Arduino - Стъпки по стъпка: 4 стъпки

Система за предупреждение за паркиране на автомобил Arduino | Стъпки по стъпка: В този проект ще проектирам обикновена верига за сензори за паркиране на автомобил Arduino, използвайки Arduino UNO и HC-SR04 ултразвуков сензор. Тази базирана на Arduino система за предупреждение за автомобил за заден ход може да се използва за автономна навигация, измерване на роботи и други обхвати
