
Съдържание:
2025 Автор: John Day | [email protected]. Последно модифициран: 2025-01-23 14:36
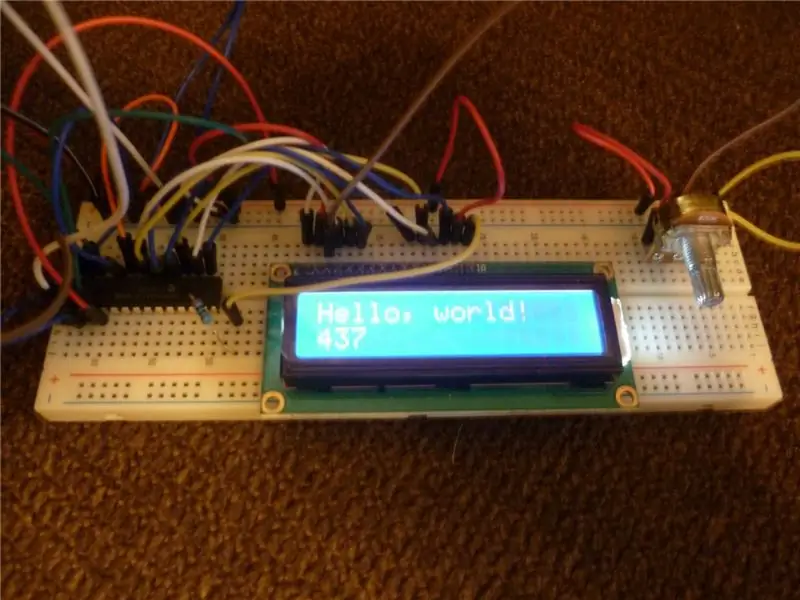
Типичният паралелен LCD, използван с Arduino (16x2 или 20x4), има 16 пина. Само 6 I/O пина са необходими на Arduino, но какво ще стане, ако можете да го намалите до два I/O пина и все още да имате тези пинове на разположение за други устройства?
Интерфейсът I2C е на щифтове A4 и A5 на Arduino UNO. Те са адресируеми и следователно се споделят с други I2C устройства, които имат различни адреси. Сега можете да си купите I2C LCD и дори можете да намерите I2C LCD с различни адреси, но те обикновено са двуредови LCD и адресите са фиксирани. Ще ви покажа как да изградите свой собствен I2C интерфейс, да изберете един от 8 адреси и дори да можете да добавите до 8 входа или изхода, като използвате разширителен чип MCP23017 с 16 порта. Това е същият чип, който Adafruit използва на техния I2C LCD клавиатурен щит и използва библиотеката си, за да разговаря с него. Можете дори да имате до 16 LCD дисплея или до 128 цифрови входно/изходни щифта и комбинации от тях
MCP23017
20x4 LCD или 16x2 LCD
Стъпка 1: LCD окабеляване
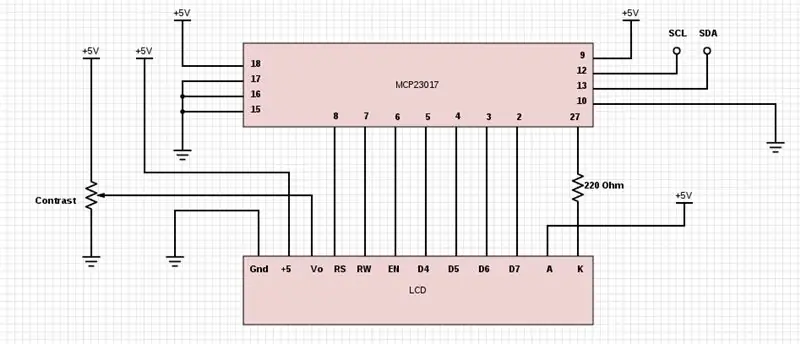
Връзките между паралелен LCD дисплей тип Hitachi (2 или 4 реда) и MCP23017 са показани на снимката.
SDA (пин 13 на MCP23017) се свързва с Arduino A4, а SCL (пин 12) се свързва с Arduino A5. Някои предлагат 4,7k издърпващи резистори (щифт 13 до +5v и щифт 12 до +5v), но този проект работи добре без тях.
Забележете резистора 220 Ohm на LCD k (катод, gnd) връзка. Това е ЗАДЪЛЖИТЕЛНО!
Без него можете да издухате щифта за подсветка на MCP23107. Има 3 пина, които можете да използвате за подсветката. Пин 1 се нарича СИН в библиотеката и скицата, ПИН 28 се нарича ЗЕЛЕН, а щифт 27 се нарича ЧЕРВЕН. Ако имате монохромен LCD, можете да използвате някой от трите щифта и да използвате съответния цветен текст. Ако имате RGB подсветка, можете да получите много комбинации от цветове. Вижте ги на
Пинове 15, 16 и 17 на MCP23017 определят I2C адреса. Имаме всички 3 основания, тъй като това е адресът по подразбиране, който библиотеката на Adafruit използва. За да добавите няколко дисплея или да изберете друг адрес, библиотеката ще трябва да бъде променена, така че засега ще преминем по подразбиране.
Adafruit_MCP23017.h съдържа следния ред:
#дефинирайте MCP23017_ADDRESS 0x20
Пин 17 = A2, Pin 16 = A1 и Pin 15 = A0
0 = земя, 1 = +5v
Форматът на адреса е 0100A2A1A0, така че тъй като сме заземени всичките 3 реда, използваме двоичен 0100000 или 20 в шестнадесетичен (0x20). 0100111 ще бъде 27 в шестнадесетичен (0x27).
Стъпка 2: Окабеляване на бутоните за въвеждане

Ние включваме 5 бутона за въвеждане в този проект. Ще ги наричаме наляво, надясно, нагоре, надолу и изберете. Стандартните бутони са идеални за това, но всеки цифров сензор за включване / изключване ще работи.
Свържете бутоните си, както следва:
Вляво се свързва между Gnd и щифт 25 на MCP23017
Вдясно се свързва между Gnd и пин 22
Up се свързва между Gnd и пин 24
Долу се свързва между Gnd и щифт 23
Изберете връзки между Gnd и пин 21
Стъпка 3: LCD скица
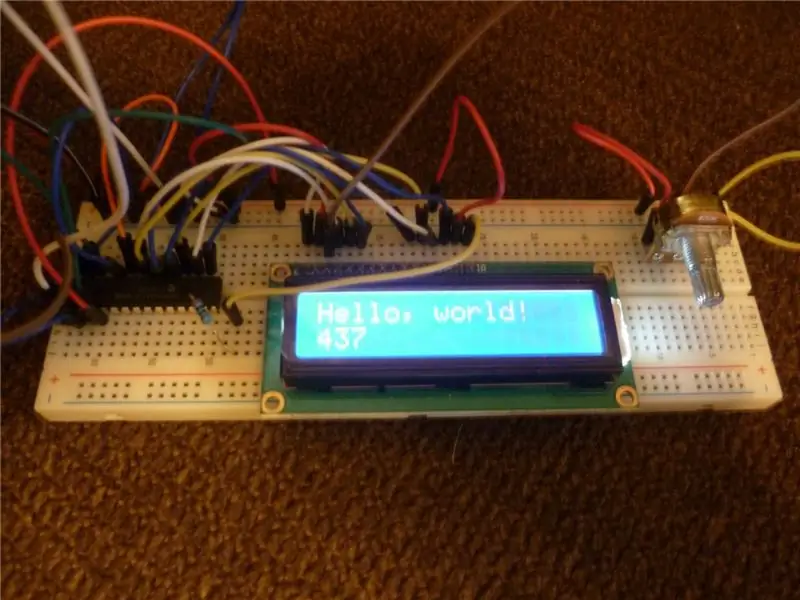
Изтеглете и инсталирайте библиотеката Adafruit, изпълнете примера „Hello World“и този lcd интерфейс работи. Използвахме пин 27 на MCP23017, така че посочете само ЧЕРВЕНО за монохромната подсветка.
Ще разгледаме редактирането на адреса на библиотеката, така че до 8 чипа MCP23017 да могат да бъдат използвани в бъдеща стъпка. Изпратете ми имейл с въпроси.
За още проекти, които използват този чип и допълнителен код, вижте:
arduinotronics.blogspot.com/2015/11/wifi-rechargeable-internet-clock.html
arduinotronics.blogspot.com/2015/10/add-up-to-128-inputsoutputs-or-mix-to.html
Стъпка 4: Как работи
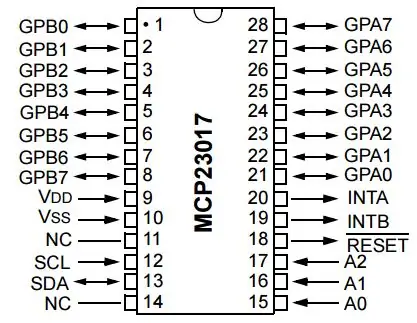

Ето един проект, който изградихме с помощта на версията на Adafruit на този проект. Версията DIY е свързана по същия начин, но може да имате монохромна версия вместо RGB подсветка.
Стъпка 5: Информационен лист
Пълен лист с данни е достъпен от
Препоръчано:
Макро обектив „Направи си сам“с AF (различен от всички други макро обективи „Направи си сам“): 4 стъпки (със снимки)

Макро обектив „Направи си сам“с АФ (различен от всички други макро обективи „Направи си сам“): Виждал съм много хора, които правят макро обективи със стандартен комплект обектив (Обикновено 18-55 мм). Повечето от тях са обектив, просто залепен върху камерата назад или отстранен преден елемент. И за двете опции има недостатъци. За монтиране на обектива
I2C / IIC LCD дисплей - Използвайте SPI LCD към I2C LCD дисплея, използвайки SPI към IIC модул с Arduino: 5 стъпки

I2C / IIC LCD дисплей | Използвайте SPI LCD към I2C LCD дисплея Използване на SPI към IIC модул с Arduino: Здравейте момчета, тъй като нормалният SPI LCD 1602 има твърде много кабели за свързване, така че е много трудно да го свържете с arduino, но на пазара има един модул, който може конвертирате SPI дисплея в IIC дисплей, така че тогава трябва да свържете само 4 проводника
I2C / IIC LCD дисплей - Конвертиране на SPI LCD към I2C LCD дисплей: 5 стъпки

I2C / IIC LCD дисплей | Конвертирайте SPI LCD към I2C LCD дисплей: използването на spi lcd дисплей се нуждае от твърде много връзки, което е наистина трудно да се направи, затова намерих модул, който може да преобразува i2c lcd в spi lcd, така че нека започнем
Надстройте самата напоителна саксия „Направи си сам“с WiFi в „Направи си сам“аларма за откриване на движение Плантатор: 17 стъпки

Надстройте DIY самополиващата саксия с WiFi в аларма за часовници за откриване на движение „Направи си сам“ В тази статия ще ви покажем как да надстроите вашата самостоятелно поливаща саксия с WiFi със самонараняване с WiFi и аларма за откриване на движение. не сте чели статията за това как да си направите саморъчно саксия с WiFi с WiFi, можете да печете
Входове: Отзивчив материал: 12 стъпки (със снимки)

Входове: Отзивчив материал: Капацитетът е способността на обект да съхранява електрически заряд. В този урок ще проектираме и тъкаме текстилни сензори, които реагират на капацитета на тялото ни и ще използват това електричество за завършване на верига. В този урок ще научите ба
