
Съдържание:
- Автор John Day [email protected].
- Public 2024-01-30 07:52.
- Последно модифициран 2025-01-23 14:36.
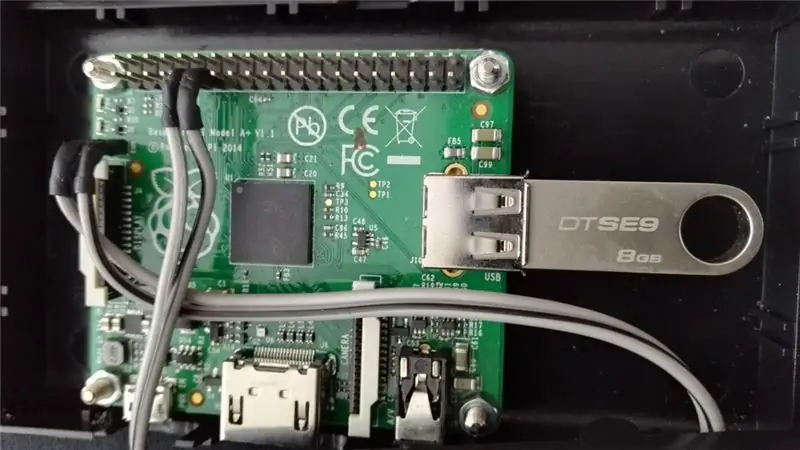
Raspberry Pi USB рамка за картина
Raspberry Pi автоматично възпроизвежда изображения от поставеното USB флаш устройство и се изключва чрез натискане на бутона, поставен в устройството.
feh се използва за показване на изображенията от USB и python скрипт за изключване на устройството.
В тази инструкция не обяснявам как да добавя бутон към малиново пи между щифтове 9 и 11.
Стъпка 1: Подгответе Raspberry Pi
Инсталирайте стандартен rasbian пакет от www.raspberrypi.org, като следвате ръководството за инсталиране на изображения. NOOBS или Raspian също ще се справят добре.
Настройте Raspberry Pi според вашите предпочитания. Единственото нещо, което трябва да се гарантира, е, че Raspberry стартира с графичен интерфейс. Инструкции могат да бъдат намерени също от www.raspberrypi.org. Нуждаете се от клавиатура при първо стартиране. Можете да използвате или конзола директно от Raspberry Pi или както предпочитам SSH за свързване на устройството. Ако използвате най -новия Rasbian и искате да активирате ssh при първо стартиране, трябва да добавите файл с име ssh on / boot / директория на SD картата.
Инсталирайте feh
Актуализирайте rasbian и инсталирайте feh. Необходима е мрежова връзка.
sudo apt-get update
sudo apt-get upgrade sudo apt-get install feh
Създайте точка на монтиране
Точката на монтиране е необходима, за да се гарантира, че всички USB флаш устройства се третират по същия начин. Ако USB не е монтиран, той ще се показва под носителя като начин на наименуване на флаш устройството. Например KINGSTON ще бъде „/media/KINGSTON“и не може да бъде открит от фех, ако преди това е било използвано различно флаш устройство
sudo mkdir /media /usb
Стъпка 2: Бутон за изключване
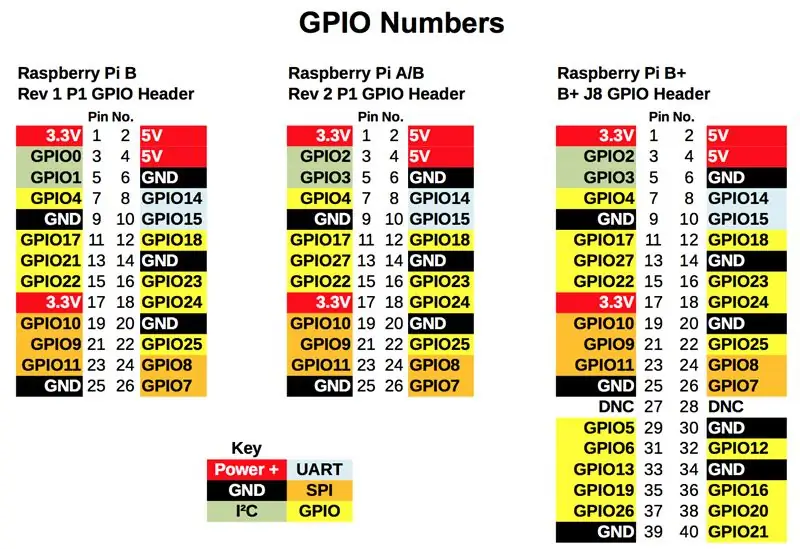
Тази фаза може да бъде пропусната, ако бутонът не се използва за изключване на Raspberry Pi. Препоръчвам да използвате това, тъй като изключването на Raspberry Pi просто чрез изключване на устройството може да причини повреда на SD или USB флаш устройството.
Свързването на GPIO 17 към земята ще доведе до спиране. Можете да използвате и други пинове, но кодът трябва да бъде променен съответно.
Създайте shutdown.py
нано изключване py
И поставете следния код
импортирайте RPi. GPIO като GPIO
време за импортиране os # GPIO 17 = пин 11 # GND = пин 9 GPIO.setmode (GPIO. BCM) GPIO.setup (17, GPIO. IN, pull_up_down = GPIO. PUD_UP) докато е вярно: отпечатайте GPIO.input (17) ако (GPIO.input (17) == False): os.system ("sudo shutdown -h now") break time.sleep (1)
Ctrl-x и Да и Enter, за да затворите редактора и да запазите промените
Стъпка 3: Автоматичен старт
Актуализирайте rc.local
Актуализирайте rc-local, така че USB да се монтира автоматично и shutdown.py се зарежда при стартиране
sudo nano /etc/rc.local
В rc.local преди „изход 0“добавете следните редове за монтиране на USB флаш устройство и за стартиране на shutdown.py във фонов процес
sudo mount /dev /sda1 /media /usb
sudo python /home/pi/shutdown.py &
Ctrl-x и Да и Enter, за да затворите редактора и да запазите промените
Актуализирайте автоматичното стартиране на LXDE
Актуализирайте LXDE, така че feh да се стартира автоматично при стартиране
sudo nano ~/.config/lxsession/LXDE-pi/автостарт
Вмъкнете следните редове в края на автоматичното стартиране
@xset е изключен
@xset -dpms @xset s noblank @feh --quiet --fullscreen --borderless --hide-pointer --slideshow-delay 30/media/usb/
Ctrl-x и Да и Enter, за да затворите редактора и да запазите промените
Стъпка 4: Тестване
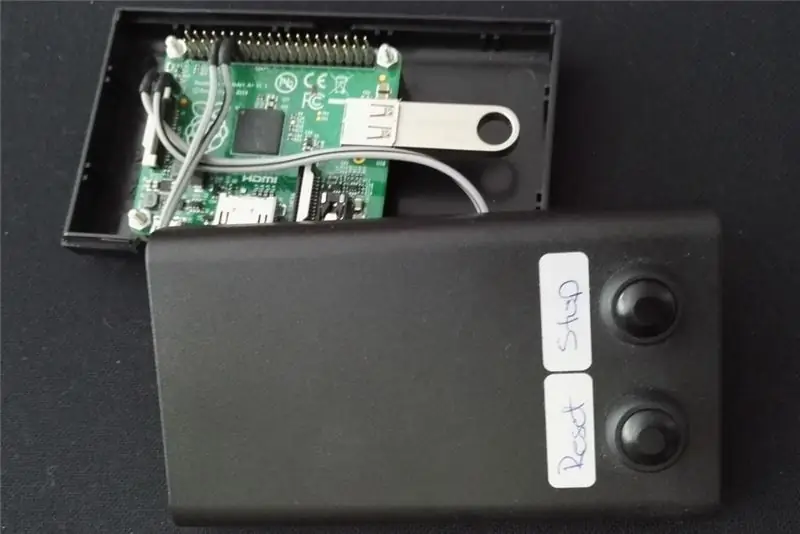
Добавете няколко снимки към USB устройство.
Монтирайте USB, като стартирате
sudo mount /dev /sda1 /media /usb
И вижте дали можете да видите съдържанието на USB устройството
ls /media /usb
Тествайте feh, като изпълните следното в командния ред. Трябва ли да имате снимки на USB?
feh --quiet --fullscreen --borderless --hide-pointer --slideshow-delay 1/media/usb/
Тествайте изключването, като стартирате
sudo python shutdown.py
и натиснете бутона за изключване (свържете правилните щифтове).
Стъпка 5: Допълнителна информация
Решение, което ще включва и изключва телевизора чрез CEC
Благодаря на RichardW58 за това решение.
Инсталирайте cec-utils:
sudo apt-get install cec-utils
добавете следните редове в crontab -e
# Включете телевизора
0 8 * * 1-5 ехо "на 0" | cec-client -s # Изключете телевизора 0 16 * * 1-5 ехо "режим на готовност 0" | cec -client -s
Това работи добре с телевизора
| Повече ▼
Моята оригинална статия може да се намери от тук.
feh информация и ръководство.
Препоръчано:
Цифрова рамка за картини Numero Dos !: 4 стъпки (със снимки)

Цифрова рамка за картини Numero Dos !: Това е втората цифрова рамка за картина, която съм направил (вижте Евтина и лесна цифрова рамка за картини). Направих това като сватбен подарък за мой много добър приятел и мисля, че се получи много добре. Разбира се, цената на цифровите рамки за картини е
Цифрова рамка за картини Raspberry Pi: 5 стъпки

Цифрова рамка за картини Raspberry Pi: След 10 години купената от магазина ми цифрова рамка за картина се провали. Потърсих заместител онлайн и установих, че подобна подмяна всъщност струва повече от моята 10-годишна рамка. Реших, че вече ще са практически безплатни. Очевидно бих могъл да
Направи си сам цифрова рамка за картини (лесният начин): 4 стъпки

Цифрова рамка за картини „Направи си сам“(лесният начин): Вдъхновен от „12-доларовата цифрова рамка за картини“на makezine.com, купих Jukebox от Ebay и комплекта за свързване от K-Mart. Не исках обаче да разглобявам джубокса, тъй като се страхувах, че липсата на ловкост ще го унищожи. След
LED рамка за картини със залепващи лепенки: 9 стъпки (със снимки)

LED Popsicle Stick Picture Frame: Наскоро проектите ми бяха обвинени, че са част от някои хипстърски движения за изкуства и занаяти. Искате ли изкуства и занаяти? Тогава ще получите изкуства и занаяти! Ето моята рамка за картини с подсилена LED лампа. Точно навреме за
Домашна цифрова рамка за картини: 4 стъпки

Домашна цифрова рамка за картини: Тази инструкция ще ви покаже как създадох голяма цифрова рамка за картини, която ще взриви всичко, което можете да купите в магазина! Моята рамка използва 15 -инчов LCD монитор, който бях сложил из къщата, но няма причина да не използвате лар
