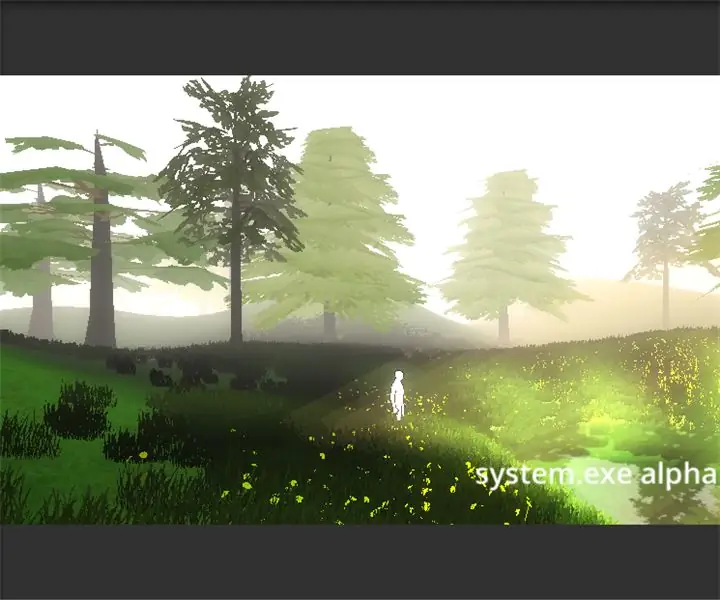
Съдържание:
- Стъпка 1: (Трик 1) Обемни светлини
- Стъпка 2: (Трик 2) Използване на мъгла
- Стъпка 3: (Трик 3) Използване на дълбочината на рязкост
- Стъпка 4: (Трик 4) Използване на Bloom
- Стъпка 5: (Трик 5) Множество насочени светлини
- Стъпка 6: (Трик 6) Използване на спрайтове като фон
- Стъпка 7: (Съвет 1) Как да увеличите производителността на процесора/графичния процесор
- Стъпка 8: (Съвет 2) Производителност срещу осветление
- Стъпка 9: (Съвет 3) Скриптиране срещу изпълнение
- Стъпка 10: (Съвет 4) Аудио подобрения
- Стъпка 11: Заключение
2025 Автор: John Day | [email protected]. Последно модифициран: 2025-01-23 14:36
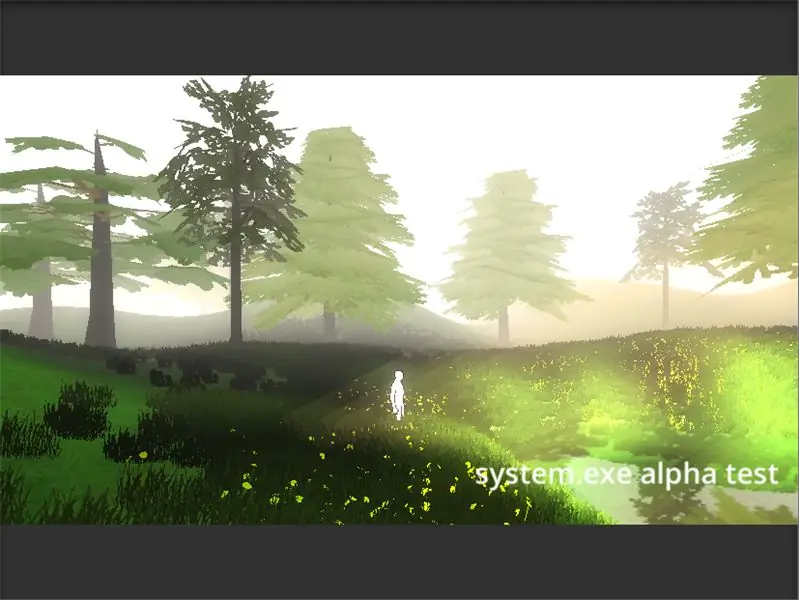
И така, обичате ли да играете видео игри? Може би е крайно време, вие сами сте го изградили!
Не е ли красиво? Идеята, че можете да създадете свой собствен свят, базиран на вашите правила и фантазии? Мисля че е.
Но нека да погледнем реалността засега. Започвате да създавате своя собствена игра, много ресурси за учене, има youtube и безброй други курсове и уебсайтове! Дните се превръщат в месеци, месеците в години и вие започвате да губите търпение.
Истината е, че изобщо не е толкова сложно, всъщност е много по -лесно и отнема много време, отколкото си мислите!
Бих искал да споделя някои много важни теми, които повечето хора пренебрегват, но по -късно те се превръщат в най -важните причини, поради които повечето игри не се публикуват в крайна сметка.
Най -важното нещо, което дизайнерът/разработчикът на игри трябва да знае, е ЕФЕКТИВНОСТТА. Още от самото начало това трябва да е основният ви фокус. Важно е играта ви да изглежда добре, с добра графика и всичко останало, но какъв е смисълът, ако за играта ви е необходим суперкомпютър?
И това е единствената причина, поради която повечето игри се провалят.
Ако се интересувате/начинаещи в разработването на игри, искам да знаете, че можете да го направите и вие! Лесно е и е забавно. Просто трябва да изясните какво искате да направите. Голямото решение, което трябва да вземете, е дали ще направите арт игра, или ще направите нещо, което е изцяло фокусирано върху програмирането, като Minecraft.
Ако сте добри в програмирането, но искате и да го направите артистичен, ще ви е трудно да изградите игра. Това ще стане объркващо за вас и приоритетите ви ще се смесят.
Ако сте начинаещ без умения за програмиране, предлагам първо да направите 2D игри или може би игра с изкуство, ако сте изправени пред предизвикателството (всъщност е лесно).
Unity е двигателят на играта, който ще предложа, не само защото Unity направи много лесно хората да правят игри, но и защото има много документация и ресурси, за да започнете.
Всеки игрален двигател има своите плюсове и минуси, ако искате да сравните преди да започнете, не се колебайте.
Това е чудесно място за начало! Направете първо 2D игри, като използвате тези уроци. Публикувайте ги и след това преминете към следващия голям проект! Най -важното, забавлявайте се!:)
[ЗАБЕЛЕЖКА: Прикачих.pdf файл, съдържащ списък с клавишни комбинации за Unity]
Стъпка 1: (Трик 1) Обемни светлини
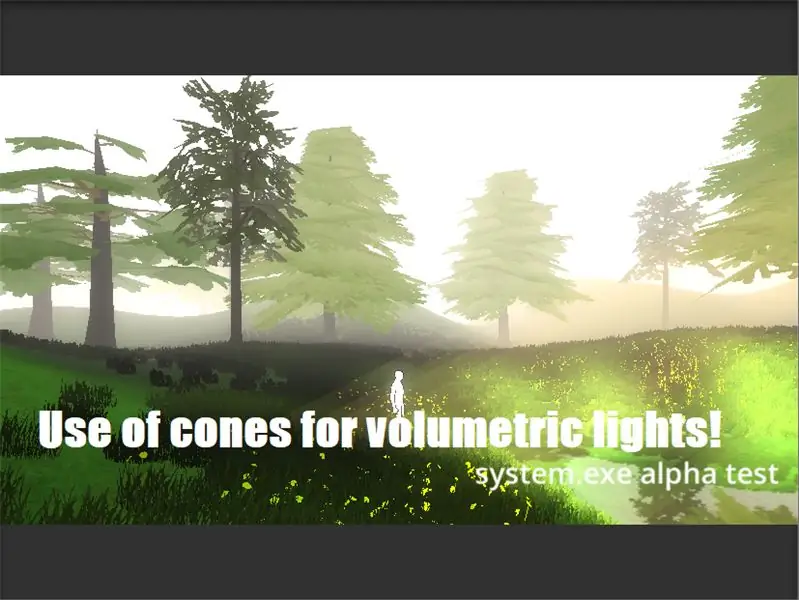
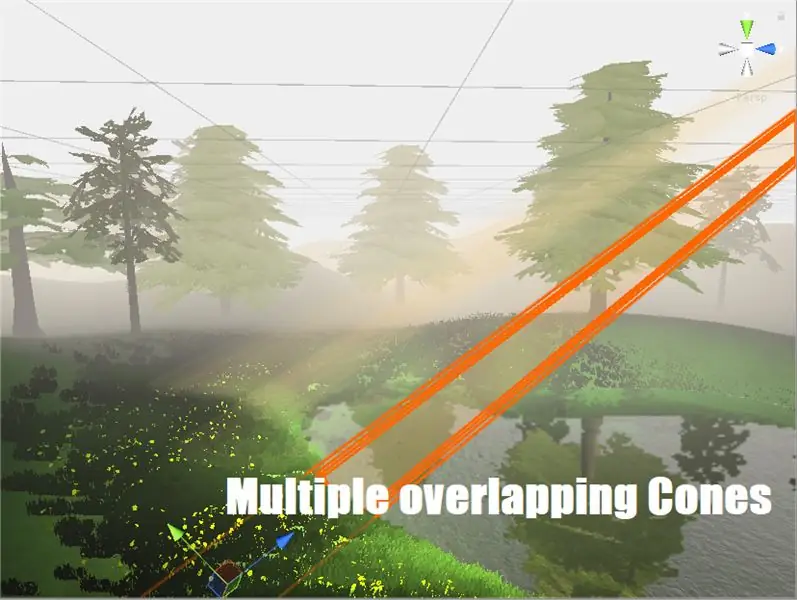
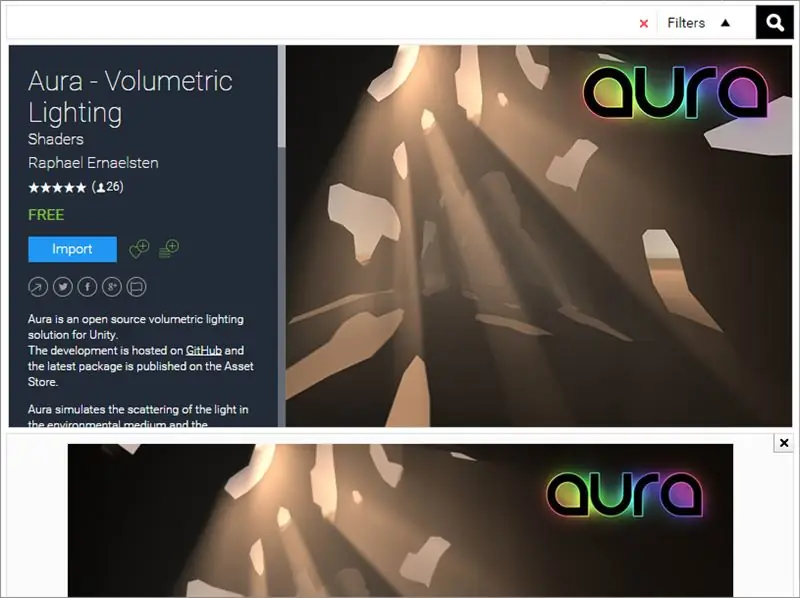
Ако някога сте играли някакви арт игри (или сте виждали някой да играе), напр.: Playdead's Limbo; сигурно сте забелязали как лъчите светлина се виждат на екрана. Изглежда красиво, нали?
Можете да направите и това! На пазара има много инструменти (някои от тях са безплатни), които могат да се използват за това, например: Aura. Но тези инструменти могат значително да намалят броя на вашите FPS, засягайки цялостното представяне на вашата игра.
Има по -прост начин да направите това, което няма да повлияе на производителността! Нека ви покажа как!
Имате нужда от инструмент за 3D моделиране, препоръчвам Blender (безплатен е!). Можете да го изтеглите тук.
1. Отворете Blender. Изтрийте всички ненужни неща на екрана.
2. Натиснете Shift+A на клавиатурата си, за да добавите нова мрежа.
3. Отидете на Mesh> Select Cone!
4. Това е всичко. Запазете го като.blend файл или можете да го експортирате във всеки друг формат. В днешно време Unity поддържа широк спектър от формати.
Сега копирайте този модел (конуса) и го поставете в папката с активи на вашия проект.
Нуждаем се от нов шейдър за този конус. Така че нека направим този Шейдър
1. Отворете проекта си в Unity.
2. В раздела проект щракнете с десния бутон> Създаване> Шейдър.
3. Преименувайте този шейдър на „Прозрачен шейдър“.
4. Отворете този шейдър файл (monodevelop е редакторът по подразбиране на Unity).
5. Копирайте кода от горната снимка.
Това е всичко, всичко е готово! Сега запишете този Шейдър.
Трябва да създадем материал, за да използваме нашия нов Shader:
1. В раздела проект щракнете с десния бутон> Създаване> материал.
2. В горната част ще видите опция за шейдър (падащо меню).
3. Променете го от стандартен шейдър> Прозрачен шейдър.
Добавете своя конус към сцената, променете материала от Материал по подразбиране> Вие нов материал
Можете дори да промените цвета на вашия материал в зависимост от цвета на светлините, които ще използвате. Също така, размерът на прозрачността може да се регулира!
Сега добавете прожектор към конуса си! Да го направя:
1. Щракнете с десния бутон върху вашия модел Cone в йерархията
2. Светлини> Прожектор
Променете цвета на вашия прожектор, както желаете. Регулирайте интензитета и обхвата на вашия прожектор, заедно с прозрачността на вашия конусен модел!
Стъпка 2: (Трик 2) Използване на мъгла
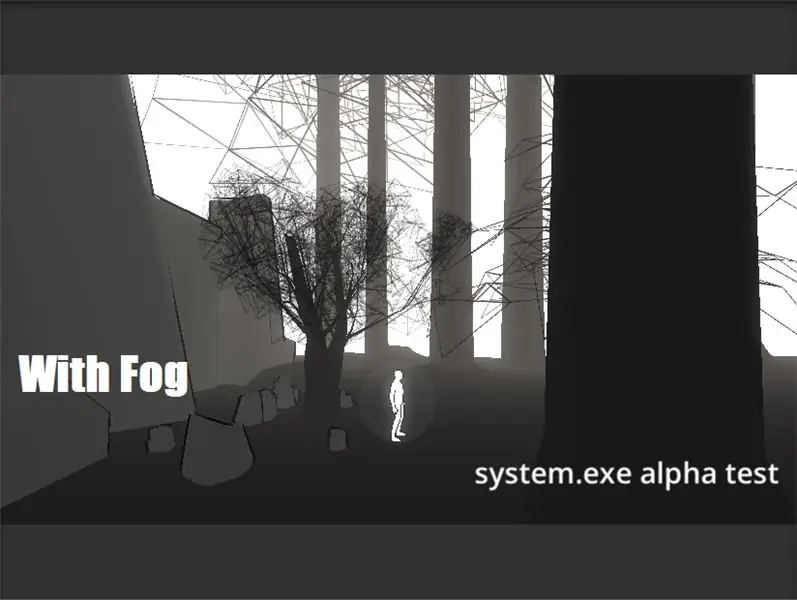
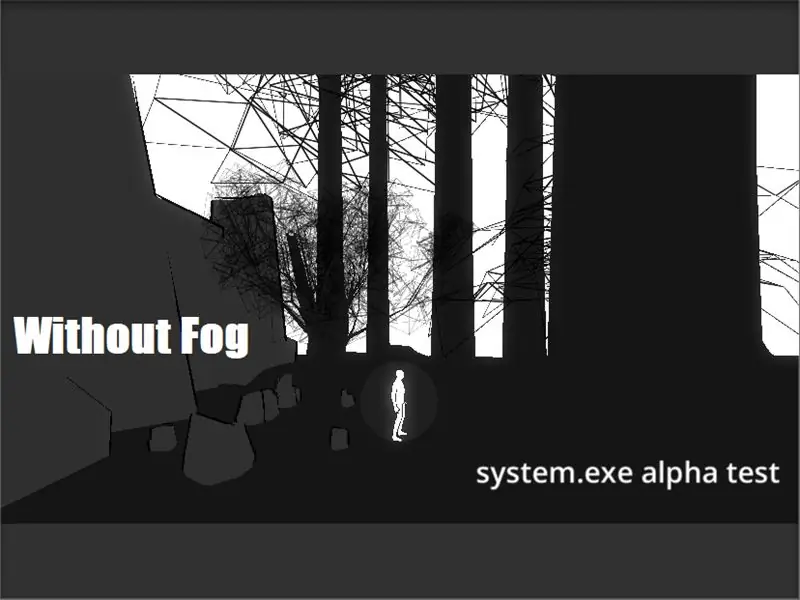
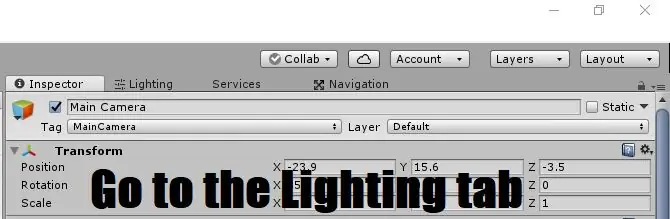
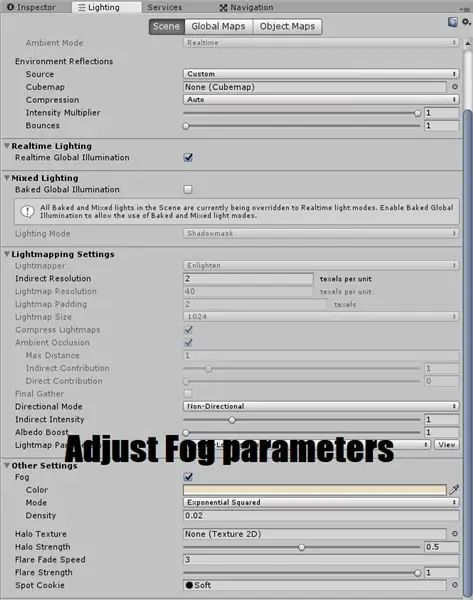
Мъглата се използва най -вече за създаване на приятна реалистична среда във видеоигрите. Понякога може да допълни стила на изкуството на играта.
Освен това при разработването на видеоигри мъглата се използва за скриване на обекти, които са далеч от камерата.
В Unity, игровият обект Камера има опция, наречена „Самолет на далечен клип“. Регулирането на тази опция определя докъде може да вижда вашата камера. За да се увеличи производителността, тази стойност понякога се намалява. Но ние не искаме играчът да забележи, че обекти далеч от играча са изчезнали по някакъв начин!
Тук използването на мъгла е полезно! Добавете мъгла към вашата сцена, коригирайте стойностите и това е всичко!
Прочетете повече за мъглата тук.
За да добавите мъгла към вашата сцена:
1. Отидете на раздела за осветление (горе вдясно, до раздела Инспектор)
2. Опцията за мъгла трябва да е в долната част на този раздел.
3. Щракнете върху полето, за да активирате
4. Регулирайте цвета и плътността на вашата мъгла
Стъпка 3: (Трик 3) Използване на дълбочината на рязкост
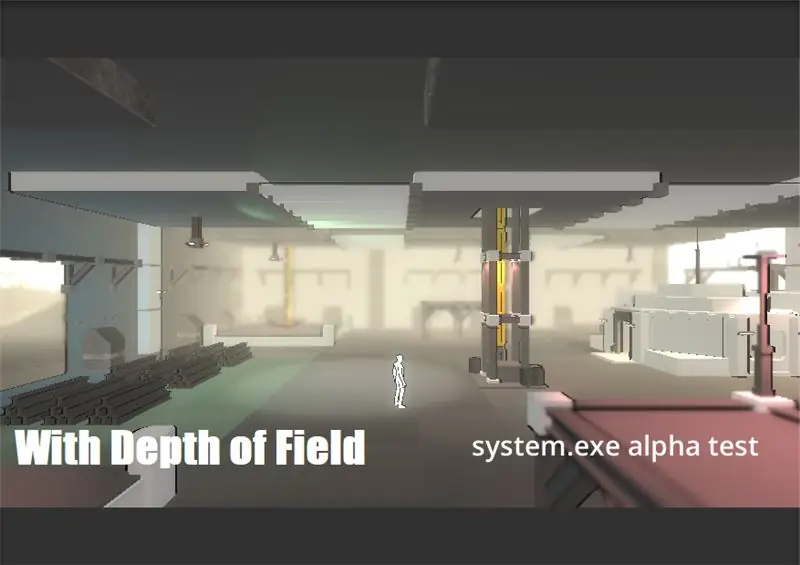
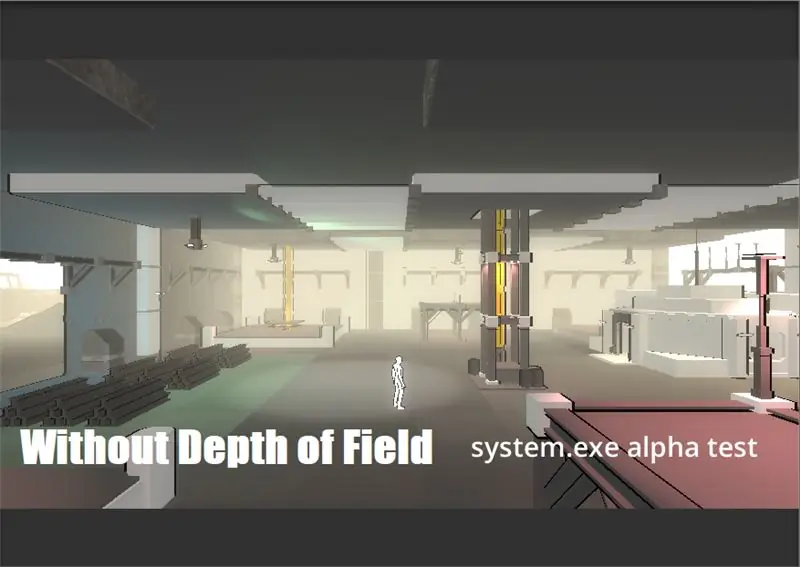
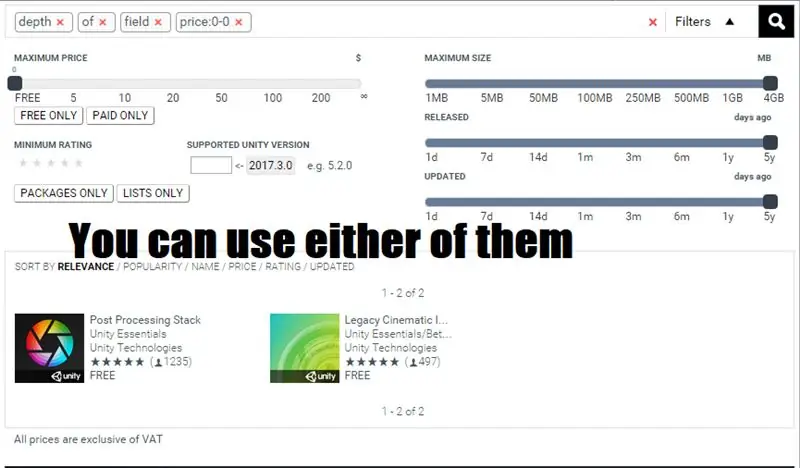
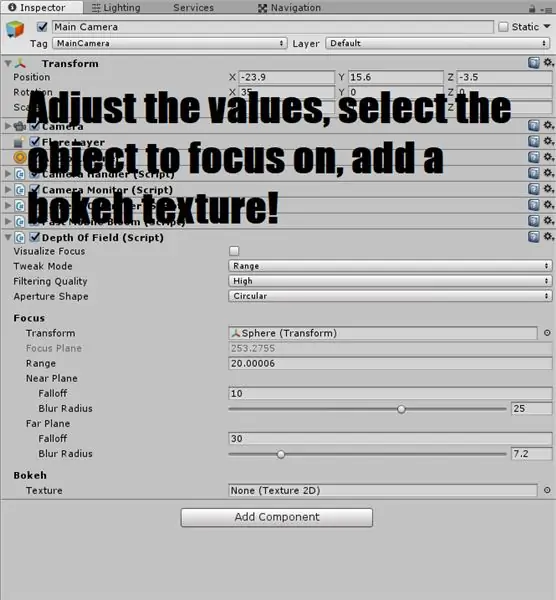
Използвали ли сте някога DSLR камера за правене на снимки? Чували ли сте за боке? Ако имате, тогава лесно можете да разберете как работи дълбочината на рязкост!
Това е ефект, използван за симулиране на фокус и ефект на размазване, сякаш обектът на камерата във вашата игра е истинска камера!
Имайте предвид обаче, че използването на този ефект може значително да намали броя на FPS
Прочетете повече за дълбочината на рязкост тук.
Можете да го получите от Unity Asset Store, има две опции, стария пакет с ефекти и новият стек за последваща обработка. Може да се използва всеки от тях.
За да използвате този ефект:
1. Изтеглете подходящия пакет.
2. Изберете обекта Камера във вашата сцена.
3. Щракнете върху добавяне на компонент.
4. Въведете „Дълбочина на рязкост“.
5. Изберете подходящия скрипт.
6. Регулирайте стойностите.
Стъпка 4: (Трик 4) Използване на Bloom
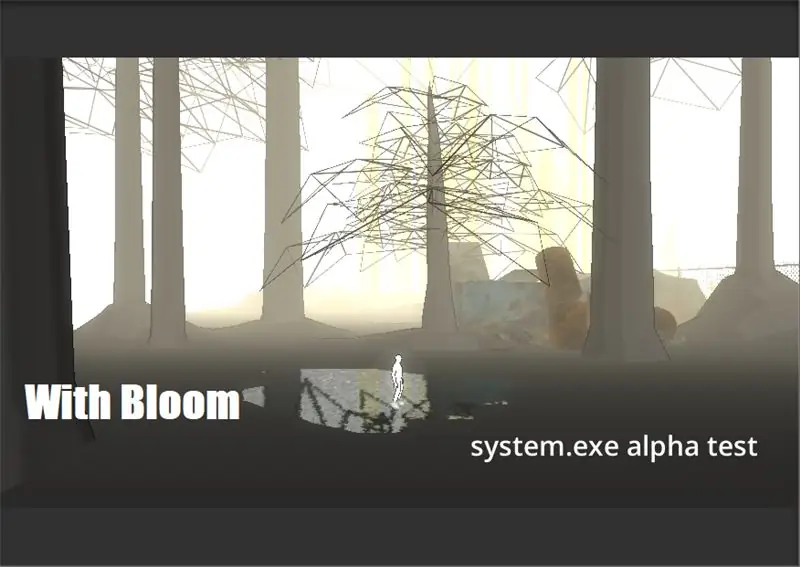
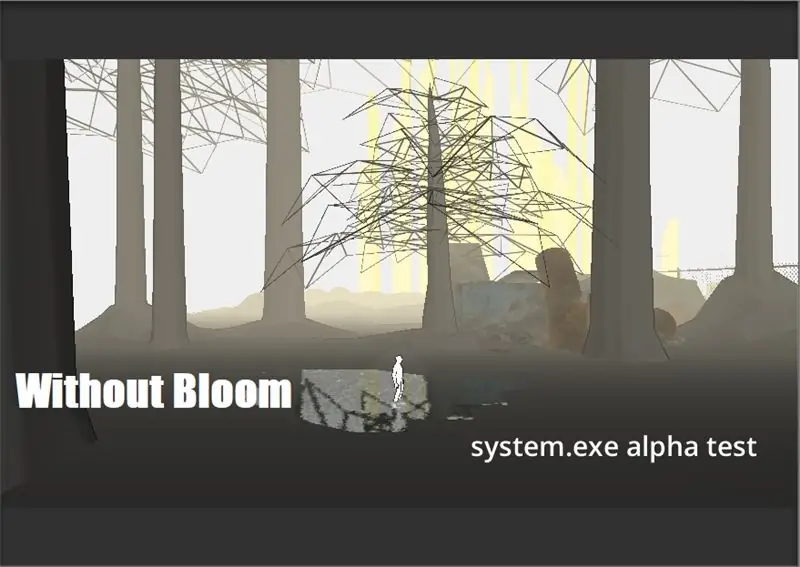
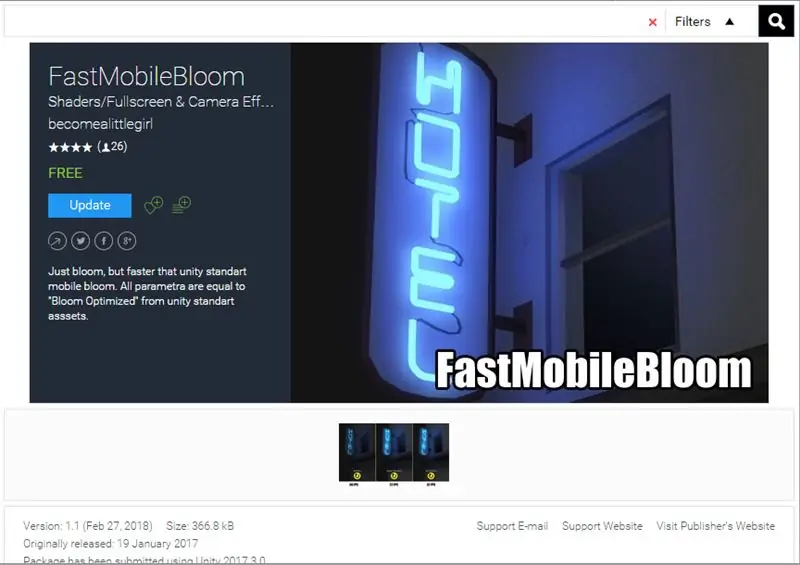
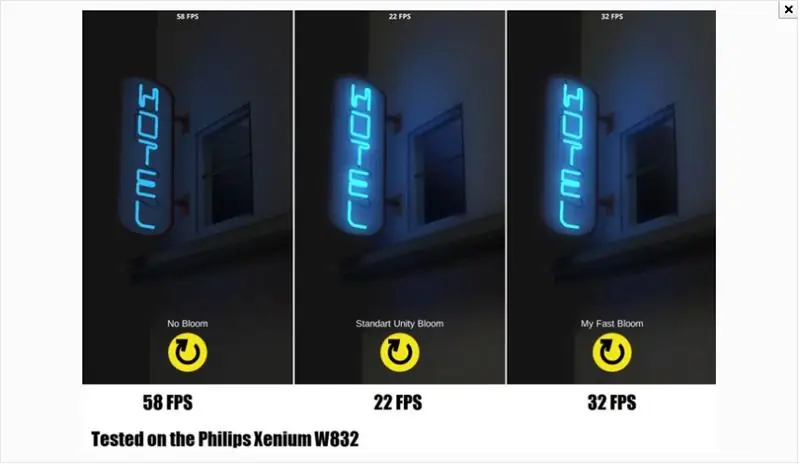
Bloom е друг визуално зашеметяващ ефект в редактора на Unity.
Ако някога ви се наложи да създадете сцена, наподобяваща мечти, или може би магическа среда, ефектът на цъфтежа ще ви спаси деня! Той добавя естествен блясък към всички игрови обекти в сцена.
Прочетете повече за цъфтежа тук.
В Unity Asset Store има много опции за добавяне на този ефект. Все пак ще препоръчам да използвате „Fast Mobile Bloom“. Той има минимален ефект върху броя FPS и е много удобен за изпълнение!
За да добавите този ефект към вашата сцена:
1. Изтеглете подходящия пакет.
2. Изберете обекта на камерата в Сцената.
3. Щракнете върху Добавяне на компонент.
4. Въведете „Bloom“
5. Регулирайте стойностите според нуждите.
Стъпка 5: (Трик 5) Множество насочени светлини
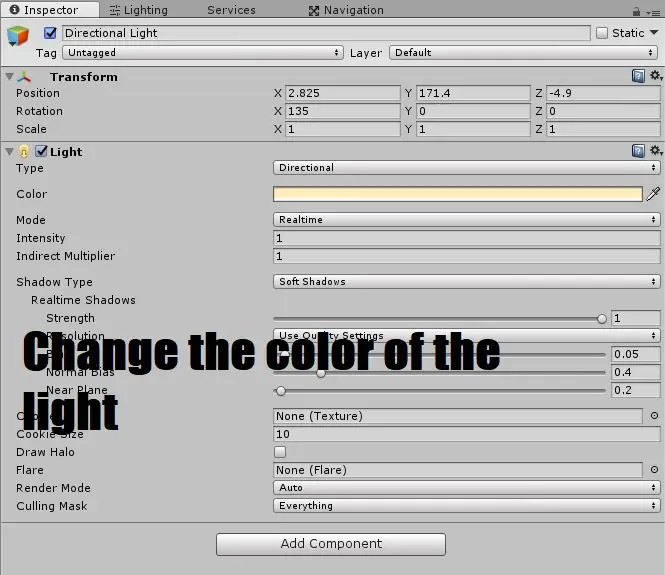
Насочените светлини имат най -малък ефект върху производителността. Така че защо да не го използвате добре?
Можем да използваме множество насочени светлини с различни цветове, за да допълним арт стила на нашата игра!
Например, напр.; Да предположим, че правите научнофантастична киберпанк игра. Така че можете да използвате една насочена светлина, която е жълтеникава (като слънцето), друга насочена светлина, която е розова или може би лилава, за да добавите оцветен визуален ефект към вашата сцена.
Стъпка 6: (Трик 6) Използване на спрайтове като фон
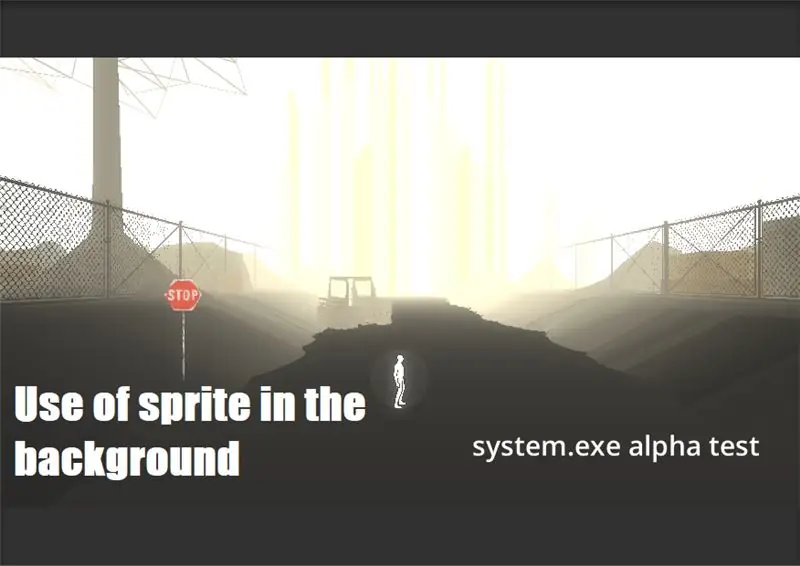
За да се подобри производителността и броят на FPS, Спрайтовете могат да се използват вместо действителни 3d модели!
Това ще ви спести много време (3D моделирането отнема много време), а също така ще подобри факторите на производителност на вашата игра.
Направете спрайт в adobe illustrator, експортирайте го като-p.webp
За да прочетете повече за това как работят спрайтовете, щракнете тук.
Това е видео демонстрация за това как да добавите спрайтове към вашата сцена.
Стъпка 7: (Съвет 1) Как да увеличите производителността на процесора/графичния процесор
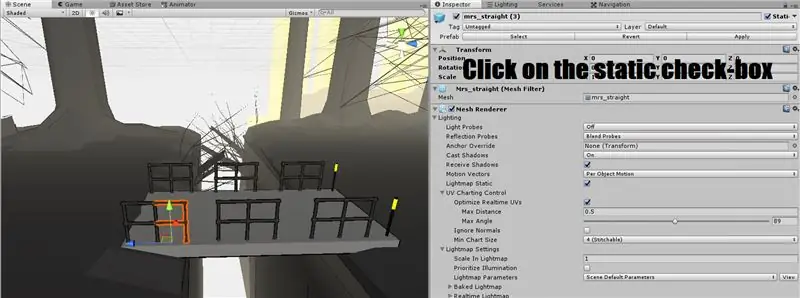
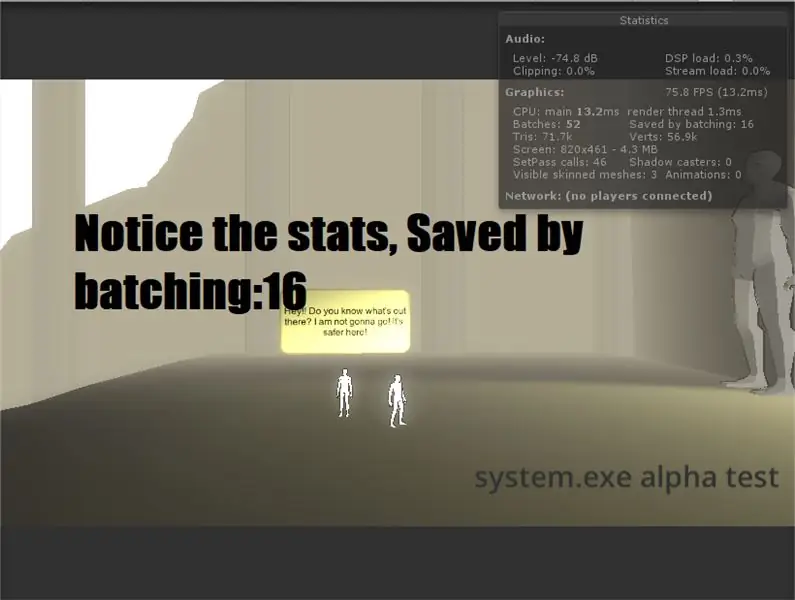
Това са може би най -важните неща, които оказват огромно влияние върху производителността, но често се пренебрегват от разработчиците:
1. Винаги се опитвайте да поддържате възможно най -малък брой мрежи. Например, напр.; ако имате няколко плода в кошница, важно е да го направите като единична мрежа във вашия инструмент за 3D моделиране, вместо да имате отделна мрежа за ябълки, банани, грозде и т.н.
2. Използвайте възможно най -малко материали. Винаги се опитвайте да използвате един материал/мрежа, вместо да използвате пет. Материалите за изобразяване и мрежите за изобразяване са еднакви за процесора.
3. Unity има много удобна функция, наречена „Batching“. Има два вида пакетиране, статично и динамично. Статичното дозиране се използва широко. Той комбинира статични (неподвижни) игрови обекти в големи мрежи и ги изобразява по -бързо. За да активирате статичното пакетиране, изберете обект на игра> в раздела „Инспектор“, в горния десен ъгъл, щракнете върху полето „Статично“. Важното, което трябва да запомните, е, че игровите обекти не трябва да се движат и че само обекти, използващи същите материали, могат да бъдат групирани заедно.
За да прочетете повече за пакетирането, щракнете тук.
4. Текстури. Графичните файлове, които импортирате, за да създадете нови материали за вашите обекти. Това са обичайните виновници, които ще забавят графичната работа. Винаги използвайте текстури с малък размер (но не с ниско качество).
5. Другото важно нещо е броят на триъгълниците, използвани в 3d моделите на вашите герои. Затова се постарайте да поддържате триъгълника нисък, без да правите компромиси с качеството.
Стъпка 8: (Съвет 2) Производителност срещу осветление
Йерархията на светлините въз основа на ефекта им върху производителността е: Прожектори> Точкови светлини> Насочени светлини
Използването на светлини във вашата сцена изглежда страхотно, но не забравяйте да не използвате повече светлини, отколкото е абсолютно необходимо. Отнема много време за обработка, за да се изчисли ефекта на светлините върху околните обекти
Моля, обърнете внимание на следното:
1. Прожекторите са най -скъпите светлини, що се отнася до производителността. Ако е възможно да ги замените с точкови светлини, направете го!
2. Прожекторите и Точковите светлини имат обхват. Тя може да засегне само обекти, които са в обхвата. Ако имате голям брой обекти за осветяване, вместо да използвате единична светлина с голям обхват, използвайте множество светлини с малък обхват! По -голям брой обекти, които могат да бъдат въздействани от светлина, означава повече изчисления, следователно, ниска производителност.
3. Важно е да се отбележи, че мрежата ще реагира само на осемте най -ярки светлини, засягащи тази мрежа.
Стъпка 9: (Съвет 3) Скриптиране срещу изпълнение
1. Функции за актуализация и фиксирана актуализация, не ги използвайте, освен ако не е абсолютно необходимо. Понякога няма друг начин и просто трябва да използвате тези функции. В този случай го поддържайте малък и прост. Не поставяйте куп неща под тези функции. Тези функции се извикват няколко пъти в секунда и наистина могат да се добавят, ако имате голям брой скриптове с функции за актуализиране.
2. Unity monodevelop има Update () по подразбиране. Ако не го използвате, премахнете го от всеки скрипт, който го има, но не го използвате.
3. Сопрограмите могат да се използват като здравословна алтернатива на повикванията за актуализиране.
4. Винаги не забравяйте да деактивирате всеки скрипт за поведение, който вече не използвате, но все още е активен във вашата сцена.
5. Винаги се опитвайте да извикате функции по възможно най -директния начин.
Стъпка 10: (Съвет 4) Аудио подобрения
Не използвайте компресирани аудио файлове за възпроизвеждане на малки звукови ефекти като стрелба. Това би накарало процесора да прекара известно време (ненужно) да го компресира по време на изпълнение.
Стъпка 11: Заключение
Изследвайте! Това е буквално най -добрият съвет, който може да се даде. Разгледайте концепции, концептуално изкуство, вижте какво изграждат други хора, вземете идеи, надградете тези идеи!
Препоръчано:
Inkscape 101: 12 стъпки

Inkscape 101: Тази инструкция е подготвена и проектирана за среща в Makerspace, за да запознае участниците с Inkscape, безплатен графичен векторен софтуер, който използваме за проектиране на лазерни фрези.*Актуализирано 12.28.20 с версия Inkscape 1.0
Arduino 101: Курсът от техническия човек: 4 стъпки

Arduino 101: Курсът от техническия човек: Надявам се, че много хора, особено начинаещи, които искат да се потопят в света на Arduino, ще разберат тази и други мои статии/инструкции (които ще публикувам редовно) полезни .Това не би било като обикновени уроци за копиране и поставяне. То
Arduino Game Controller + Unity Game: 5 стъпки

Arduino Game Controller + Unity Game: В тази инструкция ще ви покажа как да изградите/програмирате контролер за игри arduino, който може да се свърже с единство
Arduino Pocket Game Console + A -Maze - Maze Game: 6 стъпки (със снимки)

Arduino Pocket Game Console + A -Maze - Maze Game: Добре дошли в първата ми инструкция! Проектът, който искам да споделя с вас днес, е играта Arduino maze, която се превърна в джобна конзола също толкова способна, колкото Arduboy и подобни конзоли, базирани на Arduino. Тя може да бъде блеснала с моите (или вашите) бъдещи игри благодарение на експо
Още една метеорологична станция Arduino (ESP-01 & BMP280 & DHT11 & OneWire): 4 стъпки

Още една метеорологична станция Arduino (ESP-01 & BMP280 & DHT11 & OneWire): Тук можете да намерите една итерация за използване на OneWire с много малкото щифтове на ESP-01. Устройството, създадено в тази инструкция, се свързва с Wifi мрежата на вашия избор (трябва да имате идентификационни данни …) Събира сензорни данни от BMP280 и DHT11
