
Съдържание:
2025 Автор: John Day | [email protected]. Последно модифициран: 2025-01-23 14:36

Това е инструкция за будилник. Направихме будилник, защото винаги закъсняваме или често забравяме да настроим алармата.
Този будилник е напълно автоматичен, така че не е нужно да настройвате алармата си. Можете да изберете различно време за събуждане за всеки ден. Трябва да настроите времето за събуждане веднъж и след това алармата ви ще включи избраното време.
Стъпка 1: Материали



1. Arduino
Използвахме Arduino Uno. Можете да свържете Arduino към компютъра с USB кабел. За да програмирате Arduino, имате нужда от програмата Arduino Sketch на вашия компютър.
2. Часовник в реално време
Часовникът в реално време, наречен RTC, е компютърен часовник. RTC актуализира часа, така че трябва да зададете времето веднъж. Използвахме RTC ZS-042
3. Дисплей с течни кристали
Дисплеят с течни кристали, наречен LCD, е екран, който можете да свържете към arduino.
4. Платформа
За да направите електрически вериги, е много полезно да имате макет. Arduino контролира всеки отделен щифт.
5. Женски и мъжки проводници
За да свържете електрическите компоненти, можете да използвате тези проводници. Можете да свържете мъжкия и женския проводник с отворите и щифтовете.
6. Звуков сигнал
Звуковият сигнал издава звука за вашия будилник.
7. USB-кабел
Можете да свържете Arduino към компютъра с USB-кабел, за да можете да програмирате Arduino.
8. 9 -волтова батерия
9. Щипка за батерия
За да свържете arduino с батерията от 9 волта, имате нужда от този клип.
10. Лего
Направихме защитното си покритие с лего, но можете да изберете нещо друго, ако искате.
Стъпка 2: Свържете RTC

За да свържете RTC към arduino, се нуждаем от RTC, Arduino, Breadboard, женски и мъжки проводници.
Връзка Arduino
-GND: поставете на позиция j12 на дъската
-8: Поставете на позиция j10 на макета
RTC връзка:
- 32K: място в A5 в Arduino
-SQW: място във Вин в Arduino
- SCL: Поставете на позиция h30 на дъската
- SDA: Поставете на позиция g30 на макета
-VCC: не поставяйте този
-GND: място в GND в Arduino
Стъпка 3: Задайте часа
Първо, трябва да обясните RTC в скицата:
#включва
DS3231 rtc (SDA, SCL);
Сега можете да зададете часа:
rtc.begin ();
rtc.setDOW (ПЕТЪК); // Задайте Ден от седмицата на НЕДЕЛЯ
rtc.setTime (15, 49, 0); // Задайте часа на 12:00:00 (24 -часов формат)
rtc.setDate (13, 4, 2018);
Можете да проверите времето си на серийния монитор.
Стъпка 4: Свържете LCD дисплея
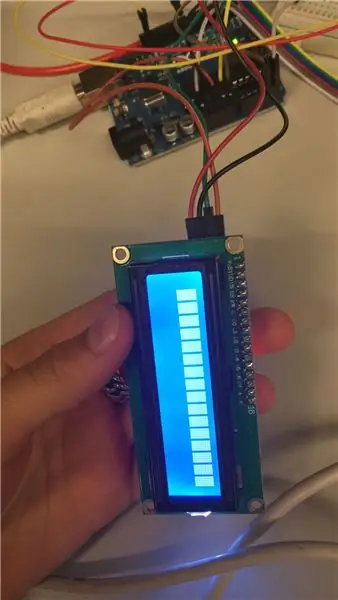
Сега трябва да свържете LCD към Arduino. Свързваме 4 проводника от LCD към Arduino или платката. Трябва да свържете проводниците по следния начин:
- GND: поставете на GND в arduino
- VCC: поставете в захранващия блок на платката
- SDA: поставете на позиция j29 на макета
- SCL: поставете на позиция f30 на макета
Стъпка 5: Настройте LCD дисплея
Трябва да обясните LCD в скицата. Трябва да го направите така:
#включва
В тази част на кода е обяснено, че LCD дисплеят ще показва датата и часа на екрана.
void setup ()
{lcd.begin (16, 2); for (int i = 0; i <5; i ++) {lcd.noBacklight (); забавяне (500); lcd.backlight (); lcd.print ("Аларма за тероризъм"); забавяне (500); lcd.clear (); }
Стъпка 6: Свържете зумера

Звуковият сигнал се поставя на щифт h10 и в щифт h12 на платката. Тонът се обозначава с думата „тон“. В нашата скица сме избрали този тон за алармата: тон (10, 440, 200).
Стъпка 7: Инсталирайте алармата
Избрахме да направим автоматичен будилник. Будилникът сме настроили от понеделник до събота. Често имаме проблем, че забравяме да настроим будилника си, това е решението на нашия проблем. Нагласихме алармата в училищния ни график. Ако алармата изгасне, има звуков сигнал и екранът мига. Това е кодът за проверка на алармата в de void цикъл:
alarmcheck (); if (t.min == 15 && t.hour == 7) {lcd.noBacklight (); забавяне (5000); lcd.backlight (); тон (10, 440, 200); }}
void alarmcheck () {if (t.min == 15 && t.hour == 7 && rtc.getDOWStr (FORMAT_LONG) == "понеделник") {alarm (); } if (t.min == 45 && t.hour == 9 && rtc.getDOWStr (FORMAT_LONG) == "вторник") {alarm (); } if (t.min == 14 && t.hour == 13 && rtc.getDOWStr (FORMAT_LONG) == "сряда") {alarm (); } if (t.min == 45 && t.hour == 7 && rtc.getDOWStr (FORMAT_LONG) == "четвъртък") {alarm (); } if (t.min == 45 && t.hour == 7 && rtc.getDOWStr (FORMAT_LONG) == "петък") {alarm (); } if (t.min == 15 && t.hour == 9 && rtc.getDOWStr (FORMAT_LONG) == "събота") {alarm (); }}
void alarm () {lcd.noBacklight (); забавяне (1000); lcd.backlight (); for (int i = 0; i <100; i ++) {тон (10, 200*i+200); }}
Когато няма аларма, можете да видите часа и датата на дисплея. Това е кодът:
t = rtc.getTime (); Serial.println (rtc.getDOWStr (FORMAT_LONG)); lcd.setCursor (0, 0); lcd.print ("Време:"); lcd.print (rtc.getTimeStr ()); lcd.setCursor (0, 1); lcd.print ("Дата:"); lcd.print (rtc.getDateStr ()); забавяне (1000); lcd.clear ();
Стъпка 8: Направете защитното покритие



Всички електрически компоненти вече са свързани. Единственото, от което се нуждаем, е защитното покритие. Направихме защитното покритие от Lego, но можете да изберете каквото искате.
Стъпка 9: Използвайте вашия будилник

Сега будилникът е готов за употреба. Никога няма да дойдете късно, заради този автоматичен будилник!
Препоръчано:
Интелигентен будилник, използващ Magicbit (Arduino): 10 стъпки

Интелигентен будилник с помощта на Magicbit (Arduino): Този урок показва как да направите интелигентен будилник с помощта на OLED дисплей в Magicbit dev board, без да използвате никакъв RTC модул
Будилник с две звънчета от консерви за сода: 7 стъпки (със снимки)

Будилник с двойна камбана от консерви за сода: Тази инструкция ви показва как да направите аларма с две камбани от сода. За да стане този будилник напълно функционален, беше интегриран модул за кварцов часовник „направи си сам“
Буден будилник: 3 стъпки

Шумен будилник: Аз съм 13 -годишен студент в Тайван. Правя неща за първи път с Arduino, ако можете да ми кажете как да подобря тази работа, моля, оставете коментари за мен, за да мога да направя по -добрата. (Благодаря ) Този часовник може да ви събуди, когато подремнете, но аз
Нощен будилник с будилник MP3: 6 стъпки (със снимки)

Нощен алармен будилник с букви за MP3: За този проект исках да направя удобен и напълно функционален часовник за нощна аларма. Моите лични предпоставки за нощен будилник са: Четене при всяка светлина, без да заслепява през нощта MP3 мелодии за аларма Привличане
Интелигентен будилник: интелигентен будилник, направен с Raspberry Pi: 10 стъпки (със снимки)

Интелигентен будилник: интелигентен будилник, направен с Raspberry Pi: Искали ли сте някога интелигентен часовник? Ако е така, това е решението за вас! Направих Smart Alarm Clock, това е часовник, който можете да промените часа на алармата според уебсайта. Когато алармата изгасне, ще се чуе звук (зумер) и 2 светлини ще
