
Съдържание:
2025 Автор: John Day | [email protected]. Последно модифициран: 2025-01-23 12:59

След като няколко души ме попитаха как получих тези ретро игри на моя телевизор, реших да напиша тази инструкция, за да знаят как да си направят сами. Ще се опитам да запазя това възможно най -лесно.
Така че, без да се доразвиваме техническите неща, се впускаме в производството на ретро конзола.
Консумативи
1. Raspberry Pi Zero или Raspberry Pi 1 или Raspberry Pi 2 или Raspberry Pi 3 (Всеки). Връзка за покупка: Raspberry Pi
2. 16 GB SD карта
3. Четец на карти
4. USB OTG кабел (необходимо е, ако използвате Raspberry Pi Zero)
5. USB HUB (Необходим, ако използвате Raspberry Pi с по -малко от 4 USB порта)
6. HDMI кабел
7. HDMI Mini към стандартен HDMI адаптер (необходимо е, ако използвате Raspberry Pi Zero)
8. USB геймпад
9. USB писалка
10. 5V DC, 2 A DC адаптер за Raspberry Pi. Връзка за покупка: адаптер Raspberry Pi
Стъпка 1: Изтеглете RetroPi
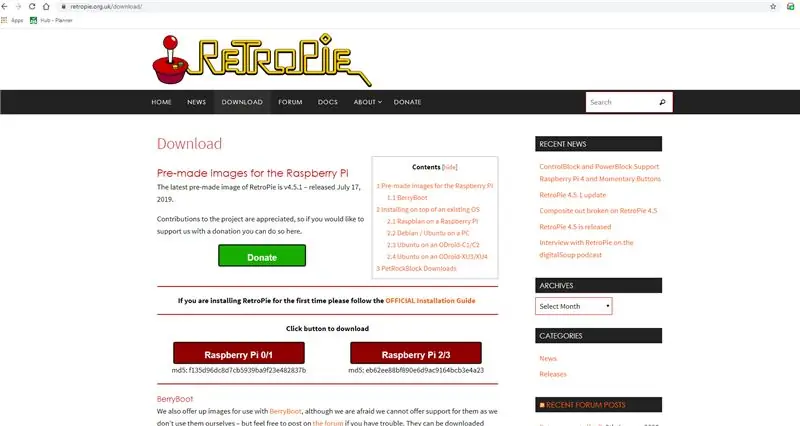
Отидете на https://retropie.org.uk/download/ и изтеглете предварително направеното изображение за вашия Raspberry Pi.
В моя случай имах Raspberry Pi 3, затова изтеглих Raspberry Pi 2/3 Image.
След като изтеглянето завърши, ще получите файл с разширение.img.gz
Извлечете този файл и ще получите файл с разширение.img
Стъпка 2: Изтеглете Win32Disk Imager (за Windows)
Ако използвате операционната система Windows, трябва да изтеглите Win32DiskImager
sourceforge.net/projects/win32diskimager/
Стартирайте инсталатора и инсталирайте програмата.
За операционни системи, базирани на Linux, няма нужда да изтегляте никакви инструменти. За Mac ще ви трябва Etcher или Apple Pi Baker.
Стъпка 3: Инсталирайте на SD карта
- Поставете SD картата в четеца на SD карти. Можете да използвате слота за SD карта, ако имате такъв, или SD адаптер в USB порт. Обърнете внимание на буквата на устройството, присвоена на SD картата. Можете да видите буквата на устройството в лявата колона на Windows Explorer
- Стартирайте помощната програма Win32DiskImager от вашия работен плот или меню.
- Изберете файла с изображение, който сте извлекли по -рано.
- В полето за устройство изберете буквата на устройството на SD картата. Внимавайте да изберете правилното устройство: ако изберете грешен диск, можете да унищожите данните на твърдия диск на вашия компютър! Ако използвате слот за SD карта в компютъра си и не виждате устройството в прозореца Win32DiskImager, опитайте да използвате външен SD адаптер.
- Щракнете върху „Писане“и изчакайте записването да завърши.
- Излезте от изображението и извадете SD картата.
(Източник:
Стъпка 4: Включете и стартирайте
След като процесът на писане на карта приключи, извадете картата и я поставете в Raspberry Pi.
Свържете HDMI кабела към монитор, телевизор или друг дисплей с HDMI вход. Прикрепете клавиатура, мишка и геймпад към USB портовете на Raspberry Pi. В случай, че вашият RPi няма няколко USB порта, използвайте USB концентратор.
След като всички периферни устройства са свързани към Raspberry Pi, свържете захранващия адаптер и включете малиновия Pi.
Първото стартиране отнема малко повече време от обикновено и след като започнете, ще бъдете посрещнати с RetroPi екран и след това екран за добре дошли. При откриване на геймпада ще се казва „1 открит геймпад“
Стъпка 5: Конфигуриране на геймпад
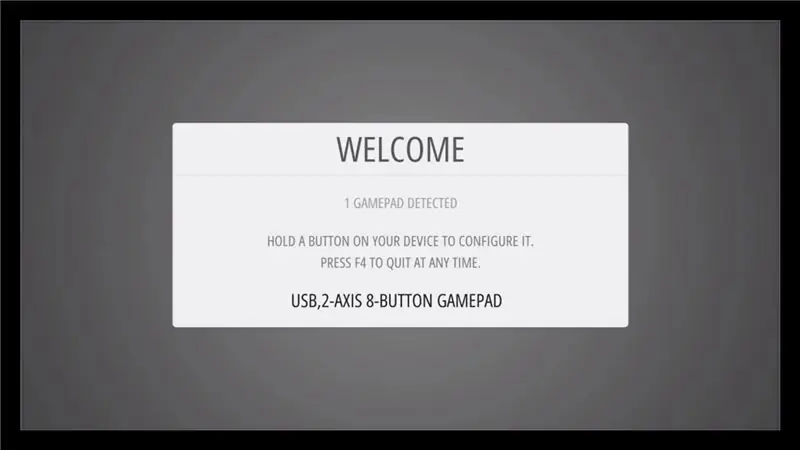
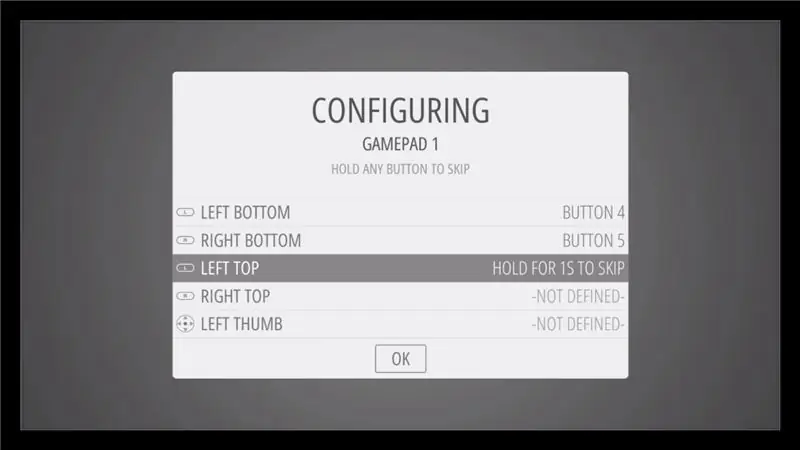
Натиснете произволен клавиш на геймпада, за да го конфигурирате.
След това на екрана за конфигуриране натиснете съответните бутони на вашия геймпад.
В случай, че нямате бутон, натиснете дълго който и да е бутон на геймпада, за да пропуснете.
Последният ключ за конфигуриране е Hotkey, натиснете бутона за избор тук.
Последно натиснете бутона, който сте конфигурирали като „A“, за да изберете OK на екрана.
Конфигурирането вече е завършено и ще бъдете насочени към началния екран.
Следващата стъпка е да получите ROM
Стъпка 6: Вземете ROM
Отначало няма да видите никакви конзоли на началния екран. За да получите тези, имате нужда от ROM
ROM са дигиталната версия на игралните касети.
Поради естеството/сложността на Закона за авторското право/Правата върху интелектуалната собственост, който се различава значително в различните държави, ПЗУ не могат да се предоставят с RetroPie и трябва да бъдат предоставени от потребителя. Трябва да имате само ПЗУ на игри, които притежавате.
Стъпките за използване на ROM от USB писалка са както следва
- (уверете се, че вашият USB е форматиран във FAT32 или NTFS). Извън кутията USB устройствата обикновено са FAT32, така че това е всичко, от което се нуждаете.
- първо създайте папка, наречена retropie на вашия USB стик
- включете го в pi и изчакайте да приключи да мига. Ако нямате светодиод на пръчката, просто изчакайте минута.
- издърпайте USB и го включете в компютър
- добавете ромовете към съответните им папки (в папката retropie/roms)
- включете го обратно в Raspberry Pi
- обновете емулационната станция, като изберете рестартиране на емулационната станция от менюто "Старт"
Препоръчано:
Просто още една ретро конзола за игри ATtiny85: 4 стъпки

Просто още една ATtiny85 ретро конзола за игри: Малка настройка, подобна на ретро конзола, базирана около ATtiny85 x 0,96 OLED за игра на космически нашественици, тетрис и т.н
Преносим телевизор за ретро -игри: 4 стъпки

Преносим телевизор за ретро -игри: Обичам дизайна на тези стари неща. Но е тежък, само в черно и бяло и свързването на всичко към него изисква много адаптери и в крайна сметка не работи много добре. И така, ето, реших да сменя CRT за по -модерен LCD екран с
Огромен контролер за стил на дансинг на ретро игри: 4 стъпки

Огромен контролер за стил на танцова площадка за ретро игри: За нашата сватба през март тази година искахме парти за приемане с тематична игра, тъй като ние сме просто големи деца в сърцето си и съм сигурен, че и много други хора са! Така че след малко проучване на MakeyMakey Мислех, че ще бъде страхотна идея да се прегърна
Arduino базиран DIY контролер за игри - Arduino PS2 контролер за игри - Възпроизвеждане на Tekken с DIY Arduino геймпад: 7 стъпки

Arduino базиран DIY контролер за игри | Arduino PS2 контролер за игри | Игра на Tekken с DIY Arduino геймпад: Здравейте момчета, играта на игри винаги е забавна, но играта със собствения си DIY персонализиран контролер на играта е по -забавна. Така че ще направим контролер за игра, използвайки arduino pro micro в тази инструкция
Как да качвате игри в Arduboy и 500 игри във Flash-количка: 8 стъпки

Как да качвате игри в Arduboy и 500 игри във Flash-количка: Направих някои домашно приготвени Arduboy със серийна флаш памет, която може да съхранява максимум 500 игри за игра на път. Надявам се да споделя как да зареждам игри към него, включително как да съхранявам игри в серийната флаш памет и да създавам свой собствен консолидиран пакет от игри
