
Съдържание:
- Автор John Day [email protected].
- Public 2024-01-30 07:53.
- Последно модифициран 2025-01-23 14:36.



Това първо изображение е за да ви даде препратка към девствено шофиране (с оригиналното лого на Apple на дъгата), моето има малко повече пробег. Второто изображение е вътрешността, забравих да направя снимка, преди да я демонтирам, с любезното съдействие на Google. Ето частите, които използвах за подмяна на вътрешностите:
- Процесор: i7-7700 (не-K версия), 3.6Ghz четириядрено ядро с Hyperthreading
- RAM: 2x16Gb SODIMM DDR4-2400
- SSD: 250Gb WD-син M.2
- Wifi/BT: От дарителски лаптоп на Lenovo
- Високоговорители от неизвестен донорски лаптоп
- IR сензор от донор Macbook
- SuperDrive от донор Macbook
Видях оригиналния Mac Mini Core Solo (1.5GHz), поставен във флопи устройството Apple II (2009, Чарлз Мангин), но исках повече конски сили. Надстроих няколко Mac Mini Core Solo до T7600 Core 2 Duo 2.33 GHz, но все пак исках повече конски сили от това. Разгледах дънните платки на NUC, но процесорът е фиксиран и не може да се надстройва. В крайна сметка си купих ASUS H110 DeskMini (калъф и дънна платка Mini-STX) barebones, използван извън eBay [DeskMini до моята използвана флопи устройство]. След като инсталирах моя процесор и памет, при включване дънната платка пуши. Не ми харесаха сирените SATA адаптери, затова си купих нов GigaByte Mini-STX. Тъй като беше нов, мислех, че ще бъде актуализиран, но не. Фърмуерът трябваше да бъде актуализиран, за да поддържа i7-7700, затова купих най-евтиния процесор със същото гнездо, който можах да намеря, само за да актуализирам фърмуера.
За да тествам всичките си компоненти, преди дори да опитам Hackintosh, разбира се зареждах Windows и валидирах всичко. Използвах AIDA-64 за експортиране на списъка с компоненти за справка, когато се опитвах да намеря Hackintosh kexts.
Физическото изграждане вървеше бавно (три месеца свободно време) поради непрекъснатото изграждане и разглобяване на компоненти, за да се тества прилягането и коригирането на елементите според нуждите. Разбира се, нещата могат да се объркат, бяха допуснати грешки, създадени корекции и понякога трябваше да се приложи малко „Кой го интересува“. Някои от тези стъпки бяха разработени едновременно и трябваше да се направят някои компромиси.
Стъпка 1: Основни режими
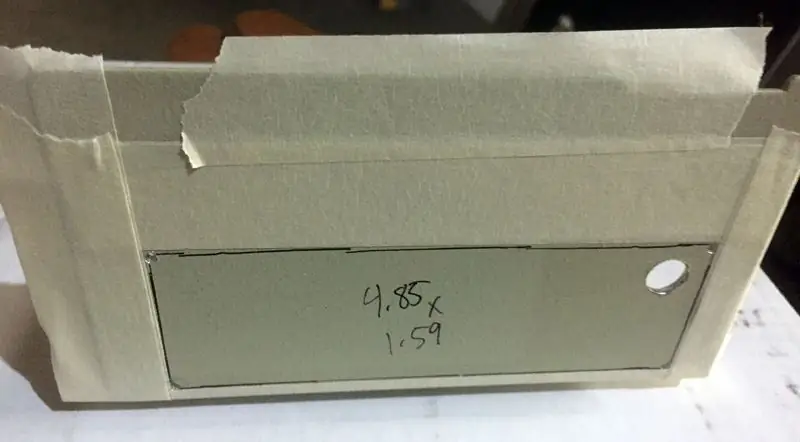



1. Демонтирайте Apple] [Дискета. Свалете 4 -те винта от долната страна, като държите капака на кутията. Свалете капака на кутията. Отстранете 4 -те винта отдолу, държащи рамката на задвижването към основната плоча. Премахнете всички кабели и платки за управление. В този момент премахнах механизма на горната ключалка за по-късно реинженеринг.
2. Направете място за дънната платка. Все още се нуждая от монтирана предна лицева плоча, така че отрязах колкото е възможно повече рамката на задвижването, за да запазя отворите за монтаж на предната лицева плоча. Използвах ножовка и ръчно изрязах няколко линии, докато получих желания размер, след което ръчно подадох всички изрязани ръбове гладки. Тъй като частите бяха добавени по -късно, трябваше да се направят допълнителни модификации и намаляване. Както можете да видите, всички предни конектори на дънната платка не могат да се използват (аудио вход/изход, USB3, USB-C).
3. Изрежете отвори за монтажните стойки на IO плочата и дънната платка. На този етап не смятах да пребоядисвам корпуса, затова го залепих с маскираща лента, за да защитя оригиналната боя. Пробих дупки в ъглите и една голяма дупка, за да използвам прободен трион, за да изрежа правоъгълния отвор.
4. Въздушен поток. Също така отбелязах, че няма реален начин въздухът да се движи през кутията, затова реших да го извадя отзад. Дупка за излизане на въздух означава, че имате нужда и от отвор за навлизане на въздух, затова поставих такава на дъното, където никой не трябва да я вижда. Запазих оригиналния стикер на Apple и го поставих под дънната платка за съхранение. Добавих малко експандиран метал, за да покрия дупките. Всъщност не исках да прекарвам цялото време с епоксидна смола, за да свържа всичко, затова поех по лесния път на поп нитове. Монтажните стойки на дънната платка бяха изключени, така че трябваше да ги коригирам и тях. Повече дупки, преместени дупки и други настройки доведоха до евентуално пребоядисване на основата.
Стъпка 2: Оптично устройство




4. Заредете CD/DVD слота в слота за дискета. Имам Apple Super-drive от MacBook, но беше малко прекалено дебел, за да се монтира достатъчно ниско. Отрязах малко парче от лицевата плоча с нож за ножовка, държан на ръка (той е мека пластмаса) Обърнете внимание на отвора за IR сензора. След това, за да монтирам предната част, за да я поддържам, намерих твърда пластмаса (може би Delron) и направих няколко щепсела, които да се плъзнат в лицевата плоча.
5. Вентилаторът, който идваше с i-7-7700, беше по подразбиране на Intel, но твърде висок за монтиране в оптичното устройство. Смених го с нископрофилен вентилатор (оранжев). Лента от 1 инчов алуминий беше използвана за направата на скоба за монтиране на задната част на оптичното устройство. След няколко корекции това е финалът. Двата отмествания на дънната платка, монтирани на тази скоба, държат ключалката на дискетата към предната лицева плоча. Другата скоба държи изпускателния вентилатор на място.
6. Фиксатор на лицевата плоча. В този случай просто няма достатъчно място за поставяне на всички оригинали обратно, така че трябваше да направя по -къса скоба за ключалката на лицевата плоча. Ето го до оригинала. Монтиран в отворено положение и затворен и с изхвърлен DVD диск!
Стъпка 3: IR сензор и допълнителни USB портове


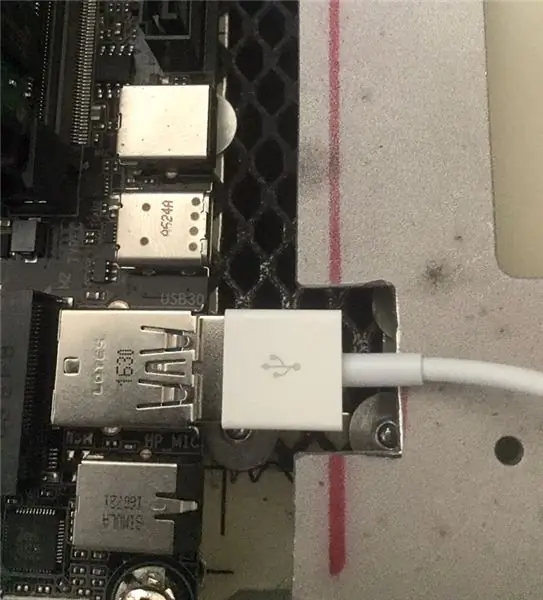

8. Инфрачервено дистанционно (IR). Взета от MacBook и просто запоена към USB кабел, тя работи. Намерението е да се свържете към предния USB порт, тъй като той е най-близо до лицевата плоча за монтаж. Открих USB разширител с двоен USB3, USB-C и аудио вход/изход, но така че този разширител ще трябва да използва този порт вместо IR сензора. Но опцията за разширител беше прекъсната и IR сензорът взе USB интерфейса така или иначе.
9. Допълнителни USB портове. Тъй като задният IO щит има само два USB-3 порта, а предните портове вече са вътрешни (и блокирани за използване), реших да добавя разширителна лицева плоча от дясната страна на кутията. Той се показва само на OSX като USB2, така че с алтернативен порт. Адаптер USB-C към USB3.0 от лаптоп на HP. Намерих място под дясната страна на стойката на лицевата плоча, което беше на точното разстояние. Малко пило и изрязан отвор в корпуса на адаптера за винтовата гайка на горния корпус го направиха подходящ, докато го държеше на място.
Вижте IR сензора в действие, докато аз неумело се ориентирам в KODI на този хакинтош.
Стъпка 4: LED за захранване и вътрешни високоговорители




10. Индикаторни светлини. Оригиналното флопи устройство има само "в употреба" червен светодиоден индикатор. Исках и да видя сила. Не исках да променя външния вид, избрах многоцветен светодиод да бъде червен/зелен. Светодиодът, който закупих от MicroCenter, има общи точки, но сигналите, идващи от дънната платка, са общи +5v с отворен/заземен сигнал. Това означава, че трябваше да добавя NPN транзистор и няколко резистора като НЕ порта за светлината на активността на устройството да мига в червено, докато все още показва зелено за включване. Няколко версии на макети и тестове водят до заплетена бъркотия, покрита с горещо лепило (но тя е вътрешна, така че естетиката не е необходима). Промяна в последната минута, вместо това отидох със супер ярко синьо/червено комбо. Това беше кристално чист пакет, така че шлайфах предната част, за да притъпя цветовете (не показва добре цвета на видеото).
11. Вътрешни говорители. Повечето Mac имат вътрешни високоговорители. Не съм виждал Хакинтош с вътрешни високоговорители. Затова забелязах, че GigaByte има 2W (4ohm) вътрешен изход за високоговорители, затова спасих някои високоговорители за лаптоп и ги свързах. Работиха чудесно в Windows, затова намерихме правилния kext, за да ги активираме в Hackintosh. Високоговорителите са вътрешни, така че звукът не излиза много силно, но те все още са там като опция.
Стъпка 5: Пребоядисвайте основата



13. Повторно боядисване. Тъй като бяха направени толкова много открити дупки, реших да пребоядисам основата. За да поддържа запаса си, най -близкото, което успях да намеря, беше бадемът в сатенено покритие вместо матов. Преместих всички налични оригинални стикери навсякъде.
Стъпка 6: Окончателно сглобяване



Една картина струва хиляда думи?
Стъпка 7: Бенчмарки
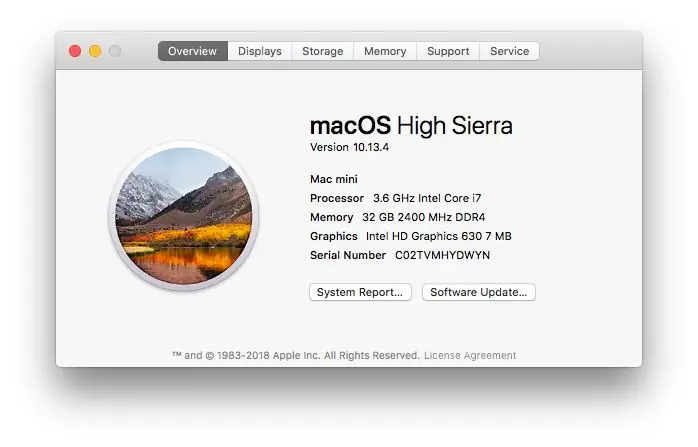
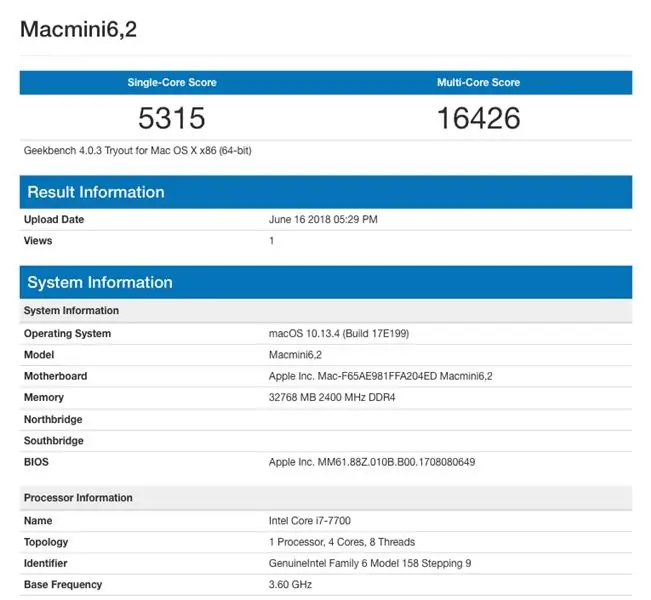
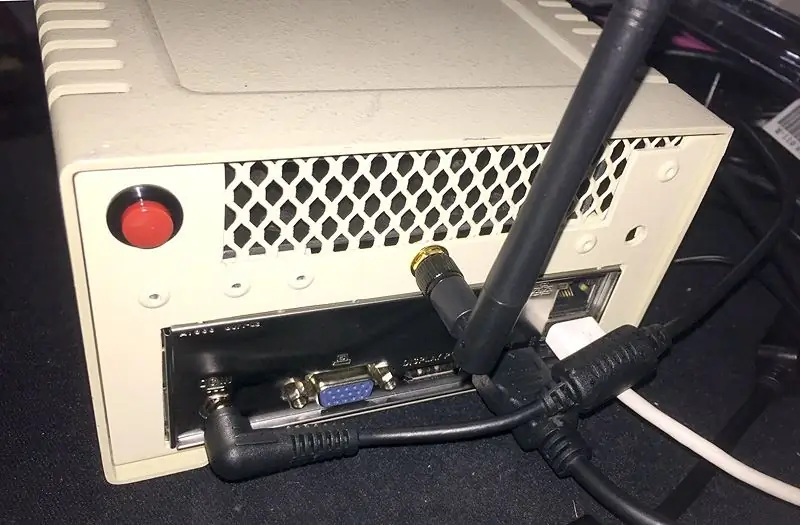
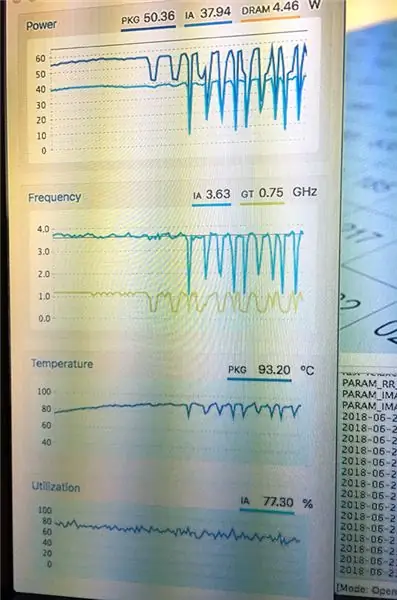
Стандартна Geekbench 4 (не е лошо, а?)
CineBench:
- КОМЕНТАРИЙ = MAXON CINEBENCH се основава на високопроизводителния софтуер за анимация и визуализация MAXON CINEMA 4D.
- CORES = 4
- LOGICALCORES = 2
- MHZ = 3601,000000
- ПРОЦЕСОР = Процесор Intel Core i7-7700
- ОСВЕРСИЯ = OS X 10.13.4
- CBCPUX = 802.005013
- CBOPENGL = 32.383449
- C4DINFO = Intel HD 630 флопи Mac
- C4DVERSION = 15.037
И няколко снимки под пълно натоварване с любезното съдействие на моята iSeek термична камера (ох, дъгата!). Температура на празен ход около 50C (CPU).
Препоръчано:
Floppy Bird: 3 стъпки

Floppy Bird: Днес ще правим игра, използвайки TFT LCD. Това би изглеждало като игра, която е наистина популярна и много хора все още играят тази игра. Играта се нарича Flappy Bird, но тази игра е малко по -различна, защото потребителският интерфейс е различен, както и
Macintosh Classic II Color Hackintosh: 7 стъпки (със снимки)

Macintosh Classic II Color Hackintosh: Mac Classic II (M4150, построен през 1992 г.), Историята на Classic II Hackintosh, Дойдох във владение на реколта 1992 Mac Classic II и мислех, че това ще направи чудесно преобразуване. След дълго време на търсене на LCD панел с правилния размер, който да се смени
Стартирайте OS X Mavericks на вашия лаптоп [HACKINTOSH]: 5 стъпки
![Стартирайте OS X Mavericks на вашия лаптоп [HACKINTOSH]: 5 стъпки Стартирайте OS X Mavericks на вашия лаптоп [HACKINTOSH]: 5 стъпки](https://i.howwhatproduce.com/images/010/image-29294-j.webp)
Стартирайте OS X Mavericks на вашия лаптоп [HACKINTOSH]: ПРЕДУПРЕЖДЕНИЕ: HACKINTOSH МОЖЕ ДА УНИЩОЖИ ДАННИТЕ ВИ, МОЖЕТЕ ДА СЕ ЗАГУБИТЕ, 50-50! Архивирайте данните си, това е ПРЕДУПРЕЖДЕНИЕ! Здравейте! Вие сте супер-пупер мега маниак или начинаещ потребител на компютър, който иска да инсталира " Mac OS X Mavericks " на компютър? Да, можете! Пле
Apple G4 Cube Case Mod Rubik Style Hackintosh: 15 стъпки (със снимки)

Apple G4 Cube Case Mod Rubik Style Hackintosh: Оригиналният G4 куб притежава 450Mhz PowerPC процесор и максимум 1.5gb RAM. Apple произвежда куб G4 от 2000 до 2001 г. на цена около 1600 долара. Той работеше с Mac OS 9.04 до OS X 10.4 (PowerPC, а не Intel). Той е приблизително 7,5 x 7,5 x 10 инча, с
Най -новите MacOS/Hackintosh High Sierra 10.13 Usb Wifi драйвер „Бъдещо доказателство“Решение с помощта на Raspberry Pi: 4 стъпки

Най -новият MacOS/Hackintosh High Sierra 10.13 Usb Wifi драйвер „Бъдещо доказателство“Решение с помощта на Raspberry Pi: Един от най -разочароващите проблеми с най -новия macOS/Hackintosh е наличността на USB wifi драйвер. macOS High Sierra 10.13 Най -новият ми usb wifi е безжичен panda, но поддръжката на драйвери за macO
