
Съдържание:
- Стъпка 1: Спасяване
- Стъпка 2: Модификация на радиатора
- Стъпка 3: Монтаж на дънна платка
- Стъпка 4: Долна лицева плоча
- Стъпка 5: Видеокарта
- Стъпка 6: GPU Riser
- Стъпка 7: Захранване
- Стъпка 8: Оптично устройство
- Стъпка 9: Wi-Fi и Bluetooth
- Стъпка 10: IR сензор
- Стъпка 11: Естетика
- Стъпка 12: Различни елементи
- Стъпка 13: Окончателно сглобяване
- Стъпка 14: Референтни показатели
- Стъпка 15: Бъдещето
2025 Автор: John Day | [email protected]. Последно модифициран: 2025-01-23 14:36


Оригиналният куб G4 притежава 450Mhz PowerPC процесор и максимум 1.5gb RAM. Apple произвежда куб G4 от 2000 до 2001 г. на цена около 1600 долара. Той работеше с Mac OS 9.04 до OS X 10.4 (PowerPC, а не Intel). Той е приблизително 7,5 x 7,5 x 10 инча, с всички портове отдолу, а не отзад. Оригиналният куб на Рубик беше приблизително 2,25 инча на кубчета или приблизително с размера на един квадрат в този случай. Https: //apple-history.com/g4cube
Нека станем истински с Hackintosh вграден в кубче и да го направим да изглежда като Rubik's Cube!
През последните много години придобих 6 кубчета G4. Продадох къща, преместих всичко в хранилище, купих къща, изнесох нещата от хранилището и най -накрая се уреждам. Така че някои от проектите са на години, не толкова свежи, но все пак модификации на калъфи. Това ще бъде дълъг пост с много снимки (над 50). Някои последователности могат да бъдат направени в произволен ред, някои разчитат на други, те са представени тук в това, което според мен е разумно. Някои снимки са от друга компилация, само за да ви покажат няколко начина да направите нещо. Все още не всичко е готово, но скоро …
Ето инструментите, които използвах за тази конструкция:
- Пробиване Свредла Докоснете М3 и 6-32 (за да направите отвори с резба за винтове)
- Тенекии
- Машина за сваляне на тел
- Поялник
- Припой
- Свиваща се лента или електрическа лента
- Ножовка (ръчно рязане)
- Мозайката (прекъсвания на захранването)
- Vise (да държи нещата при рязане или запояване)
- Ротационен инструмент с прекъсващи се колела (странни разфасовки)
- Клещи
- 3D принтер
- Отвертки: Philips, Standard и Torx
- Линийка или рулетка
- Шублер (за точност)
- Термична паста (прикрепете радиатори)
- Светодиоди, проводник, различни електронни компоненти (сензор за докосване, регулатор на напрежението, съединители molex, резистори и кондензатори)
- Художествена дъска за рязане
- Нож X-acto
- Цветни винилови листове
- Спрей боя
- Гребен
- Разни винтове, шайби, метални офсети, нитове
- Двойна лепяща лента
- Пистолет за горещо лепило
- Творчество
Има много фази за изграждане. Естетика, функционалност, хардуер и софтуер, за да назовем само няколко. Обикновено започвам изграждането си, като придобивам суровини и компютърни компоненти. Хардуер: След това тествам на пейката с моите сглобени компютърни компоненти, за да се уверя, че работят както се очаква (с Windows). Софтуер: След това го хакинтошвам и се уверявам, че всички кексове и компоненти работят според очакванията. Част от функционалността е да решите кои компоненти съответстват на функционалността на оригинала и дали да ги включите в компилацията или да ги изоставите, както и допълнителни функции, които не присъстват в оригиналния дизайн. Те включват оригинални части като оптично устройство, Wi-Fi, Bluetooth, високоговорители, захранване с докосване; и след това добавяне на допълнителни функции като IR дистанционно и определяне дали има физическо пространство за добавяне на дискретен графичен процесор или вътрешно захранване. Последната част от естетиката е как искате вашият куб да изглежда: оригинален или модифициран.
Тези компоненти за изграждане на куб са:
- Калъф Apple G4 Cube
- Дънна платка Gigabyte H97N-wifi
- Intel Xeon E3-1241 v3, 3.5GHz (4 ядра, 8 нишки)
- 16Gb DDR3 1600MHz RAM
- GTX 750 TI 2Gb видеокарта (имате нужда от графичен процесор, тъй като Xeon няма вградена графика)
- Зареждане на слот Apple DVD-RW
- Dell 1510 Wi-Fi карта с половин височина
- Bluetooth карта за MacBook (3.3v)
- IR сензор за MacBook (5v)
- Оригинално бяло дистанционно на Apple
- 128Gb Samsung SATA III 6.0Gb/s SSD
- Супер нископрофилен охладител на процесора
- 320W Flex захранване
Някои неща, които обичам в куба G4, е, че той е безшумен, без вентилатор и има бързо заключване за освобождаване на вътрешностите. Едно нещо, което мразя, е външното захранване с нестабилен 4-пинов захранващ щепсел. При компонентите с по -висока мощност функцията безшумна/без вентилатор не е опция. При по -малки захранвания всичко може да се побере вътре в куба без външна тухла.
Стъпка 1: Спасяване
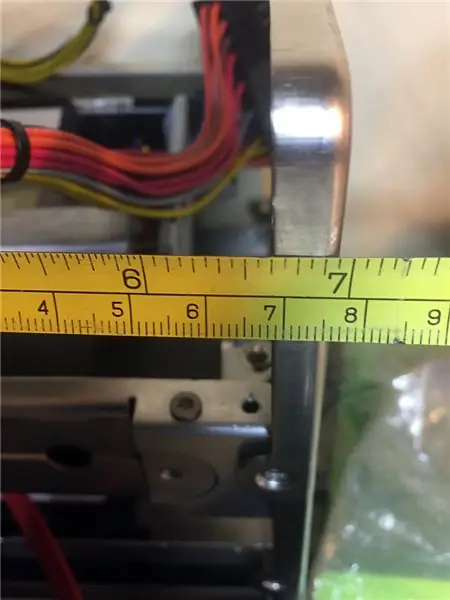
Демонтирайте на стар G4 Cube. Не е толкова сложно, но все още не изхвърляйте нищо, може да ви потрябва по -късно, особено винтовете. Когато приключите с изграждането, продайте червата G4 на eBay.
Физическото ограничение на куба е приблизително 6,75 инча в три посоки. Дънната платка mini-ITX по закон е 6,7 x 6,7 инча. Трябва да оставите малко място за игра и някои от конекторите на дънната платка могат леко да се прехвърлят. Ако искате да използвате оригиналния сензор за докосване, може да се нуждаете от допълнително помещение. Оригиналната горна скара също поддържа част от теглото на куба и освен ако не можете да го отрежете или отрежете, той излиза във вътрешността на куба (повече за това по -късно).
Стъпка 2: Модификация на радиатора



За да поставим захранване и видеокарта вътре, трябва да премахнем колкото се може повече загубено пространство. Гигантският радиатор, който съставя заключващия механизъм, може да бъде намален значително. Виждал съм го по много начини и съм го правил по няколко различни начина (снимки са приложени). Имам CNC гравьор, но не и мелница, затова го захранвах с ръчни инструменти. Това е предпочитаният от мен резултат.
- Свалете всичко, включително външните странични релси. - На повдигнатата от задната страна част, обърната към процесора, направете две разрези, перпендикулярни на перките на около 1/4 до 1/2 инча от ръба, но не изрязвайте под повдигнатата област твърде далеч, само колкото да се вижда. Използвайте какъвто инструмент ви харесва, предпочитам ръчно трион с трион.
- Докато сте още на задната страна, изрежете два прореза, най -близо до заключващия механизъм, в съответствие с перките на радиатора. Предпочитам да използвам електрически мозайката, но острието няма да се побере, освен ако първо не поставите няколко пилотни отвора.
- Сега забавната част … трябва да прорежете перките по задната плоча, достатъчно дълбоко, за да достигнете първите си две разфасовки. След като изрежете и двете страни, центърът просто трябва да изпадне.
- Запишете всички груби точки с пила за ръце и отстранете всички замърсявания, върху които можете да се изрежете. Поставете отново страничните релси. - По -лесен начин, който не запазва оригиналното разстояние и твърдост, е просто да прорежете направо по протежение на заключващия механизъм, така че в крайна сметка да получите 3 части, да изхвърлите центъра и след това да закрепите останалите две обратно с друго парче метал.
- По -късно ще прикачим захранването и твърдия диск към тази открита зона.
Стъпка 3: Монтаж на дънна платка


Тъй като току -що завършихме режима на радиатора, нека да разгледаме къде да монтираме дънната платка. Оригиналът е монтиран директно към този радиатор, но отворите на дънната платка Mini-ITX не се подравняват с отворите на дънната платка G4. Просто обърнете радиатора и направете 4 нови отвора с резба, които се подравняват с дънна платка mini-ITX. Дънната платка по същество ще заеме цялото пространство на заключващия механизъм, така че направете всичко възможно да я центрирате.
Използвал съм 2-инчови компенсации, но напоследък използвах 1-7/8-инчови вместо това. Дава ми малко повече място в ъглите на долната куб.
Стъпка 4: Долна лицева плоча



Монтирахме дънната платка, така че сега подравнете лицевата плоча и направете някои измервания, за да изрежете лицевата плоча, за да приемете I/O плочата mini-ITX. Обикновено се налага да отрежа лявата страна на I/O плочата, за да може да се побере. Също така ще трябва да премахнете двата щифта, които държат опорите на ъгъла на куба на място.
Следва монтирането на видеокартата, както и дупката за захранващия щепсел от захранването (да, грозно е).
Стъпка 5: Видеокарта



Стоковият GTX 750 TI беше почти един инч твърде дълъг. Това беше радиаторът и вентилаторите, самата платка беше достатъчно къса. Извадих оригиналната клетка на вентилатора и бутнах вентилаторите наляво и ги завинтвах директно към радиатора. За бъдещи справки, един вентилатор 1050, 1060 или 1080 mini ще се побере, като отсече кожуха на вентилатора. R9 Nano пасва без модификации.
Извадете радиатора. Използвах гребен, за да поддържам перките донякъде подравнени, докато ги отрязах с въртящ се инструмент и режещо колело.
Сглобете отново графичния процесор и сега той е достатъчно кратък.
Стъпка 6: GPU Riser

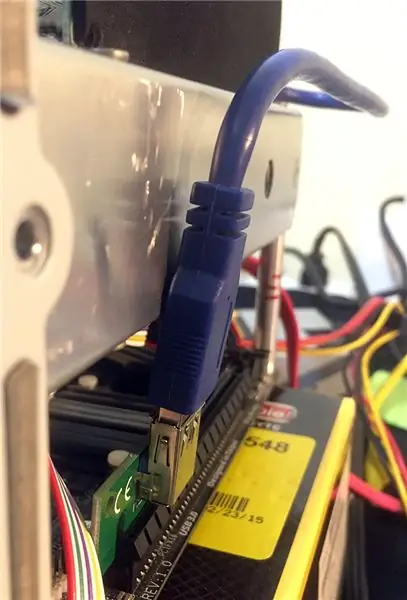

Видеокартата просто няма да се побере в слота на дънната платка, тъй като заключващият механизъм е на 2 инча (използвах офсетове 1-7/8 инча за монтиране на дънната платка). Единственият начин да преместите видеокартата е да разширите слота за PCIE с щранг. Опитвал съм много щрангове в миналото без късмет (прав ъгъл, плътен кабел, лентов кабел, увит в алуминий). Тези, които ми свършиха работа, са типът крипто монети. Малък ключ с USB3 конектор и отделна платка с PCIE слот в цял ръст и друг USB3 конектор.
Тук се крие проблемът: USB портът е почти винаги вертикален и ще стърчи отстрани на корпуса. Затова се опитах да врязвам заключващия механизъм за настаняване. Също така трябваше да врязвам горния вътрешен капак, тъй като картата ми за щранг отиде до ръба.
Докато не намерих нов щранг с хоризонтален ключ! Но уви, има още един проблем, с който трябва да се справим: Вградената карта се простира близо до нашата граница от 6,7 инча и двата конектора ще бъдат покрити. Запоявах нов вертикален USB3 конектор и допълнителен захранващ конектор, за да облекча проблема. Отново неуспех, тъй като USB3 портът с инсталиран кабел ще излиза директно във видеокартата.
Окончателното решение е да се свърже твърдата щрангова карта към ключа, като се запоява в парче USB3 проводник (9 проводника).
Стъпка 7: Захранване


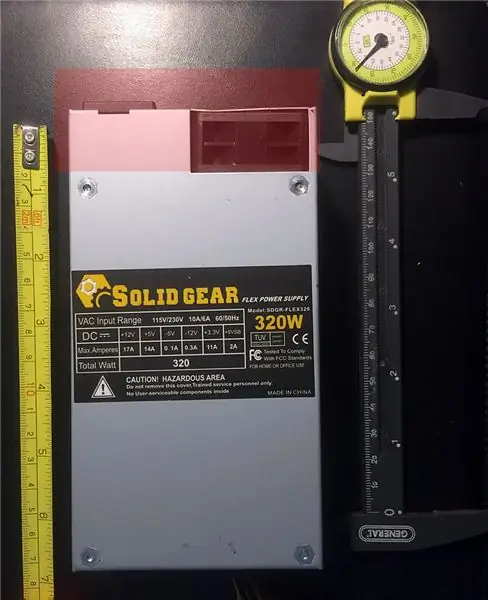
! ! ! E L E C T R I C A L - W A R N I N G! ! !- Променяме захранването и поставяме 115v мрежата в кутията. Уверете се, че нямате захранване, когато правите каквито и да било връзки или запояване.
Направих тестове с различно захранване (и направих онлайн изчисления, CPU TDP 70W) и на празен ход произвеждах само 33 вата, докато интензивният процесор или графиката все още бяха под 250 вата. Това означава, че захранването от 320 W трябва да е достатъчно.
С отстранени централни перки, FLEX захранването почти идеално се вписва там. Захранването на FLEX е малко прекалено дълго, за да се побере между отстъпа на заключващата дръжка и горната решетка, така че трябва да го съкратим.
FLEX е малко прекалено дълъг, така че премахвам вентилатора и премествам захранващия щепсел към долната лицева плоча на куба до видеокартата.
Кубът е малък в сравнение с други форм -фактори, така че можем да съкратим всички проводници на захранването. По-голямата част от дължината на кабела трябва да бъде отрязана и запоена отново към дънната платка на захранващия блок. Тук са отрязаните проводници, споени и споени отвори.
Тъй като живея в САЩ и съм склонен да използвам само 115v захранване, нямам нужда от опцията за 220v. Премахнах превключвателя и свързах джъмпера директно към дънната платка на захранването между A115V и B115V.
В захранването има малко неизползвано място за излизане на първичните проводници от кутията. Тъй като няма да използвам оригиналната корица, мога да си върна загубеното място. Ето завършеното захранване до оригинала, а цялата дължина на проводниците е с 4-6 инча по-къса.
Последната стъпка е монтирането му към заключващия механизъм, където е бил радиаторът. Обърнете внимание, че някои проводници всъщност се прокарват между пролуката на захранването и бившия радиатор.
Стъпка 8: Оптично устройство




Защо не? Знам, че те вече не се използват много, но все пак трябва да изгоря случайната медийна чиния. И повечето драйвери за нов хардуер идват на DVD. За да запазя оригиналната функционалност и УДИВИТЕЛНИЯ тостер изскачащ оптичен носител, включих DVD-RW. Имам тънко устройство за зареждане на слотове, което е много по -тънко от оригиналното оптично устройство, така че отпечатах 3D (бяло) някои скоби за адаптер, за да монтирам устройството. Няколко опита и няколко корекции по -късно и имах перфектното прилягане (червено).
Моят SSD е достатъчно голям за основната ми операционна система и приложения, но потребителските данни и съхранението на мултимедия се нуждаят от малко повече място. Така че монтирах моя SSD извън оптичното устройство с парче от оригиналната клетка за устройство, което отрязах. Също така монтирах 500Gb спинер към противоположната страна на захранването на заключващия механизъм (радиатор).
Прикачени са моите 3D STL файлове за вашия 3D печат, имената на файловете завършват на 50, което означава, че 5,0 инча е максималният размер.
Стъпка 9: Wi-Fi и Bluetooth


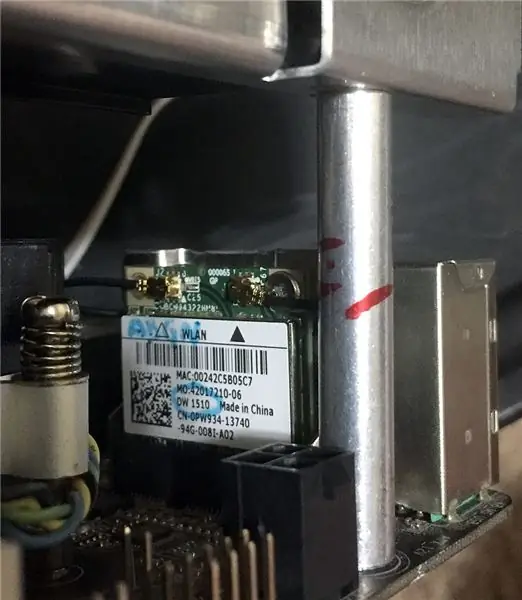
Първоначално имах модерна марка Apple BCM94360CD 802.11ac Wi-Fi/BT 4.0 донгъл на мини-PCIE адаптер, но слотът на дънната платка е вертикален. Картата с пълна дължина е 2 инча сама по себе си плюс гнездото на дънната платка, което означава, че ще удари заключващия механизъм.
Не исках отново да врязвам заключващия механизъм, избрах половин височина 802.11a/g/n само Wi-Fi карта Dell 1510.
След това добавих MacBook Pro Bluetooth карта (2005, 12Mbps, ограничен обхват) с антена. Тъй като картата на Apple се нуждае от 3.3v, мога да включа захранването или да издърпам 5v до 3.3 от вътрешен USB порт. Тъй като IR сензорът се нуждае и от вътрешния USB порт, реших да сложа тези два компонента заедно на един вътрешен двоен порт. Поръчах няколко регулатора на напрежение L78L00 3.3v в пакет TO-92 за запояване между USB порта и картата на Apple за намаляване на 5v до 3.3v. След свързването нищо не се появи, затова разменихме D- и D+ линиите на USB, след което Bluetooth се оказа добре.
Поставянето на антена може да бъде проблем, тъй като целият куб е метален, което го прави клетка на Фарадей. Има малки изключения: пластмасов щепсел от двете страни на външния корпус е за оригиналните Wi-Fi антени. Тъй като wifi картата ще има външен антенен порт от дънната платка, трябва да поставя BT антената близо до един от тези пластмасови щепсели.
Отпечатах 3D заместващ щепсел, който да се побере на скобата и поставих моята BT антена. Приложен е моят 3D STL файл за вашия 3D печат, името на файла завършва на 125, което означава, че 1,25 инча е максималният размер.
Стъпка 10: IR сензор



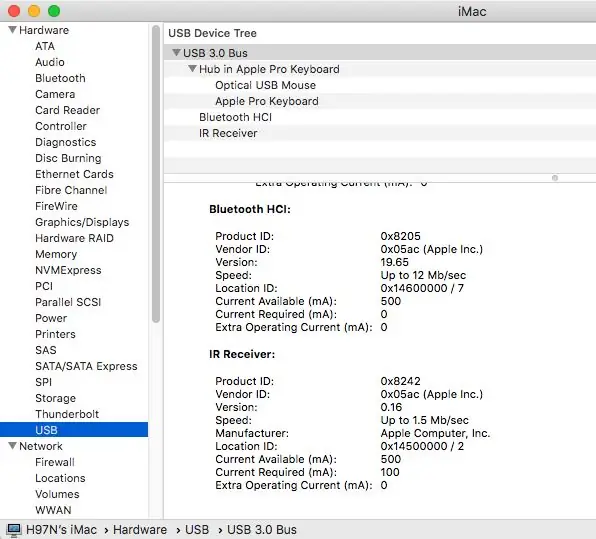
Вътрешен IR сензор на MacBook (2007) работи на 5v, така че директното му свързване към вътрешен USB порт ще го захрани добре, както и ще предостави IR данни на компютъра от дистанционното управление. Сензорът трябва да е обърнат отпред, но дизайнът на кубчето не позволява такива неща, освен ако не пробиете дупка в предната част на кутията. Вместо това реших да монтирам сензора надолу, близо до предната част на куба, и поставих малко парче отразяващ материал под ъгъл 45 градуса, за да позволя на предните IR сигнали да отскачат нагоре в него.
И IR сензорът, и BT картата са запоени върху USB хедър и готови за инсталиране. Регулаторът 3.3V и кондензаторът са вградени.
И двамата се появяват и работят добре!
Стъпка 11: Естетика

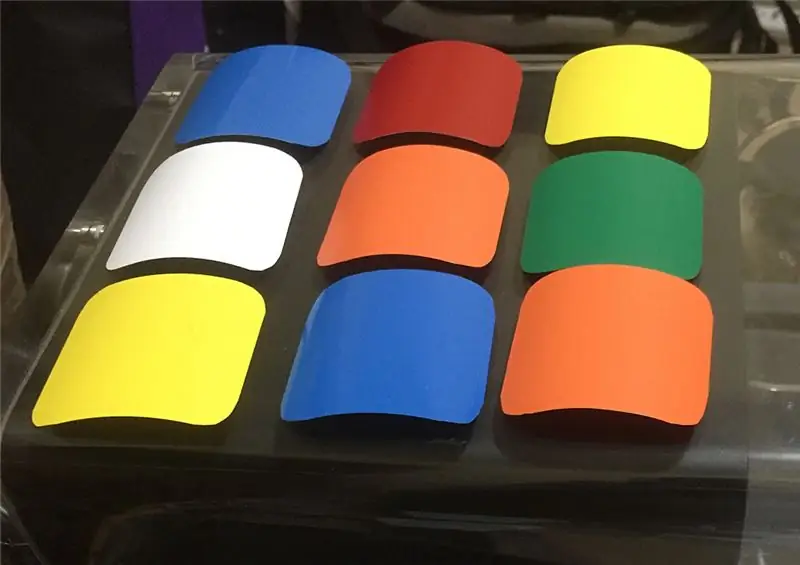


Да, оригиналният дизайн на кутията е готин. Харесва ми малко повече усет, за да уведомя гостите, че е променен. За тази конструкция имах случай, който вече бях боядисал в черно. Исках повече усет, затова реших да имитирам стил Рубик. Започнах с квадратчета от 2 инча, но не изглеждаше правилно, така че слязох на квадрати 1-3/4 инча. Винил, закупен в занаятчийския магазин на Майкъл, както и ъглов закръглявач (правенето на ъглите на ръка беше грозно).
За да стане визуално по -приятен, добавих фалшиви акценти и сенки със сребро (не можах да намеря сиво), кафяво и бежово (по -тъмно от бяло). Също така трябваше да прекарам известно време, като изрязах всеки вентилационен отвор от задната решетка. Не е перфектно, но изглежда добре с бърз поглед.
Стъпка 12: Различни елементи

Докоснете Захранване (непълно):
Има някои редки теми относно използването на оригиналния бутон за захранване с докосване (капацитивен/близост), но не съм имал успех с това. Избрах сензор за докосване, който извежда LOW TTL сигнал, когато е активиран (повечето изход HIGH). Имах нужда от LOW, за да потъна отворената верига на превключвателя на захранването на дънната платка. Това е моделът, който избрах:
Прикачен е моят 3D STL файл за вашия 3D печат, имената на файловете завършват на 20, което означава, че 2,0 инча е максималният размер.
Лектори: От шестте кубчета, които имам, нямам нито един комплект високоговорители на Apple. Поради тази причина ще се откажа от всеки опит за включване на вътрешна система за високоговорители. Дънната платка ще поддържа аудио изход през жака за слушалки, а HDMI видеокартата ще поддържа аудио директно към HDMI монитор.
Софтуер:
Това е друга история за друг път. Ръководствата за изграждане на Hackintosh са в изобилие.
Стъпка 13: Окончателно сглобяване

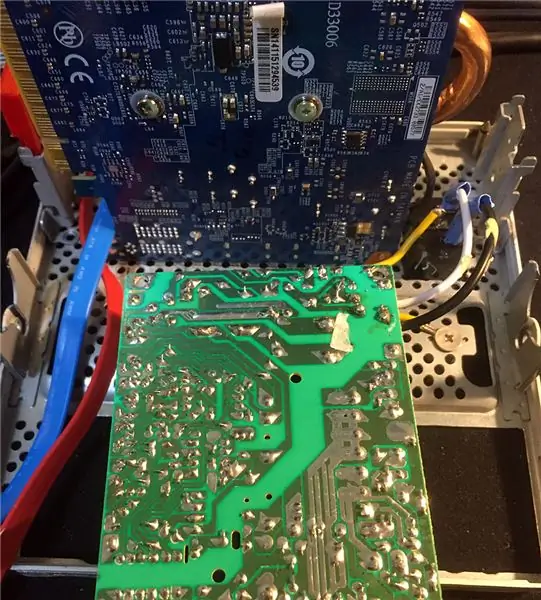
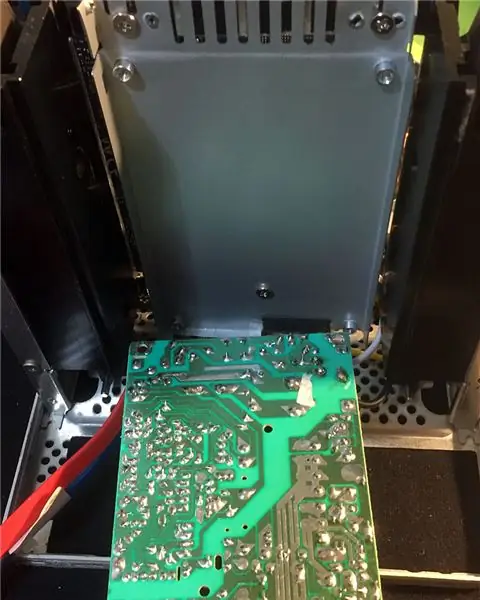
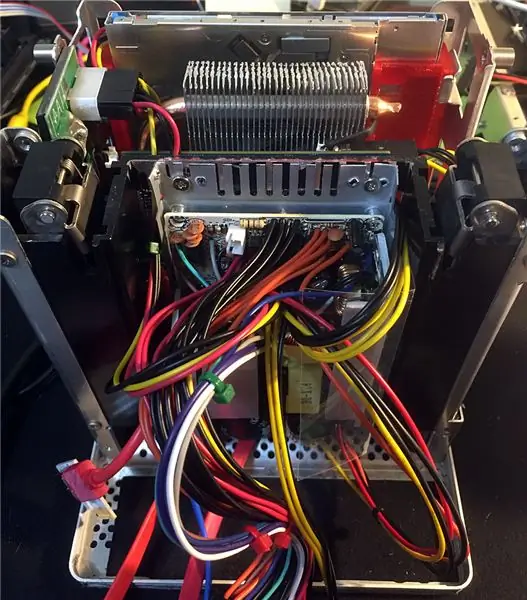
След като всички компоненти са променени, започва окончателното сглобяване.
- Последната спойка свързва основните 115v проводници от захранването към захранващия конектор на лицевата плоча.
- След това добавете няколко SATA кабела за устройства зад захранването.
- По -долу в заключващия механизъм (радиатор).
- Прикрепете основната платка на захранването към задната плоча
- Инсталирайте щранга на видеокартата
- Инсталирайте държача на оптичното устройство
- Свържете подходящи захранващи кабели и кабели за данни
- Инсталирайте горната плоча и свържете сензора за докосване
Ето 6 снимки на страните на завършения куб.
Снимки на поглед вътре в горната част с отворена и затворена скара.
Оптичното устройство работи!
Стъпка 14: Референтни показатели
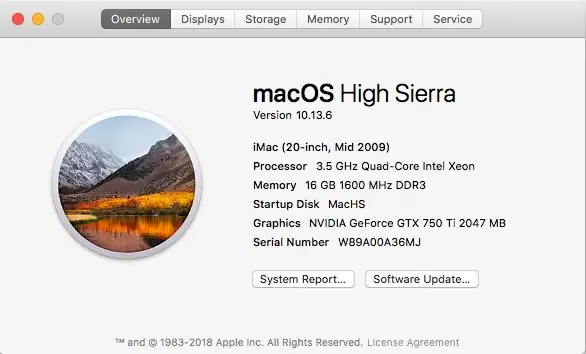
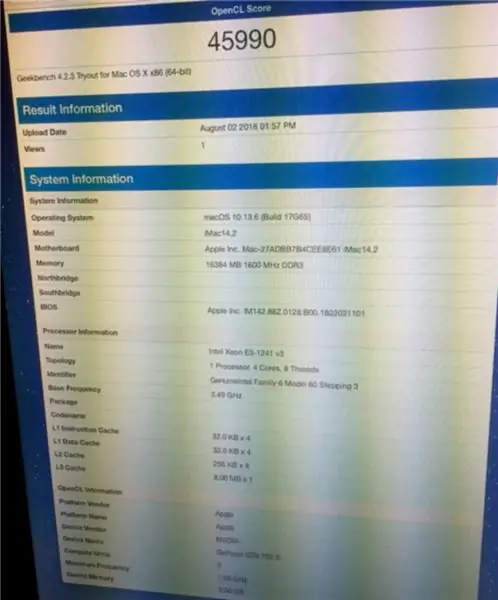
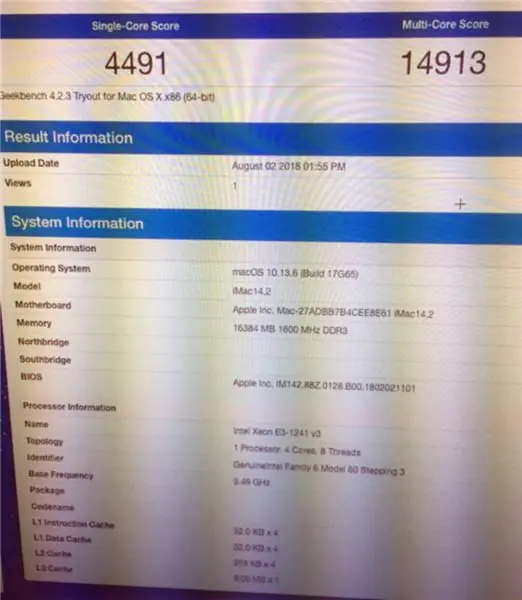
Ето няколко снимки от екрана на камерата (простете моара). macOS High Sierra 10.13.6 и Geekbench 4.2.3 CPU резултат от 4491 sincle-core и 14913 muli-core. Изчислението на OpenCL с процесор и графичен процесор е 45990.
Резултатите от Cinebench R15 също.
Unigine Heaven Benchmark 4.0 средно 51,6 FPS при 1080p през HDMI, така че не е екстремно, но е подходящо за леки игри.
Имам термокамера ISeek, затова проведох сесия на HandBrake за конвертиране на филм. Вижте притурката за захранване на Intel и генерираната топлина. TDP на процесора е 70-80W, като достига около 135F извън корпуса. Ще пусна тестовете отново, когато кубът е напълно сглобен.
Стъпка 15: Бъдещето
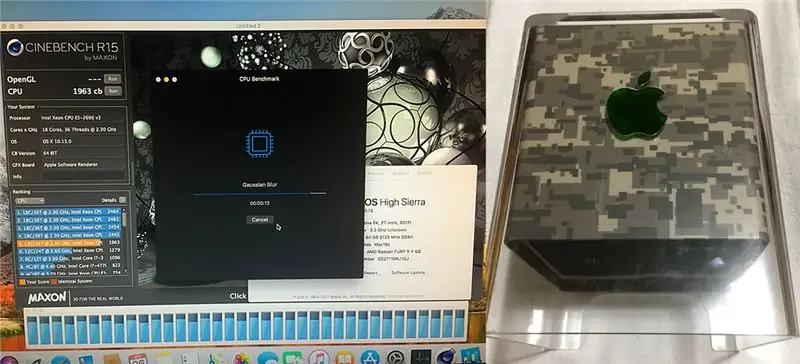
Имам още пет за изграждане … Какво ще кажете за куб с 18 ядра / 36 нишки и R9 Nano?
Оценявам вашите отзиви, коментари и предложения.
Честит Моддинг!
Препоръчано:
Macintosh Classic II Color Hackintosh: 7 стъпки (със снимки)

Macintosh Classic II Color Hackintosh: Mac Classic II (M4150, построен през 1992 г.), Историята на Classic II Hackintosh, Дойдох във владение на реколта 1992 Mac Classic II и мислех, че това ще направи чудесно преобразуване. След дълго време на търсене на LCD панел с правилния размер, който да се смени
Arduino Retro Style MP3 Player!: 8 стъпки (със снимки)

Arduino Retro Style MP3 Player !: Mp3 плейърът може да звучи доста остарял. Смартфоните могат да се справят много по -добре от това! С всички тези приложения и услуги за стрийминг дори не е нужно да изтегляте музика или песен, но когато срещнах модула DFplayer, това наистина ме развълнува с куп
Moog Style Synth: 23 стъпки (със снимки)

Moog Style Synth: Първо и най -важното е, че трябва да извикам огромно извикване към Pete McBennett, който е проектирал тази страхотна верига. Когато попаднах на него в YouTube, не можех да повярвам на звука, който той успя да измъкне от шепа компоненти. Синтезаторът има MASSIV
ARS - Arduino Rubik Solver: 13 стъпки (със снимки)

ARS - Arduino Rubik Solver: ARS е цялостна система за решаване на куба на Рубик: да, друг робот за решаване на куба! ARS е тригодишен училищен проект, направен с 3D отпечатани части и лазерно изрязани структури: Arduino получава правилната генерирана последователност от домашно приготвен диван
EL Wire Neon Nixie Style Clock: 21 стъпки (със снимки)

EL Wire Neon Nixie Style Clock: Тази инструкция описва как да направите часовник с помощта на EL проводник. Дизайнът на този часовник прилича на комбинация от неонов знак и часовник Nixie. Докато създавате „неонов“табло с име EL Wire, исках да добавя малко анимация. Това доведе до
