
Съдържание:
- Стъпка 1: Свържете Ethernet Shield към Arduino
- Стъпка 2: Свържете светодиода
- Стъпка 3: Свържете Arduino към компютър
- Стъпка 4: Свържете Ethernet Shield към рутера
- Стъпка 5: Отворете Arduino IDE
- Стъпка 6: Качете код в Arduino
- Стъпка 7: Тествайте уеб сървъра
- Стъпка 8: Отворете MATLAB
- Стъпка 9: Щракнете върху РЪКОВОДСТВО
- Стъпка 10: Начертайте два бутона
- Стъпка 11: Свържете бутоните с URL адреса
2025 Автор: John Day | [email protected]. Последно модифициран: 2025-01-23 14:36



Виждал съм няколко „направи си сам“за това как да установим комуникация между приложението MATLAB и Arduino, която е свързана към компютър. Не съм срещнал обаче нищо, което да управлява безжично Arduino чрез MATLAB, използвайки ENC28J60 съвместим Ethernet щит. В този ible 'ще покажа най -простия начин за управление на Arduino с помощта на MATLAB безжично. ОТ КАКВО ИМАШ НУЖДА? 1) Arduino - Имате нужда от контролер. Използвах Arduino, тъй като се поддържа от MATLAB. За този проект обаче използвах Gizduino, локално произведен Arduino базиран контролер. 2) Ethernet щит - Нуждаете се от съвместим Ethernet щит за вашата платка. Използвах ENC28J60 за моята платка. 3) Wi -Fi рутер - За да свържете вашия Arduino, което би било средство за комуникация с вашия компютър безжично. 4) LED - Всички компоненти, които показват комуникацията между устройствата. За този проект използвах LED. 5) Кабел за принтер - За да свържете Arduino към вашия компютър. 6) UTP кабел - За да свържете вашия Ethernet щит към рутера.
Стъпка 1: Свържете Ethernet Shield към Arduino

Внимателно свържете вашия Ethernet щит към вашия Arduino. Избягвайте огъването на щифтовете.
Стъпка 2: Свържете светодиода

Свържете всички компоненти, които биха могли да показват комуникация между устройствата. В тази таблица използвах LED. Ще се опита да включи и изключи LED безжично с помощта на MATLAB. Свързах анода на моя LED (дълъг щифт) към цифров I/O пин 6 на Ethernet щита, прикрепен към Arduino и катода на LED (къс щифт) към GND на Ethernet.
Стъпка 3: Свържете Arduino към компютър

Включете кабела на принтера към вашия Arduino и се свържете с компютър.
Стъпка 4: Свържете Ethernet Shield към рутера


Включете UTP към вашия Ethernet щит и към някой от LAN портовете на вашия рутер.
Стъпка 5: Отворете Arduino IDE




Използвах Arduino 1.0 поради съвместимостта на библиотеката с Ethernet щит. След като отворите Arduino 1.0, изтеглете библиотеката и копирайте поставете съдържанието в библиотечната папка на вашия Arduino 1.0.
Стъпка 6: Качете код в Arduino



Преди да качите кодовете във вашия Arduino, уверете се, че сте посочили адрес на уеб сървър, който е в диапазона на DHCP сървъра. За да научите обхвата на DHCP сървъра на вашия рутер, можете да получите достъп до него, като отворите браузър и въведете адреса на шлюза по подразбиране, 192.168.0.1. Повечето от рутера използват този адрес на шлюза по подразбиране, но някои рутери могат да използват различен адрес. За да научите адреса на вашия рутер, можете да получите достъп до командния ред, ако сте потребител на Windows, въведете ipconfig и натиснете Enter. Потърсете адреса на шлюза по подразбиране, ако сте свързани с вашия рутер.
Стъпка 7: Тествайте уеб сървъра

След като качите кода в Arduino, можете да проверите дали имате достъп до зададения от вас уеб сървър. Отворете браузър и въведете адреса на вашия уеб сървър. Използвах 192.168.0.15 като мой адрес. Можете да натиснете и изключите и да проверите дали светодиодът, свързан към вашия Ethernet щит, прикрепен към Arduino, реагира. След като установите комуникация с Ethernet щита и уеб сървъра, можете да пристъпите към интегрирането му в MATLAB.
Стъпка 8: Отворете MATLAB




След като установите връзка с вашия Arduino, Ethernet Shield и Web Sever, можете да отворите своя MATLAB и да започнете с интеграцията. НА СТРАНИ ЗАБЕЛЕЖКА: Въпреки че няма да използваме пакета за поддръжка на MATLAB за Arduino, можете да изберете да го изтеглите за бъдещи справки.
Стъпка 9: Щракнете върху РЪКОВОДСТВО



След като стартирате MATLAB, кликнете върху РЪКОВОДСТВО. Това ще ви отведе до друг прозорец с искане за шаблони за графичен потребителски интерфейс, просто щракнете върху празен графичен интерфейс.
Стъпка 10: Начертайте два бутона



Щракнете върху бутона и нарисувайте две за режим ON и OFF. Можете съответно да промените свойствата му. След като приключите, кликнете върху m-файла и запишете.
Стъпка 11: Свържете бутоните с URL адреса




След като приключите, можете да поставите следните кодове под бутоните 1 и 2.
За първия бутон: urlread ('https://192.168.0.15/?led=on'); За втория бутон: urlread ('https://192.168.0.15/?led=off'); Ако забележите, горните кодове просто правят MATLAB достъп до адреса на уеб сървъра за командите за включване и изключване, което го прави в състояние да контролира безжично следното. Просто кликнете върху play и стартирайте тест.
Препоръчано:
Управлявайте мощен електрически скейтборд E-Bike 350W DC мотор, използвайки Arduino и BTS7960b: 9 стъпки
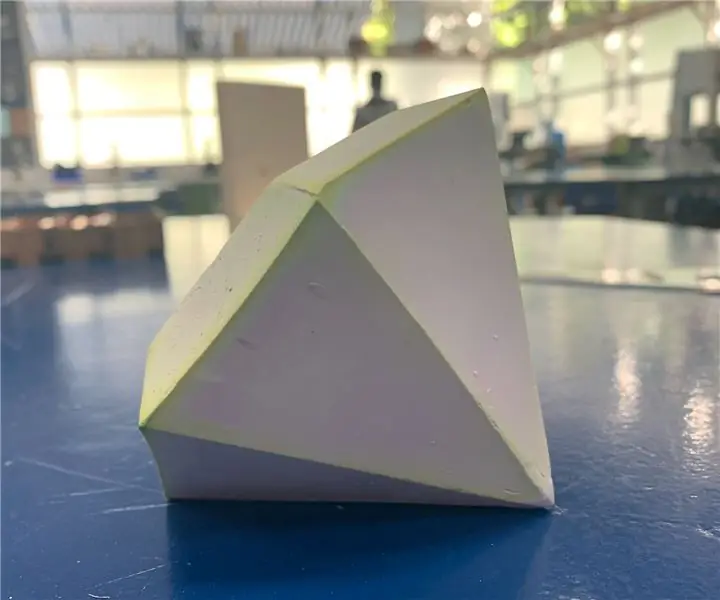
Управлявайте мощен електрически скейтборд E-Bike 350W DC мотор с помощта на Arduino и BTS7960b: В този урок ще научим как да управляваме DC мотор, използвайки Arduino и Dc драйвер bts7960b, Моторът може да бъде 350W или просто малък играчка arduino dc двигател стига мощността му да не надвишава максималния ток на драйвера на BTS7960b. Гледайте видеото
Управлявайте осветлението на дома с Google Assistant с помощта на Arduino: 7 стъпки

Контролирайте осветлението с Google Assistant с помощта на Arduino: (Актуализация към 22 август 2020 г .: Тази инструкция е на 2 години и разчита на някои приложения на трети страни. Всяка промяна от тяхна страна може да направи този проект неработещ. Може или не ще работи сега, но можете да го следвате като справка и да променяте според
Управлявайте светодиодите си с дистанционното за телевизора ?! -- Arduino IR урок: 5 стъпки (със снимки)

Управлявайте светодиодите си с дистанционното за телевизора ?! || Arduino IR Tutorial: В този проект ще ви покажа как пренасочих безполезните бутони на дистанционното на телевизора си, за да управлявам светодиодите зад моя телевизор. Можете също да използвате тази техника, за да контролирате всякакви неща с малко редактиране на код. Ще говоря и малко за теорията
Болт - Направи си сам безжично зареждане на нощен часовник (6 стъпки): 6 стъпки (със снимки)

Болт - Нощен часовник за безжично зареждане „Направи си сам“(6 стъпки): Индуктивното зареждане (известно още като безжично зареждане или безжично зареждане) е вид безжичен трансфер на енергия. Той използва електромагнитна индукция, за да доставя електричество на преносимите устройства. Най -често срещаното приложение е Qi безжичното зареждане
Управлявайте компютъра безжично с мигане на очите;): 9 стъпки (със снимки)

Управлявайте компютъра безжично с мигане на очите;): Какво ще кажете да надхвърлите навиците си ?? Какво ще кажете да опитате нещо ново ?? !!!! Какво ще кажете да контролирате компютъра си и да правите всичко, което искате БЕЗ използването на клавиатурата и мишката! Хм … Но как е възможно това ??? Само с мигване на окото !! Не b
