
Съдържание:
- Стъпка 1: Материали: Какво ще ви трябва
- Стъпка 2: Bluetooth AT режим и команди
- Стъпка 3: AT команди за SLAVE модул
- Стъпка 4: AT команди за главен модул
- Стъпка 5: Arduino Micro Connections
- Стъпка 6: Arduino Nano връзки
- Стъпка 7: Корекции
- Стъпка 8: Време за 3D печат !!!:Д
- Стъпка 9: Управлявайте компютъра си;)
2025 Автор: John Day | [email protected]. Последно модифициран: 2025-01-23 14:36


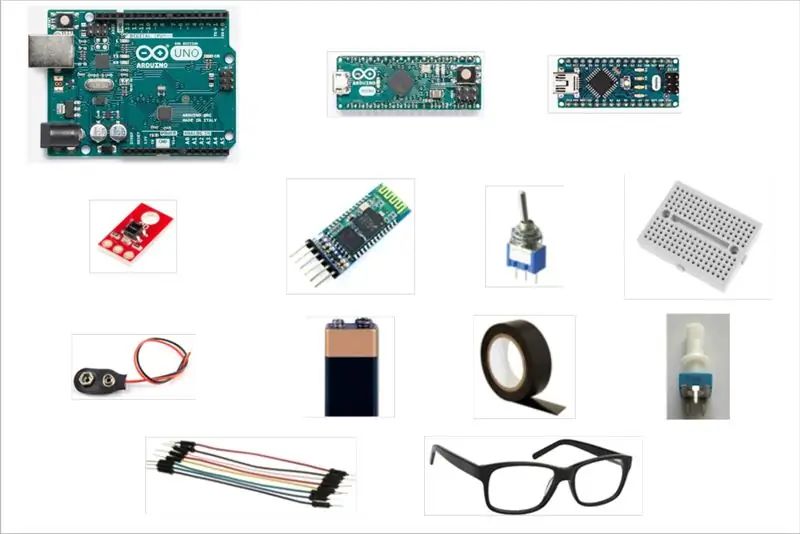
Какво ще кажете да надхвърлите навиците си ?? Какво ще кажете да опитате нещо ново ??? !!!!
Какво ще кажете да контролирате компютъра си и да правите всичко, което искате БЕЗ използването на клавиатурата и мишката!
Хм … Но как е възможно това ???
Само с миг на окото си !! Не вярвате ???
Добре, така че продължавайте да четете и ще разберете как това може да се случи !!;)
Стъпка 1: Материали: Какво ще ви трябва
- 2x мини дъски
- 2x Bluetooth модули HC-05
- 1x Arduino Uno
- 1x Arduino Micro
- 1x Arduino Nano
- 1x SparkFun линеен сензор QRE1113
- 1x Mini USB-USB кабел (за Arduino Nano)
- 1x Micro usb-USB кабел (за Arduino Micro)
- 1x USB 2.0 кабел A/B (за Arduino Uno)
- 1x потенциометър 10Kοhm
- Кабелни проводници (мъжки към мъжки и мъжки към женски)
- 1x 9V батерия
- 1x държач за батерия
- 1x превключвател
- 1x чифт очила
- 1x изолационна лента
- 1x поялник (по избор)
Стъпка 2: Bluetooth AT режим и команди

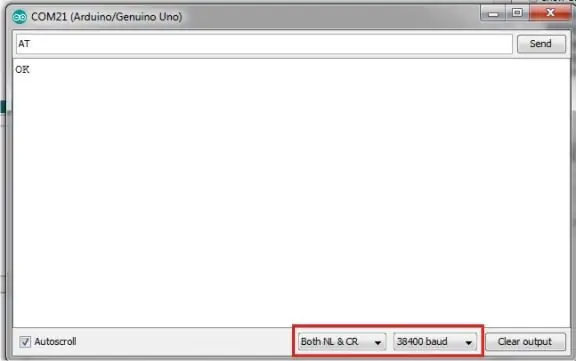
За този процес използвам дъска Arduino Uno
1. Свържете GND и Vcc на Bluetooth модула съответно към GND и 5V на платката Arduino.
2. Натиснете бутона на HC-05 Bluetooth и докато го държите натиснат, включете Arduino към вашия компютър. Ще видите светодиода на Bluetooth модула да мига с интервал от 2 секунди, което означава, че сте влезли в режим AT.
3. Отворете Arduino IDE и качете празна скица в Arduino Board.
4. Свържете Rx и Tx на Bluetooth модула съответно към Rx (pin0) и Tx (pin1) на дъската Arduino.
Важно: Когато качвате скица, премахнете Rx и Tx връзките и ги включете отново на техните позиции, след като качването приключи!
HC -05 -> Arduino
Vcc -> 5V
GND -> GND
Rx -> Rx (пин 0)
Tx -> Tx (pin1)
Всички връзки са показани на изображението.
5. Модулът HC 05 Bluetooth се нуждае от връщане на карета и подаване на ред след всяка команда.
Така че отворете, Serial Monitor и изберете “И NL & CR” и 38400 бода.
Въведете: AT и след това щракнете върху Изпрати.
Сега трябва да получите OK като отговор, което означава, че успешно сте въвели в AT Commands!
Стъпка 3: AT команди за SLAVE модул
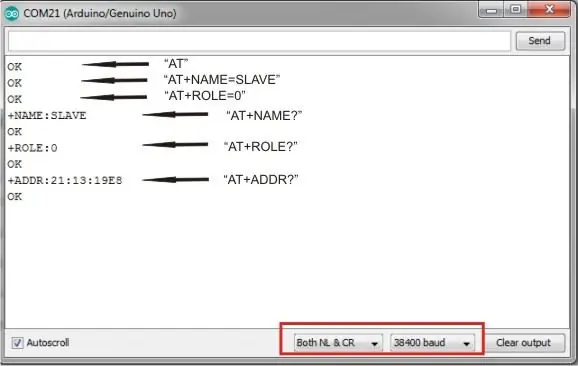
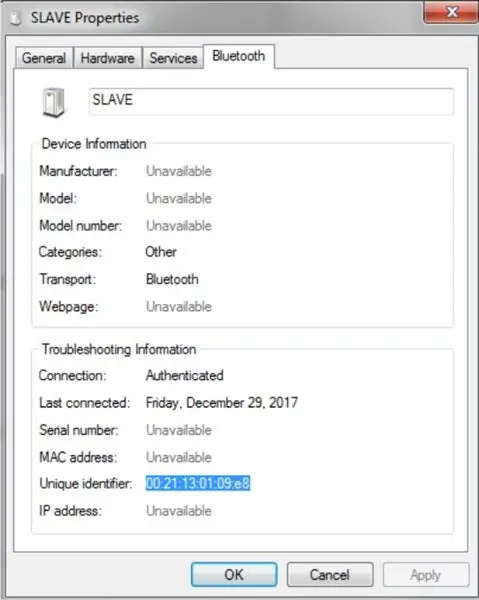

1. Въведете AT+NAME? за да видите името на модула.
Можете да го промените, както желаете, като напишете например: AT+NAME = SLAVE
2. За да видите типа парола в AT+PSWD? (по подразбиране е: 1234)
3. Въведете AT+ROLE = 0, за да го направите подчинен
4. Въведете AT+ADDR =? за да получи адреса му. Трябва да знаете адреса на този модул, за да го сдвоите с друг.
Обърнете внимание, че адресът ще изглежда подобен на този:: 21: 13: 19E8
5. Изключете го от компютъра, за да излезете от режим AT.
Забележка: Адресът може да бъде намерен и на Bluetooth устройства, добавете устройство, щракнете с десния бутон върху SLAVE (името на Bluetooth), Properties, Bluetooth -> Unique Identifier.
Стъпка 4: AT команди за главен модул
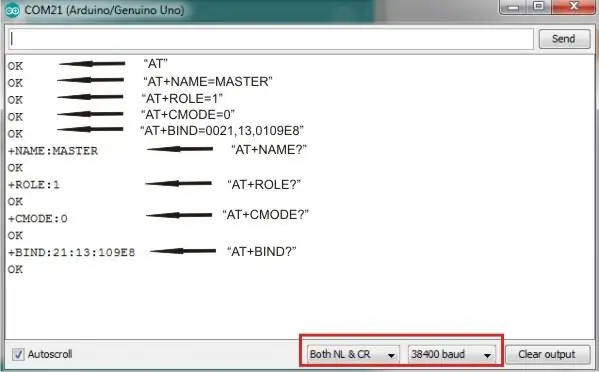
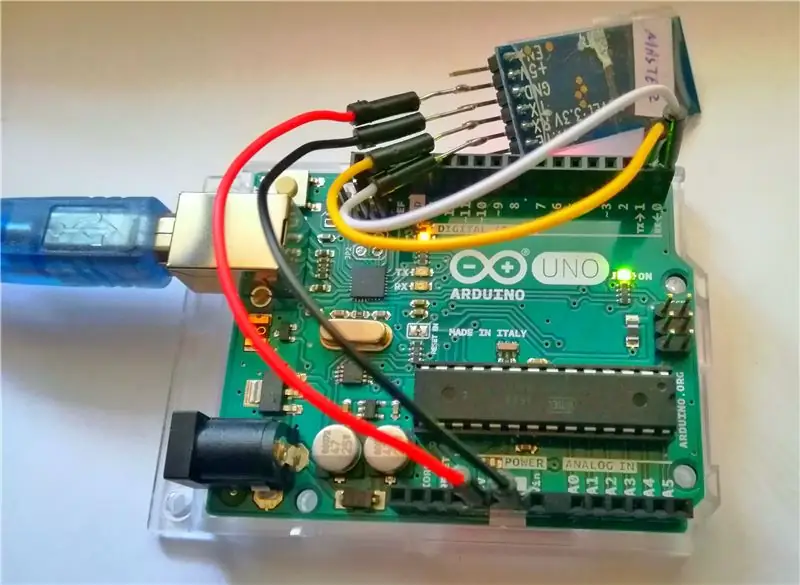
1. Въведете AT+NAME? за да видите името на модула.
Можете да го промените, както желаете, като напишете например: AT+NAME = MASTER
2. За да видите типа парола в AT+PSWD? (по подразбиране е: 1234)
3. Въведете AT+ROLE = 1, за да го овладеете
4. Въведете AT+CMODE = 0, за да накарате модула да се свърже с определен Bluetooth адрес.
5. Въведете AT+BIND = 0021, 13, 0109E8 (поставете тук адреса на вашия подчинен модул), за да го сдвоите с подчинения модул.
Забележка: В AT Commands двоеточията трябва да бъдат заменени със запетаи, а също и пълния адрес на това
”: 21: 13: 19E8” е „00: 21: 13: 01: 09: e8”, защото „0” се пропуска в началото.
Стъпка 5: Arduino Micro Connections
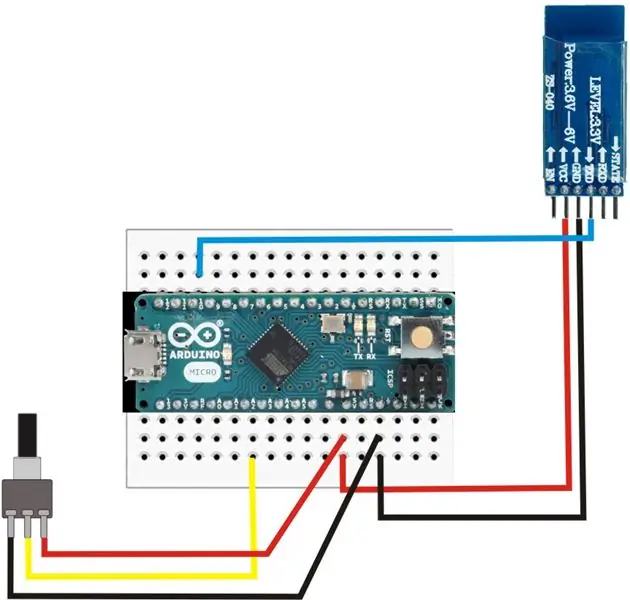

Направете връзките, както е показано на изображението:
HC -05 -> Arduino
Vcc -> 5V
GND -> GND
Tx -> пин 11
Потенциометър -> Arduino
V -> 5V
GND -> GND
Входящ щифт -> щифт A2
Качете следната скица:
Важно: Когато качвате скица, премахнете Rx и Tx връзките и ги включете отново на техните позиции, след като качването приключи!
Стъпка 6: Arduino Nano връзки
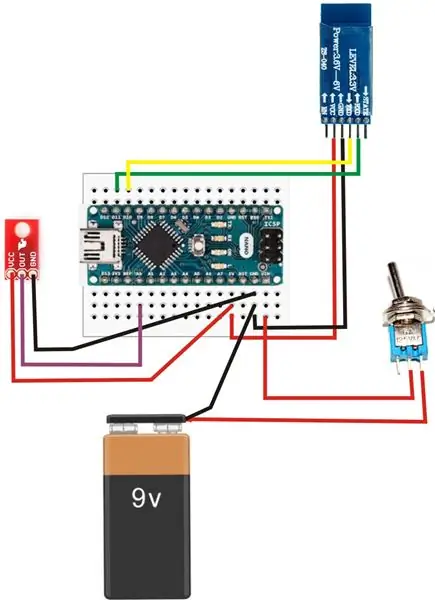


Направете връзките, както е показано на изображението:
HC -05 -> Arduino
Vcc -> 5V
GND -> GND
Tx -> пин 10
Rx -> щифт 11
QRE1113 -> Arduino
VCC -> 5V
GND -> GND
OUT -> извод A0
Батерия -> Arduino
9V -> Превключвател
GND -> GND
Превключване -> Arduino
V -> Вин
Качете следната скица:
Стъпка 7: Корекции



Честито! Вие завършихте най -взискателната част!;):)
Сега е време за корекции!
1. Свържете Arduino Micro към вашия компютър. Ще видите, че светодиодът на Bluetooth модула мига многократно.
2. Включете превключвателя на Arduino Nano, за да го включите. След няколко секунди ще видите и двата Bluetooth модула да мигат по същия начин (едно мигане след 2 секунди). Това означава, че вашите дъски Arduino са сдвоени и могат да комуникират помежду си.
3. Отворете Arduino IDE. Изберете вашата платка (Arduino Micro) и съответния COM порт и отворете серийния плотер. Ще видите график с измерванията на сензора и стойността на потенциометъра. Със синия цвят са стойностите от потенциометъра (праг), а с червения стойностите от сензора.
4. Извадете обектива от очилата, така че да има само рамката.
5. Прикрепете сензора Spark Fun line към рамката в положение, подобно на снимките.
6. Поставете очилата и настройте сензора да бъде до окото ви. Като мигнете с око, ще забележите някои върхове в графиката на серийния плотер. Регулирайте стойността на потенциометъра да бъде над върховете и под другите стойности, както е показано на изображението. Сега успешно сте задали прага си!
Забележка: От настройката на прага можете също да изберете какъв вид мигания (умишлени или неволни) ще приемете. По този начин можете напълно да контролирате кога ще бъде изпратена командата 'ENTER'.
И накрая: D
Единственото нещо, което трябва да направите сега, е просто да МИГНЕТЕ (затворете и отворете очи);)
На вашия компютър ще бъде изпратено "Enter" !!
Да, но има ли начин да пиша и правя каквото искам, без да докосвам компютъра си ???
Даааааа … Продължете към последната част, за да се уверите сами !!;)
Стъпка 8: Време за 3D печат !!!:Д




Тази стъпка е незадължителна стъпка за придаване на по -компактно и преносимо усещане на този проект !!;)
Можете да експериментирате със себе си и да създадете свои собствени заграждения с всеки дизайн, който харесвате! По -долу можете да намерите и моите дизайни!
За този проект използвах FDM процес с PLA като материал. PLA е чудесен вариант за евтини и бързи прототипи и се предлага в широка гама от цветове.
След приключване на 3D отпечатването можете да използвате пясъчна хартия, за да ги направите гладки и хубави, а също така можете да ги боядисате във всеки цвят, който искате!
Това е всичко !!!!: D: D
Насладете се на новото си устройство и използвайте МЕНЕ клавиатура и мишка и ПОВЕЧЕ мигане на очите!;)
Стъпка 9: Управлявайте компютъра си;)


Сега е време да видим как работи !!!!
Моля, не се колебайте да споделите с мен всякакви коментари или предложения, които имате !!!
И не забравяйте …… !!
НАПРАВЕТЕ ПОВЕЧЕ С МИГАНЕ НА ОЧИТЕ !!!;)
Ако този проект ви е харесал, моля, гласувайте за конкурсите! Благодаря ти!
PS. За видеото използвах екранната клавиатура от windows, която поддържа автоматично сканиране и софтуер за сканиране от ahf.

Първа награда в конкурса за дистанционно управление 2017
