
Съдържание:
2025 Автор: John Day | [email protected]. Последно модифициран: 2025-01-23 14:36



Имате ли стар мозъчен панел и той е бавен и или горещ като моя?
Ето малко поправка, която може да се направи само с една отвертка и малко пари за по -малко от половин час.
Това ръководство показва как да разглобите IBM (Lenovo) Thinkpad T60 (P)/61 и да смените термоподложките и съединението.
Винаги трябва да започнете с изключване и изваждане на батерията!
Стъпка 1: Започнете разглобяването
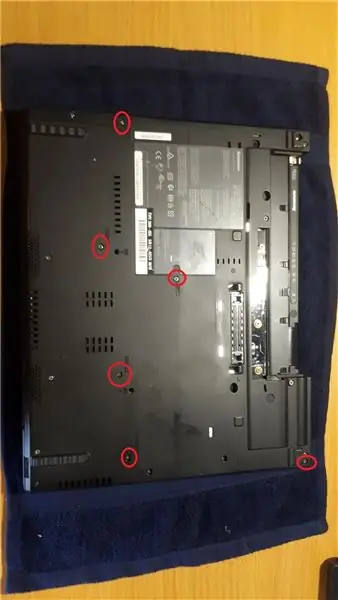
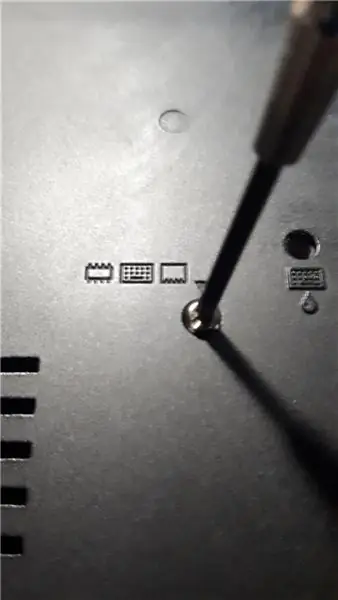
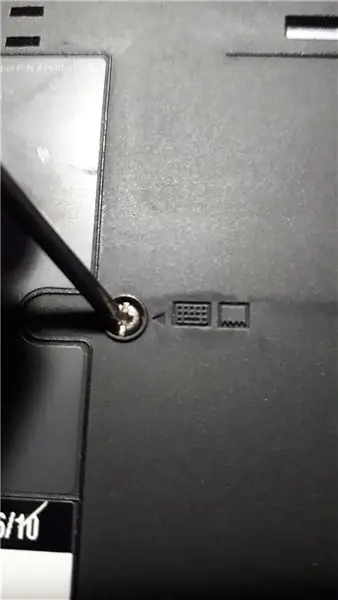

Поставете кърпа или постелка, за да предпазите капака от надраскване, след това отстранете маркираните винтове.
Всички те имат малка снимка отстрани, с изключение на горния десен край на пантите на екрана.
Стъпка 2: Поставка за длани




Повдигнете опората за длани, тя трябва да се движи свободно и внимателно изключете плоския кабел, като повдигнете езичето нагоре.
Поставете настрана опората за длани, сега е подходящ момент да почистите подложката за ръце от стари стикери, ако искате.
Почистих моя с изопропилов алкохол (IPA) и изглежда като нов.
Стъпка 3: (по избор) Ram Upgrade


Ако искате, сега има лесен достъп до слотовете за овни.
Те се повдигат чрез натискане на металните щифтове навън, след което модулът на рамката просто се обръща нагоре. За да ги вмъкнете, просто ги плъзнете в гнездото под ъгъл, след това натиснете надолу, докато металните фиксатори ги заключат на място.
Моят Thinkpad има максимум 2x2GB инсталиран, T60 има максимум, ако 3GB позволява от BIOS. Моделът T61 може да отнеме повече RAM с модифициран BIOS.
Стъпка 4: Премахване на клавиатурата

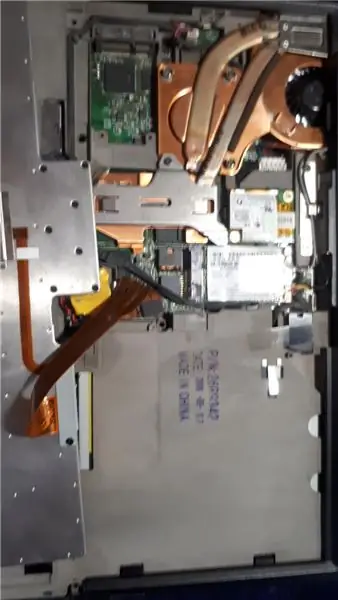


Клавиатурата трябва свободно да се повдига нагоре от бутоните на мишката и след това да се плъзне към вас.
Внимавайте за крехкия плосък кабел, внимателно го повдигнете нагоре. Дръпвам директно за кабела.
Сега е подходящ момент да почистите клавиатурата старателно от години замърсявания, които се натрупват отдолу, почистих моята със сгъстен въздух и четка за зъби, след това обезмаслих с IPA и я оставих да изсъхне.
Стъпка 5: Премахване на радиатора
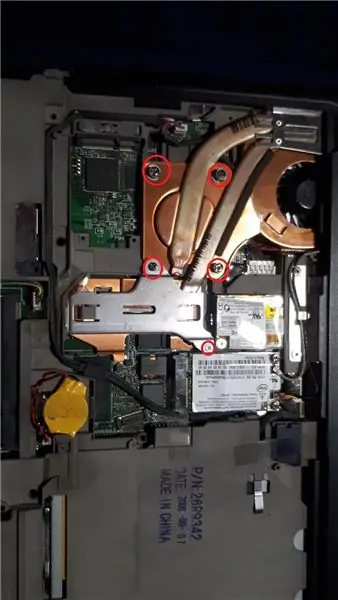


Свалете кръглите винтове и запомнете откъде са дошли.
Повдигнете металната скоба и я оставете настрана.
Повдигнете отстрани на корпуса, както е на снимката, след това повдигнете радиатора и плъзнете към себе си, целият възел трябва да излезе в едно цяло.
Почистете праха във вентилатора и корпуса на лаптопа, използвах сгъстен въздух.
Ако имате резервен вентилатор, това също се препоръчва, не забравяйте кабела на вентилатора!
Стъпка 6: Време за почистване


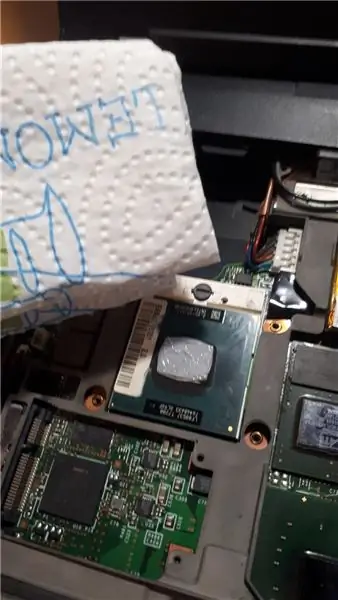

Хартиените кърпи и IPA се отърват от старата термопистолет от процесора.
Стъпка 7: (Незадължително) Смяна на термична подложка и медна подложка



На медния радиатор има 2 термо подложки, едната е за видеокартата, а другата за чипсета на дънната платка.
Можете да замените и двете подложки с нови, аз смених чипсета на дънната платка с ново парче охлаждащи подложки Arctic с дебелина 1 мм, нарязано на размер.
Отново почистване с IPA преди повторно нанасяне.
Друга стъпка, която опитах, е да подменя термичната подложка на видеокартата с медна подложка (12x12x0.8mm). Медът е по -добър топлопроводник от термо подложките.
Нанесох нова термопаста (Arctic MX4) на процесора и gpu (размер на оризовите зърна), след което нанесох медната подложка върху термопастата gpu и нанесох друг размер на зърната термопаста върху медната подложка.
Стъпка 8: Повторно сглобяване



Плъзнете модула на радиатора обратно в ъгъла на пантите на екрана и го завъртете надолу, натиснете и завийте плътно на място.
За да го завиете правилно, затегнете винтовете напречно.
Поставете обратно клавиатурата, като я плъзнете към екрана, тя трябва да е напълно изравнена и да няма празнини на панелите никъде, същото важи и за опората за длани. Не забравяйте кабелите, натиснете здраво! Това може да отнеме няколко опита, всичко трябва да щракне на мястото си, след това затворете капака на екрана и отново проверете за пропуски в панелите около лаптопа.
Завийте отново всичко на мястото си и това трябва да е всичко.
Препоръчано:
Зарядно устройство за лаптоп Фиксиране на звуков сигнал: 3 стъпки

Поправено лаптоп зарядно устройство за издаване на звуков сигнал: Това е публикувано първоначално на: https://highvoltages.co/tips-and-tricks/laptop-charger-making-a-beep-sound/ посетете www.highvoltages.co/blogs за повече .ЗАРЕЖДАНЕ НА ЛАПТОП ИЗВЪРШВА БИПОВ ЗВУК: Зарядното устройство за вашия лаптоп издава звуков сигнал и не е чар
Micro USB кабели - Лесно фиксиране: 5 стъпки

Micro Usb кабели-Лесно поправяне: Много често срещан проблем с много (и известно време не толкова) евтини USB към micro-USB кабели е, че поради продължаващото огъване на micro-USB щепсела вътрешните кабели се отрязват и кабелът спира до работа. За средно квалифициран потребител на поялник
Zippy джойстик - диагонално фиксиране: 6 стъпки (със снимки)

Zippy Joystick - Diagonnal Fix: Vous avez des probl è mes avec de diagonal avec votre джойстик bon march é Zippy? Le probl è me s'est montr é à moi aussi plusieurs fois (et oui ma bonne dame!). Pour y rem é dier, j'ai con ç u une petite pi &
Фиксиране на връзката заземяване: 3 стъпки

Фиксиране на връзката на заземяващата равнина: Какво можете да направите, ако земята не е свързана със заземителната равнина? Това може да се случи, ако промените верига в EagleCAD и изтриете сегмент от проводник (мрежа) в схемата за заземяване. Софтуерът може автоматично да преименува другия край на wi
Ремонт на термично слята батерия 9.6v: 4 стъпки

Ремонт на термично слята батерия 9.6v: Защо вашата батерия 9.6v не работи? Може би е термично разтопен. Те не могат да се нулират и прекъсват тока към или от вашия пакет, ако се нагреят. Това ще покаже как да премахнете счупен предпазител и да сглобите отново пакета, така че да можете да продължите да се въртите
