
Съдържание:
2025 Автор: John Day | [email protected]. Последно модифициран: 2025-01-23 14:36

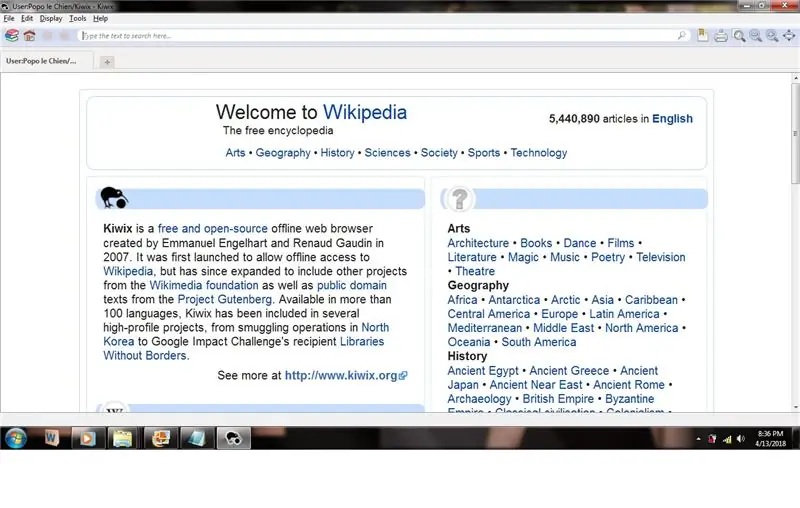
Уикипедия е достъпна за безплатно изтегляне, изцяло, на www.kiwix.org. Успях да го изтегля от обществена точка за достъп и да го прехвърля на твърдия диск на домашния си компютър. Той идва компилиран като един компресиран.zim файл, заедно със софтуера на браузъра с отворен код, който ви позволява да преглеждате съдържанието. Това е чудесно, ако сте в затвора, на лодка или в RV в средата на нищото. Или ако се намирате в държава, която ограничава достъпа до интернет. Можете да имате Уикипедия със себе си, където и да отидете. Нямам интернет вкъщи, така че офлайн версията на Wikipedia на домашния ми компютър беше огромна благословия, тъй като позволява на мен и семейството ми да получа достъп до близо 5,5 милиона статии по всички теми. Изтеглянето на Уикипедия звучи достатъчно просто, но свързаната логистика може да стане доста сложна и да изисква малко планиране. Аз ще ти помогна. Преди да изтеглите нещо, препоръчвам ви да прочетете цялата тази инструкция.
Какво ще ви трябва:
компютър с достъп до интернет
Вероятно ще ви трябва и:
устройство за съхранение на данни (флаш устройство, преносим твърд диск и др.)
Стъпка 1: Изберете правилния пакет
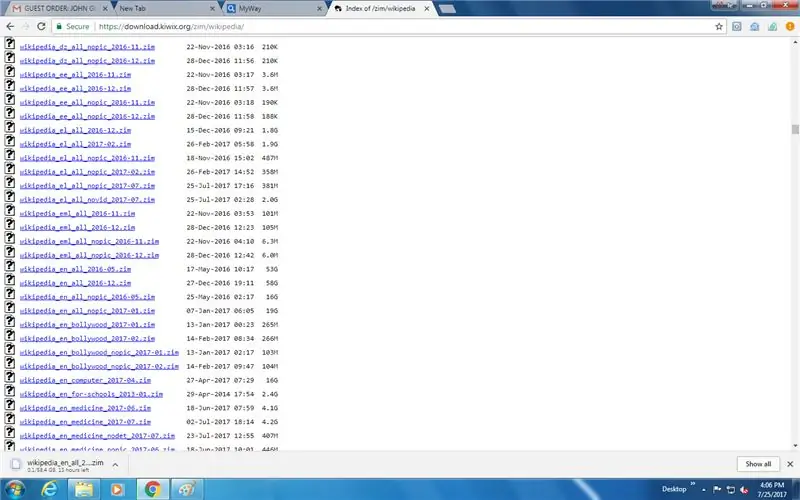
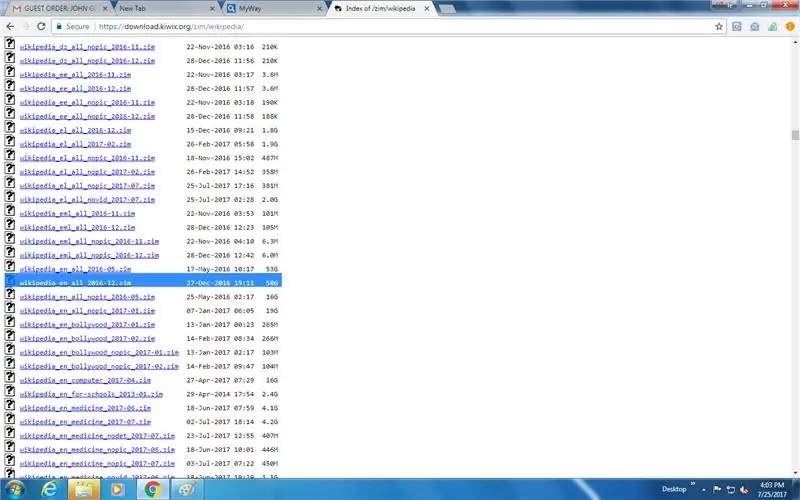
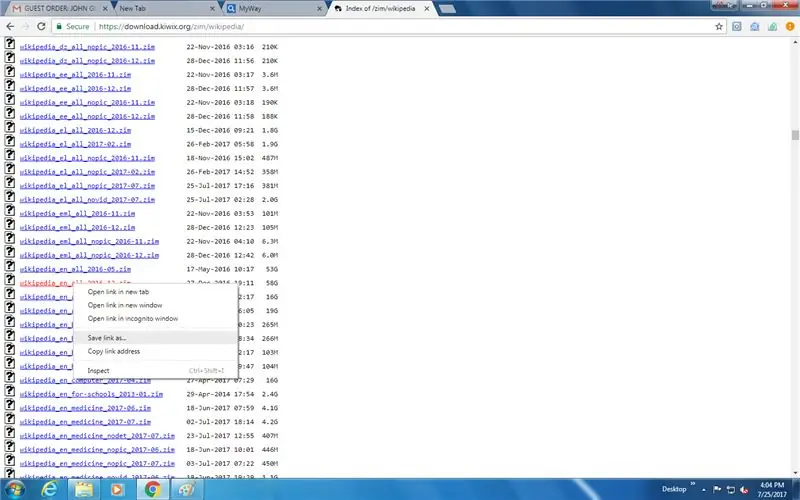
Към момента на писане, най-пълният и актуален пакет на Wikipedia (на английски, с всички снимки), в комплект с необходимия софтуер за браузъра, е този:
kiwix-0.9+wikipedia_bg_всички_novid_2017-08.zip
Общият размер на файла е 78,5 гигабайта. Доста голям, а? Плюс това, това е zip файл, което означава, че първо трябва да извлечете всички файлове, за да го използвате. Това означава, че ще трябва да имате достатъчно място на твърдия диск не само за компресирания файл, но и за всички файлове, които извличате. Това означава, че ще ви трябват около 160 GB свободно място на твърдия ви диск, за да го извлечете. Или две устройства с по 80 GB свободно място. Има обаче и други начини за получаване на Уикипедия. Въпреки че събирането на всичко, което искате, може да бъде удобно за някои, много от нас нямат свободно място на твърдия диск, за да извлекат такъв голям пакет. Нека разгледаме някои опции.
Не е нужно да изтегляте.zip файла с всичко, свързано заедно. Вместо това можете да изтеглите съдържанието на Wikipedia и софтуера на браузъра Kiwix отделно. След това няма да се налага да разархивирате нищо. Недостатъкът е, че няма да получите индекса. Както всяка енциклопедия, Уикипедия има индекс. Индексът ви позволява да правите пълнотекстови търсения. Например с него можете да търсите статии, съдържащи думата „грудка“. Без него можете да търсите статии само по заглавие, така че ще намерите само статии, които имат „грудка“като първа дума в заглавието. Индексът значително увеличава размера на пакета, така че ще спестите малко място, като не го изтеглите. Има ли начин да получите само индексния файл сам? Е … софтуерът на браузъра Kiwix твърди, че може да създаде индекс за неиндексиран.zim файл. Нереално е обаче да мислите, че можете да индексирате голям.zim файл у дома. Процесът е много бавен и може лесно да отнеме дни.
Въпреки че избрах да изтегля цялата Wikipedia, има и други пакети, които съдържат по -малко статии или само статии по определени теми. Например, има „Проста английска Уикипедия“, в която има много по -малко статии, написани на прост, лесен за разбиране английски език. Друг пример е пакетът от Боливуд Уикипедия, който съдържа само статии, отнасящи се до филмовата индустрия на Индия.
Уикипедия е достъпна на стотици езици. Също така, почти всяка версия на Уикипедия е достъпна със или без снимки. Снимките са компресирани и не са със същото качество, което бихте намерили, ако действително имате достъп до сървърите на Уикипедия. И все пак те съставляват голяма част от размера на всяка опаковка. Ако не искате или не ви трябват снимките, тогава пакетът „без снимки“е най -добрият избор за вас. На всеки шест месеца хората от фондацията Kiwix съставят нов.zim файл, който съдържа актуална версия на Wikipedia. Неизменно новият пакет е с по -голям размер от стария. Понастоящем единственият начин да актуализирате вашата офлайн версия на Wikipedia е да изтеглите изцяло нов пакет.
Добре, така че след като сте решили за кой пакет искате да опитате, сте готови да пътувате до хранилището, където се съхранява цялото съдържание и софтуер. Ако се интересувате от индексирана Уикипедия, която е обединена в.zip файл с необходимия софтуер, кликнете върху тази връзка:
download.kiwix.org/portable/wikipedia/
Ако искате само съдържанието на Wikipedia с голи кости под формата на.zim файл, отидете до папката с име:
download.kiwix.org/zim/wikipedia/
Ако искате софтуера на браузъра Kiwix сам по себе си, отидете в папката с име:
download.kiwix.org/bin/0.9/
Ако сте потребител на Windows, тогава софтуерът за вас е: kiwix-0.9-installer.exe или: kiwix-0.9-win.zip Installer.exe е за конвенционална инсталация, докато компресираният файл съдържа преносима версия на Kiwix, който ще работи директно от флаш устройство или твърдия диск на вашия компютър без никаква инсталация. Сега сме готови за следващата стъпка, като разберем къде ще съхраняваме всички тези файлове, които предстои да изтеглим.
Стъпка 2: Съхранявайте и прехвърляйте пакета на Wikipedia
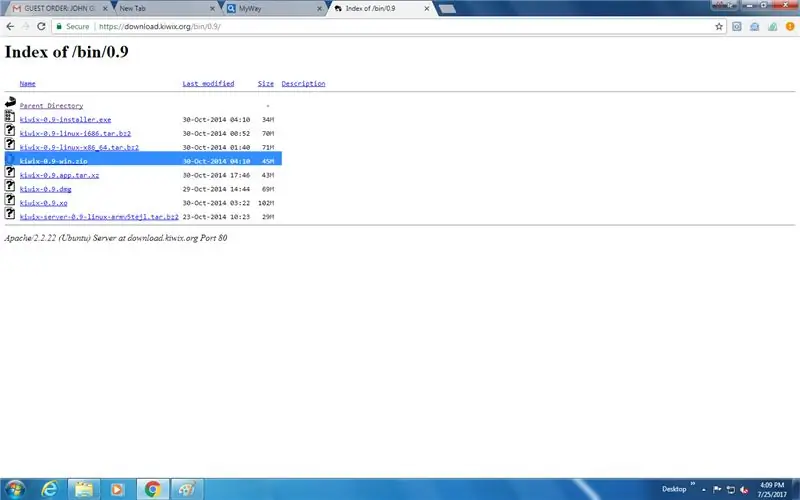
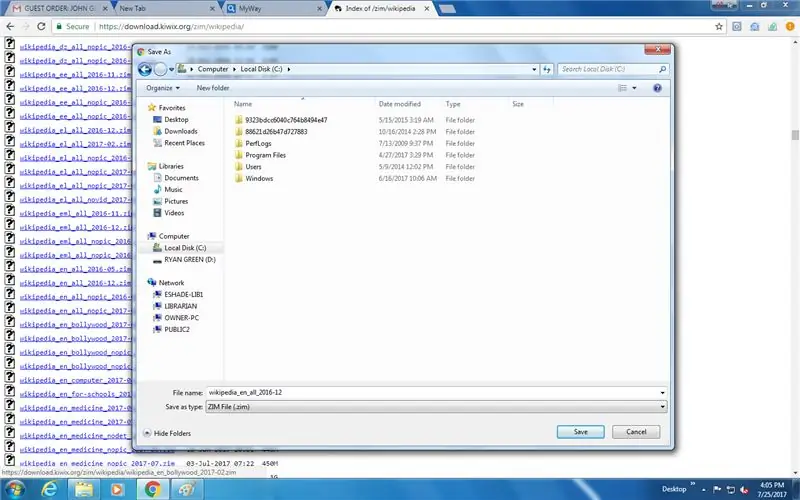
Ако не можете да използвате домашната си интернет връзка за изтегляне на Уикипедия, или нямате такава, ще трябва да използвате интернет с обществен достъп на места като училища или библиотеки. Или това, или намерете приятел, който има бърз интернет и неограничени количества данни. Така или иначе, ще ви е необходимо устройство за съхранение на данни, за да прехвърлите пакета Wikipedia на домашния си компютър. Освен това, ако вашият домашен компютър няма достатъчно свободно място на твърдия диск за Уикипедия, тогава все пак ще ви е необходимо устройство за съхранение на данни. USB 3.0 е наследник на USB 2.0. Почти всеки флаш диск е USB 2.0 - той все още е най -разпространеният. Както и да е, 3.0 е много по -бърз от 2.0 и е правилният начин, ако можете да си го позволите. Преди да купите нещо обаче, се уверете в няколко неща:
1. Компютърът, който ще използвате за изтегляне, има USB 3.0 портове. Можете да използвате USB 3.0 устройство в USB 2.0 порт, но скоростите на USB 3.0 ще получите само ако сте свързани към USB 3.0 порт. Можете да идентифицирате USB 3.0 портове на компютрите по малкия курсив SS до тях. Също така портовете обикновено са светлосини отвътре.
2. Устройството за съхранение има достатъчно място за пакета Wikipedia. Дори ако устройството е маркирано с 64 GB, то всъщност не може да побере 64 GB данни. Може да побере само около 59. Да речем, че обмисляте да закупите 64GB флаш устройство. Потърсете в Google така: „действителен капацитет на 64 GB флаш устройство“. Отговорите, които се връщат, ще ви дадат доста добра представа какъв е действителният капацитет за съхранение.
Друго съображение при работа с флаш устройства е файловата система. Почти всяко флаш устройство, което купувате, е предварително форматирано като FAT32. Това е така, защото почти всяка операционна система го поддържа. Проблемът е, че FAT32 не позволява нито един файл, по -голям от 4 GB, ако си спомням правилно. Това е проблем за нас, защото Уикипедия е огромна. Когато си купих флаш устройството, първото нещо, което направих, беше да го преформатирам в NTFS. Препоръчвам ви да направите същото, освен ако не използвате операционна система, различна от Windows. В такъв случай може да искате нещо друго като VFAT. Преформатирането на устройство е доста лесно, ако използвате Windows. Просто отидете до Моят компютър, след това щракнете с десния бутон върху устройството по ваш избор и изберете „Форматиране …“. Изскачащото поле ще ви позволи да изберете желаната от вас файлова система и да форматирате устройството. Моля, обърнете внимание, че всички файлове, съхранявани на устройството, ще бъдат изтрити. Също така, NTFS и VFAT са по -нова технология от FAT32, която съществува от известно време, така че може да изпитате предимства като по -бързи скорости на запис с тях.
Друго съображение за съхранение и прехвърляне на Wikipedia е външен твърд диск. Вярвате или не, може да успеете да направите своя собствена като мен. Взех твърд диск от мъртъв лаптоп и го трансформирах във външен USB 3.0 твърд диск. Всичко, което трябваше да купя, беше заграждение от eBay за около 5 долара. Когато купувате кутия, просто се уверете, че купувате такава, която работи с интерфейса на вашия твърд диск (SATA или IDE) и дебелината на диска в милиметри. Сега имам 250GB външен твърд диск USB 3.0! И така, ако нямате достатъчно място на твърдия диск на домашния си компютър, за да държите Wikipedia? Трябва ли просто да го държите на флаш устройство? Е да. Едно нещо, което бихте могли да направите, е да опитате да свържете вашето USB устройство към безжичен рутер. Много рутери имат USB порт на гърба само за тази цел. По този начин можете да споделяте това, което е на устройството (Wikipedia) в мрежата. Това означава, че всички лаптопи, настолни компютри или дори таблети с Kiwix ще имат достъп до Уикипедия. Аз самият не съм правил това, въпреки че не знам защо няма да работи. Консултирайте се с ръководството за употреба на вашия рутер за повече информация как да го направите.
Стъпка 3: Изтеглете пакета на Wikipedia
Колко време отнема изтеглянето на пакет от Уикипедия зависи най -вече от скоростта на вашата интернет връзка, но и от пакета, който сте избрали да изтеглите. Скоростта на четене/запис на устройството за съхранение, на което пишете, също може да бъде фактор. Нека започнем с пример, за да ви покажем срещу какво сме изправени:
Избрах да изтегля цялата Уикипедия на английски със снимки, съставена на 27 декември 2016 г. Целият.zim файл беше 58 гигабайта. Използвах компютрите с публичен достъп в колежа на местната общност, които въвеждаха данните с приблизително 35-40 мегабайта в секунда. Цялото изтегляне отне около 45 минути. Не е зле! Номерът беше да го прибера у дома. За да го прибера вкъщи, имах нужда от устройство за съхранение на данни. В този случай използвах 64GB USB 3.0 флаш устройство. Флаш устройството едва беше достатъчно голямо, като се има предвид, че флаш устройство с надпис 64GB всъщност може да съхранява само коса над 59GB. Трябваше да е USB 3.0, така че преносът на данни от компютъра към флаш устройството да бъде достатъчно бърз. Ако бях използвал USB 2.0 устройство, можеше лесно да отнеме 6-8 часа само за преместване на данните на флаш устройството. Това би било недопустимо.
Големият въпрос е, колко време ще отнеме изтеглянето на Wikipedia? Достатъчно бърза ли е моята интернет връзка? Един от начините да разберете е просто да започнете изтеглянето на пакет от Уикипедия и да видите колко време браузърът ви преценява, че ще отнеме. Ако пише нещо лудо като „Остават 8 дни“, може да се наложи да обмислите използването на друга точка за достъп. Ами, просто отменете изтеглянето. Каквото и да правите, независимо дали изтегляте.zim файл, компресиран пакет или нещо голямо от хранилището на Kiwix, препоръчвам да щракнете с десния бутон върху връзката на това, което искате да изтеглите, и след това да кликнете върху „запазване на връзката като …“. Това ще отвори прозорец „запазване като“, който ще ви позволи да запишете файла в избраната от вас папка. Това е особено важно, ако се опитвате да запишете Уикипедия на флаш устройство, тъй като последното нещо, което искате, е да запазите пакета на твърдия диск и след това да трябва да го прехвърлите на вашето флаш устройство, след като изтеглянето приключи. Много по -целесъобразно е да запишете директно на флаш устройството. Добре, така че сега сте готови да изтеглите някои неща! Превъртете списъка с пакети и намерете подходящия за вас. Нищо не би било по -разочароващо от изтеглянето на грешната. Обърнете внимание на езика, датата и размера на пакета.
Стъпка 4: Сложете всичко заедно и се насладете на Уикипедия
Добре, така че ако сте изтеглили един от.zip пакетите, разбира се, ще трябва да го отворите и да „извлечете всички файлове“. След това просто отворете папката, която сте извлекли, и кликнете върху kiwix.exe. Трябва да видите заглавната страница на Уикипедия. Е, ако сте изтеглили софтуера Kiwix и.zim файла на Wikipedia поотделно, първо ще трябва да стартирате и стартирате софтуера. Ако сте избрали installer.exe, щракнете върху него и стартирайте инсталатора. В противен случай просто разопаковайте.zip файла, съдържащ преносимата версия на Kiwix. След като е инсталиран/разопакован, можете да стартирате програмата (kiwix.exe) и да кликнете върху „Редактиране“в горното меню. След това щракнете върху „предпочитания“. Ще се появи диалогов прозорец. В диалоговия прозорец щракнете върху „Преглед“и намерете папката, която съдържа вашия.zim файл. Това трябва да накара Kiwix да намери вашия.zim файл и да го отваря автоматично всеки път, когато програмата стартира. Ако не стане, можете да опитате това. В папката, която съдържа kiwix.exe, създайте папка с име Wikipedia. В тази нова папка създайте още три нови папки, наречени „съдържание“, „индекс“и „библиотека“. След това преместете.zim файла в папката с име content. Отворете програмата Kiwix и кликнете върху „Редактиране“в горната част на екрана. След това щракнете върху „предпочитания“. Ще се появи диалогов прозорец. В диалоговия прозорец щракнете върху „Преглед“, след това намерете и изберете папката с име Wikipedia, която току -що създадохте. Това трябва да накара Kiwix да намери вашия.zim файл и да го отваря автоматично всеки път, когато програмата стартира. Работи за мен! Е, това е почти всичко. Надявам се да не съм допуснал грешки в инструкциите си.
Препоръчано:
Изтеглете и покажете околно данни от всеки уебсайт през Wi -Fi (индикатор за северно сияние) с NodeMcu: 6 стъпки

Изтеглете и покажете околно данни от всеки уебсайт през Wi -Fi (индикатор за северно сияние) с NodeMcu: Моята мотивация: Виждал съм МНОГО инструкции за настройка/ използване на NodeMCU (изграден на модула ESP8266) за създаване на IoT (интернет на нещата) проекти . Въпреки това, много малко от тези уроци имаха всички подробности/ код/ диаграми за много начинаещ
Изтеглете платка с кухненски принадлежности: 6 стъпки (със снимки)

Издърпайте платка с кухненски принадлежности: Докато се занимавате с проекти за електроника, бързо ще разберете, че колкото по -сложни са те, толкова по -трудно се запояват заедно. Обикновено това означава създаване на гнездо на плъх от отделни проводници, което може да бъде обемисто и трудно да се отстранят неизправности
Изтеглете YouTube/Google Videos на вашия компютър/iPod/Zune: 4 стъпки

Изтеглете YouTube/Google Videos на вашия компютър/iPod/Zune: Това е първата ми инструкция и това е далеч един от любимите ми сайтове, на които също бях. Както и да е, за да изтеглите видеоклипове в YouTube, трябва да направите няколко стъпки
Изтеглете Quicktime филми без Quicktime PRO: 4 стъпки

Изтегляне на Quicktime филми без Quicktime PRO: доколкото знам това работи само с Firefox. Но може да работи и със Safari. Първо отидете на уебсайта, на който има видеоклип Quicktime. След това щракнете върху Инструменти в лентата с инструменти в горната част на екрана, слезте надолу и кликнете върху бутона, който казва
Изтеглете и играйте Flash игри на или офлайн: 5 стъпки

Изтеглете и играйте Flash игри на или офлайн: В тази инструкция ще ви науча как да изтегляте флаш игри. Това е страхотно за игра на пътувания и неща, от които не можете да получите wi-fi
