
Съдържание:
- Стъпка 1: Цветен диапазон от 0 до 100*F
- Стъпка 2: Мигащ твърд диск RaspberriPi / Инсталирайте необходимия софтуер (Използване на Ubuntu Linux)
- Стъпка 3: Необходими консумативи
- Стъпка 4: Изграждане на WeatherJar
- Стъпка 5: Изградете свещта
- Стъпка 6: Създаване на API за температура
- Стъпка 7: Настройте RPi Cronjob за работа на Candle
- Стъпка 8: Готово
- Автор John Day [email protected].
- Public 2024-01-30 07:53.
- Последно модифициран 2025-01-23 14:36.

Използвайки тази вълшебна свещ, можете незабавно да разберете текущата температура и условия навън
Стъпка 1: Цветен диапазон от 0 до 100*F



Стъпка 2: Мигащ твърд диск RaspberriPi / Инсталирайте необходимия софтуер (Използване на Ubuntu Linux)
Изтеглете „RASPBIAN JESSIE LITE“https://www.raspberrypi.org/downloads/raspbian/
Създайте своя нов твърд диск за DashboardPI
Поставете microSD в компютъра си чрез USB адаптер и създайте образа на диска, като използвате командата dd
Намерете вмъкнатата си microSD карта чрез командата df -h, демонтирайте я и създайте образа на диска с командата dd copy copy
$ df -h/dev/sdb1 7.4G 32K 7.4G 1%/медия/XXX/1234-5678
$ umount /dev /sdb1
Внимание: уверете се, че командата е напълно точна, можете да повредите други дискове с тази команда
if = местоположението на файла с изображение на RASPBIAN JESSIE LITE на = местоположението на вашата microSD карта
$ sudo dd bs = 4M if =/path/to/raspbian-jessie-lite.img на =/dev/sdb (забележка: в този случай това е/dev/sdb,/dev/sdb1 е съществуващ фабричен дял на microSD)
Настройване на вашия RaspberriPi
Поставете новата си microSD карта в raspberrypi и я включете с монитор, свързан към HDMI порта
Влизам
потребител: pi
пас: малина
Променете паролата на акаунта си за сигурност
sudo passwd pi
Активирайте RaspberriPi
Разширени опции
sudo raspi-config
Изберете: 1 Разгънете файлова система
9 Разширени опции
A2 Hostname го променете на „WeatherJar“
A4 SSH Активиране на SSH сървър
A7 I2C Активиране на i2c интерфейс
Активирайте английската/американската клавиатура
sudo nano/etc/default/keyboard
Променете следния ред: XKBLAYOUT = "нас"
Рестартирайте PI за промени в оформлението на клавиатурата / преоразмеряване на файловата система, за да влезе в сила
$ sudo shutdown -r сега
Автоматично свързване към вашата WiFi
sudo nano /etc/wpa_supplicant/wpa_supplicant.conf
Добавете следните редове, за да може вашият raspberrypi автоматично да се свърже с домашния ви WiFi (ако вашата безжична мрежа е наречена "linksys" например, в следния пример)
network = {ssid = "linksys" psk = "БЕЗЖИЧНА ПАРОЛА ТУК"}
Рестартирайте PI, за да се свържете с WiFi мрежа
$ sudo shutdown -r сега
Сега, когато вашият PI най -накрая е в локалната мрежа, можете да влезете дистанционно в него чрез SSH. Но първо трябва да получите IP адреса, който има в момента.
$ ifconfig Потърсете „inet addr: 192.168. XXX. XXX“в изхода на следната команда за IP адреса на вашия PI
Отидете на друга машина и влезте във вашия raspberrypi чрез ssh
$ ssh [email protected]. XXX. XXX
Започнете да инсталирате необходимите пакети
$ sudo apt-get update
$ sudo apt-get надстройка
$ sudo apt-get install memcached vim git python-smbus i2c-tools python-imaging python-smbus build-bistven python-dev rpi.gpio python3 python3-pip python-memcache
** Актуализирайте настройките за местна часова зона
$ sudo dpkg-преконфигурирайте tzdata
изберете вашата часова зона с помощта на интерфейса
Настройка на простата команда l от директорията [по избор]
vi ~/.bashrc
добавете следния ред:
псевдоним l = 'ls -lh'
източник ~/.bashrc
Поправете подчертаването на синтаксиса по подразбиране на VIM [по избор]
sudo vi/etc/vim/vimrc
разкомментирайте следния ред:
синтаксисът е включен
Инсталирайте i2c Python драйвери
Инсталирайте драйвера NeoPixel, както следва
sudo apt-get install build-съществен python-dev git scons swig
sudo pip3 install -надстройка инструменти за настройка
sudo pip3 инсталирайте rpi_ws281x
cd rpi_ws281x
scons
cd питон
sudo python setup.py install
cd примери/
sudo python strandtest.py
Стъпка 3: Необходими консумативи



RaspberryPi Zero
USB WIFI (ако не е PiZero W)
NeoPixel пръстен
Матово покритие на лампата
Стъпка 4: Изграждане на WeatherJar

Запоявайте проводниците за свързване на NeoPixel пръстен към Pi, има нужда от 5V, GND и GPIO щифт 18, свързани
*Забележка: тъй като използваме само един пръстен, който никога не показва пълна яркост / ярки бели цветове, можем да разчитаме на източника на захранване на самия RPi. Обикновено те препоръчват 5050 RGB пиксели като тези да имат собствен източник на захранване.
Свързване на компонентите Свържете NeoPixel към 5v и GND на RPi, свържете "in" щифта на пръстена NeoPixel към GPIO Pin #18
Отпечатване на корпуса В 3D-печат/ папка на този проект отпечатайте капака и основата на свещта, за да съдържа устройството.
Стъпка 5: Изградете свещта




С помощта на пистолет за горещо лепило залепете pi нулата към дъното на основата на свещта
Пробийте дупка, за да влезе захранващият USB кабел.
Използвал съм някаква проста лента, за да задържа пръстена на NeoPixel до бутона на свещта, като прибрах проводниците, за да се уверя, че светлината е блокирана от странни сенки вътре.
Стъпка 6: Създаване на API за температура

Python Flash API за показване на температурите като инструкции за инсталиране на цветови градиенти
ИнсталиранеКлонирайте папката уеб сървър на проекта локално на вашия уеб сървър от този проект [/var/www]
Създайте конфигурацията на Apache, за да сочи към този проект (Python Flask API)
Необходими пакети за Python Flash на Apache
$> sudo apt-get install libapache2-mod-wsgi python-dev python-pip python-pil
$> sudo a2enmod wsgi
$> рестартиране на услугата sudo apache2
$> pip install колба
mytempuratureapi.com/neopixel?temperature=7…
Стъпка 7: Настройте RPi Cronjob за работа на Candle
Задайте на потребителя pi crontab
Въведете следния ред за минута по минута crontab
$ crontab -e
*/1 * * * * python /home/pi/WeatherJar/weather.py
Задайте root потребител crontab (тази библиотека изисква root достъп) Задайте „при рестартиране“, за да стартирате скрипта на python за свещи завинаги
$ sudo su
$ crontab -e
@reboot python /home/pi/WeatherJar/candle.py
Стъпка 8: Готово

Не забравяйте да поставите този нов URL адрес, който сте генерирали в настройките на вашия проект, така че сега можете да накарате метеорологичния буркан да реагира на текущите ви външни температури.
Препоръчано:
Заключване на серво окачване с един бутон: 3 стъпки

Серво окачване с едно копче: Планинските велосипеди с пълно окачване осигуряват плавно каране, но често изискват блокиране на окачването при въртене нагоре. В противен случай окачването се компресира, докато стоите на педалите, губейки това усилие. Производителите на велосипеди знаят това и предоставят
Направи си сам сензор за температура с един диод: 3 стъпки
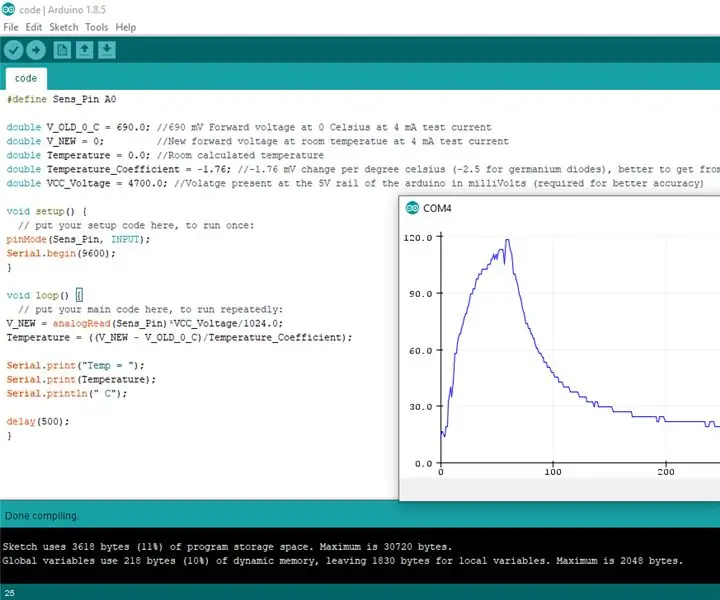
Температурен сензор „Направи си сам“, използващ един диод: Така че един от фактите за PN-кръстовищата е, че техният спад на напрежението напред се променя в зависимост от преминаващия ток и от температурата на кръстовището, ще използваме това, за да направим прост евтин температурен сензор .Тази настройка се използва често
4 игри с бутони, използващи един аналогов вход: 6 стъпки (със снимки)

4 игри с бутони, използващи един аналогов вход: Тази инструкция се фокусира върху използването на една линия за аналогов вход за множество бутони, които могат да бъдат открити независимо един от друг. Всички игри (8 в т
Nvidia Jetson Nano Урок - Първи поглед с AI & ML: 7 стъпки

Nvidia Jetson Nano Урок | Първи поглед с AI & ML: Хей, какво става момчета! Akarsh тук от CETech. Днес ще разгледаме нов SBC от Nvidia, който е Jetson Nano, Jetson Nano е фокусиран върху техники за изкуствен интелект като разпознаване на изображения и т.н. Първо ще стартираме
Научете SERVO Control (с един поглед): 6 стъпки

Научете SERVO Control (с един поглед): В този модул ще научите как да управлявате микро или мини серво, което е съвместимо с arduino. Серво моторът обикновено се използва във всички проекти за автоматизация, които имат подвижни части. Той играе много важна роля в роботиката, точното движение
