
2025 Автор: John Day | [email protected]. Последно модифициран: 2025-01-23 14:36




Актуализация (07.02.2017 г.): Актуализирах Windows версията на програмата, за да контролирам вашия ESP8266. Добавих режим „Малък прозорец“(„SW“): Той ще постави микро-версия на програмата над лентата на задачите отляво, така че да имате по-лесен достъп до релетата, докато работите с други програми. Той също така ще бъде на преден план през цялото време. Здравейте и добре дошли в първия ми Instructable! Какво ще ми покаже този Instructable? Ще ви покажа в този Instructable как да управлявам релейна платка с 4 релета - или дори повече - с Android-смартфон или компютър с Windows. Ако използвате 4 релета или по -малко, можете да използвате приложение за моя Android или Windows. Ако искате да използвате повече, трябва да продължите да разработвате кода сами. Така че, вие ще получите кода, който разработих още. Какво ми трябва? Ще ви е необходим ESP8266-модул. Ще използвам D1 Mini версия на ESP8266 и препоръчвам да използвам и тази или подобна, защото не знам дали можете да програмирате други версии на ESP8266 толкова лесно, колкото с D1 Mini. Разбира се, ще ви е необходим и релеен модул, както виждате на снимките. Купих ги: https://ebay.eu/2iQLv3s - Релейни модули с 4 релета
Стъпка 1: Нека започнем
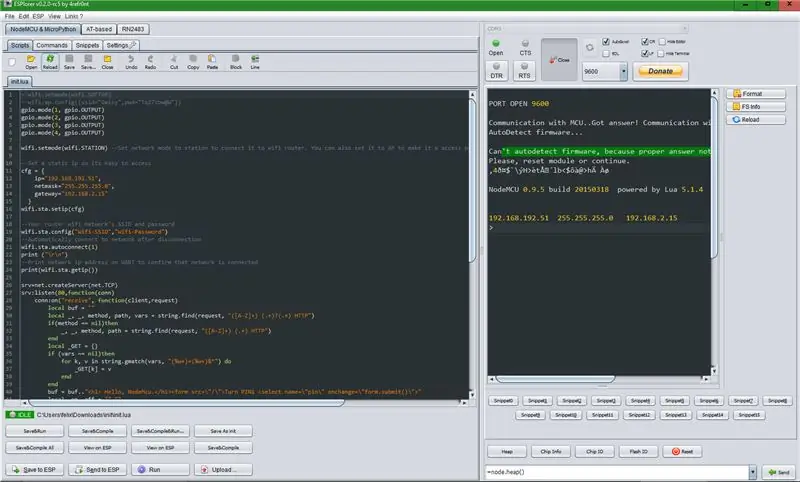
Подгответе модула ESP8266:
Първо изтеглете следните файлове на вашия компютър с Windows:
NodeMCU-Flasher:
ESPlorer (прикачен като ZIP-файл надолу)
init.lua (прикрепен е надолу)
Мигащ модул ESP8266:
-Свържете ESP8266-модула с вашия компютър чрез USB и изчакайте, докато всички драйвери бъдат инсталирани (вашата система ще се нуждае от сериен към USB драйвер).
-Отворете ESP8266Flasher.exe от NodeMCU-Flasher, изберете правилния COM-порт и щракнете върху "Flash". Това може да отнеме известно време.
Качете скрипта в модула ESP8266:
-Отворете ESPlorer. За да го отворите, ще ви трябва Java.
-Изберете правилния COM-порт в десния раздел в горната част и щракнете върху "Отваряне". Не се притеснявайте, ако пише, че не може да открие автоматично фърмуера.
-Дясните сиви прозорци ще бъдат сериен монитор, а левият редактор на код. Отворете файла init.lua.
(На екрана трябва да изглежда така)
-Въведете своя Wifi-SSID и паролата си за Wifi.
-Натиснете бутона „Качване“.
Стъпка 2: Нещо относно кода …
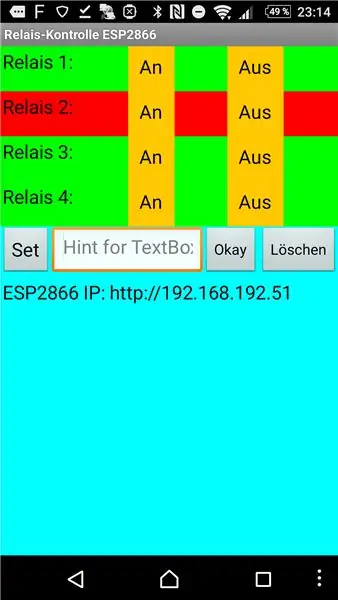
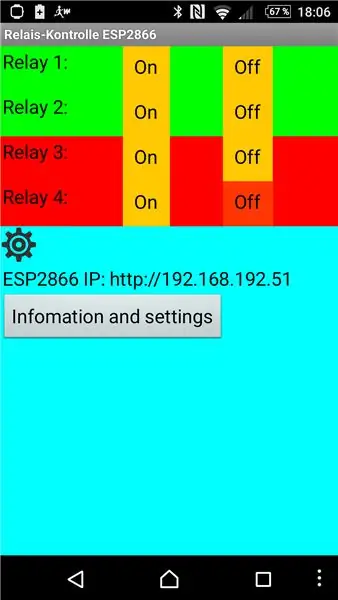
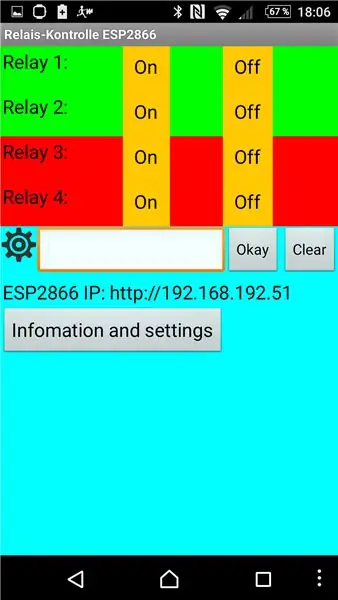
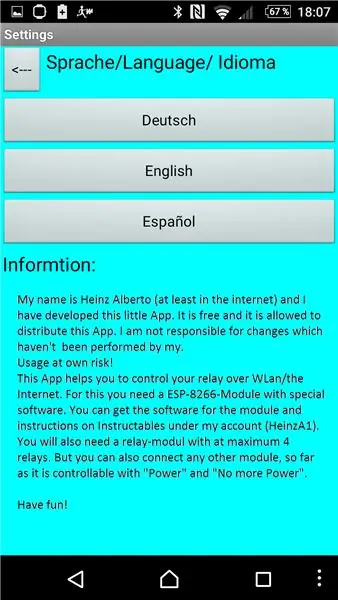
Програмите:
Можете просто да изтеглите „EDR.zip“-файл за Windows и „EDR.apk“-файл за Android.
(Тази част е за това колко релета ви трябват. Ако искате да използвате 4 или по -малко, можете да пропуснете тази стъпка.)
За init.lua:
Част от кода за релетата:
_
if (_GET.pin == "ON") then _on = "selected = true"
gpio.write (1, gpio. HIGH)
elseif (_GET.pin == "OFF") тогава
_off = "selected = \" true / ""
gpio.write (1, gpio. LOW)
elseif (_GET.pin == "ON2") тогава
_on = "избрано = вярно"
gpio.write (2, gpio. HIGH)
elseif (_GET.pin == "OFF2") след това
_off = "selected = \" true / ""
gpio.write (2, gpio. LOW)
elseif (_GET.pin == "ON3") тогава
_on = "избрано = вярно"
gpio.write (3, gpio. HIGH)
elseif (_GET.pin == "OFF3") след това
_off = "selected = \" true / ""
gpio.write (3, gpio. LOW)
elseif (_GET.pin == "ON4") тогава
_on = "избрано = вярно"
gpio.write (4, gpio. HIGH)
elseif (_GET.pin == "OFF4") след това
_off = "selected = \" true / ""
gpio.write (4, gpio. LOW)
край
_
Сигурен съм, че можете да намерите схема:
за всеки истински има този блок код:
elseif (_GET.pin == "ON_NUMBER_OF_RELAY"), тогава _on = "избрано = вярно"
gpio.write (GPIO_NUMBER, gpio. HIGH)
elseif (_GET.pin == "OFF_NUMBER_OF_RELAY") след това
_off = "selected = \" true / ""
gpio.write (GPIO_NUMBER, gpio. LOW)
Само още нещо. В началото на кода стои:
gpio.mode (1, gpio. OUTPUT) gpio.mode (2, gpio. OUTPUT) gpio.mode (3, gpio. OUTPUT) gpio.mode (4, gpio. OUTPUT)
Така че ще трябва да добавите и:
gpio.mode (GPIO_NUMBER. OUTPUT)
Сигурен съм, че можете да се справите с това;-)
За изходния код на моята Windows-програма:
Ако искате да редактирате това, ще трябва да знаете нещо за C# и трябва да имате версия на Visual Studio 2015 или съвместима. Ще прикача проекта и като ZIP-файл (EDR.zip).
За приложението за Android:
Ако искате приложението за Android, ще ви е необходим AppInventor2. Има безплатна онлайн версия на него. Можете да отворите прикачения "EDR.aia" -файл там и да го редактирате както искате.
Стъпка 3: Краят…
И така, това е всичко.
Ако имате идеи за този проект, просто го ангажирайте.
Препоръчано:
Как да си направим интелигентен дом с помощта на модул за реле за управление Arduino - Идеи за домашна автоматизация: 15 стъпки (със снимки)

Как да си направим интелигентен дом с помощта на модул за реле за управление Arduino | Идеи за домашна автоматизация: В този проект за домашна автоматизация ще проектираме интелигентен домашен релейен модул, който може да управлява 5 домакински уреди. Този релейен модул може да се управлява от мобилен телефон или смартфон, дистанционно IR или дистанционно за телевизор, ръчно превключване. Това интелигентно реле също може да усети
Комплект превключвател за дистанционно управление от 2262/2272 M4 за хляб и реле за производител: 4 стъпки (със снимки)

Комплект превключвател за дистанционно управление от 2262/2272 M4 за хляб и реле за производител: интелигентният дом идва в нашия живот. ако искаме да се сбъдне интелигентният дом, имаме нужда от много превключватели за дистанционно управление. днес ще направим тест, направете лесна верига, за да научите теорията на превключвателя за дистанционно управление. този дизайн на комплекта от SINONING ROBOT
Урок за Arduino - Бутон със стил BLYNK и модул за реле ESP -01: 3 стъпки (със снимки)

Arduino Tutorial - BLYNK Styled Button и ESP -01 Relay Module: Добре дошли в друг урок на нашия канал, това е първият урок за този сезон, който ще бъде посветен на IoT системите, тук ще опишем някои от функциите и функционалностите на устройствата използвани в този тип системи. За да създадете тези s
ESP8266 Реле с контролирана температура: 9 стъпки (със снимки)

ESP8266 Реле с контролирана температура: Мой приятел е учен, който прави експерименти, които са много чувствителни към температурата и влажността на въздуха. Стаята за инкубатор има малък керамичен нагревател, но термостатът на нагревателя не беше достатъчно точен, само в състояние да поддържа температурата
8 Релейно управление с NodeMCU и IR приемник, използващ WiFi и IR дистанционно управление и приложение за Android: 5 стъпки (със снимки)

8 Релейно управление с NodeMCU и IR приемник, използващ WiFi и IR дистанционно и приложение за Android: Управление на 8 релейни превключвателя с помощта на nodemcu и IR приемник през wifi и дистанционно и приложение за android. Дистанционното работи независимо от wifi връзката. ТУК
