
Съдържание:
2025 Автор: John Day | [email protected]. Последно модифициран: 2025-01-23 12:57


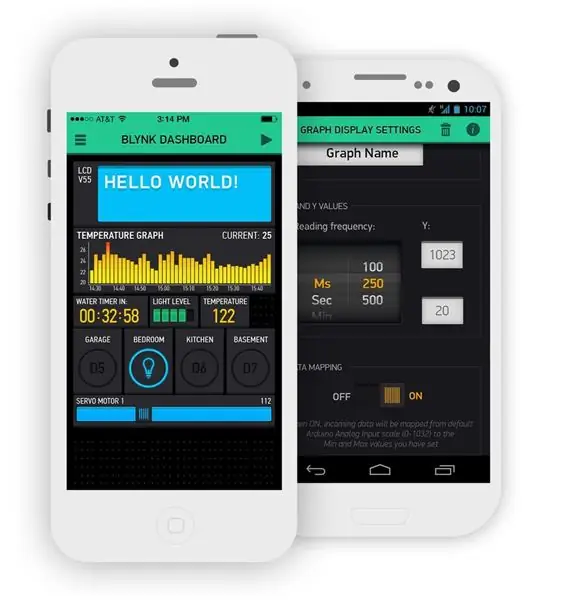
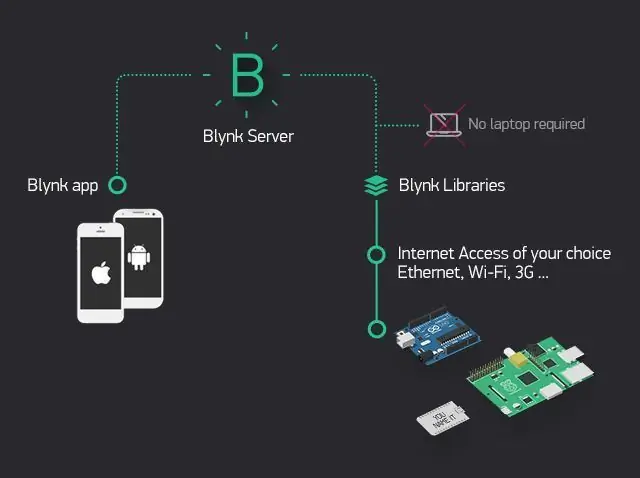
Добре дошли в друг урок на нашия канал, това е първият урок за този сезон, който ще бъде посветен на IoT системите, тук ще опишем някои от функциите и функционалностите на устройствата, използвани в този тип системи.
За да създадем тези системи, ще използваме приложението Blynk, предназначено за IoT системи и е много лесно и интуитивно приложение за работа (Вижте изображението по -горе). Това приложение вече е споменато в предишни уроци, но този сезон ще опишем подробно най -важните характеристики на всяка негова джаджа.
Сайт на Blynk IoT Plataform:
С това приложение можем да използваме интерфейси, които контролират и преглеждат данните, генерирани от физическо устройство от разстояние, просто това устройство и смартфон да са свързани към интернет.
Това физическо устройство ще има реле, което ще управлява проста система за осветление и това реле ще бъде свързано с много малко и просто Wi-Fi устройство за управление, това устройство е модулът ESP8266 ESP-01 (вижте листа с данни по-долу).
Това оборудване се откроява със своите малки размери, ниска цена и гъвкавост.
В предишните уроци използвахме няколко различни типа дъски Arduino и те винаги бяха основните устройства на монтажа и съдържаха програмния код, контролиращ и управляващ всички функции.
В последния урок модулът ESP8266ESP-01 се използваше само като комуникационно устройство, приемащо и предаващо само Wi-Fi данни, а не като основно оборудване за сглобяване.
Урок за Arduino - Контрол на скоростта на двигателя на Blynk ESP8266:
www.instructables.com/id/Arduino-Tutorial-Blynk-Motor-Speed-Control-ESP8266/
Този път основното устройство ще бъде модулът ESP8266 ESP-01, който ще контролира и управлява всички ресурси за сглобяване.
Спецификации на модула ESP8266 ESP-01:
- Tensilica Xtensa интегриран процесор с ниска мощност и 32 бита;
- 1MB флаш памет;
- SPI, UART и SDIO комуникационни протоколи;
- Връзка - 8 пинов конектор;
- Цифрови входно/изходни щифтове (PWM) - GPIO0 и GPIO2;
- Входно напрежение: 3.3V DC;
- Wi-Fi PCB антена на борда;
- Размер - 25x14x1mm;
Друг модул, който също е много полезен при създаването на проекти в IoT системи, е модулът Relay. Този модул е проектиран да работи заедно с модула ESP-01 и също така има много лесен за използване 8-пинов конектор (вижте информационния лист по-долу).
Спецификации на релейния модул ESP-01:
- Работно напрежение: 5V DC;
- Товарно реле - 250V AC - 10A;
- Връзка - 8 пинов конектор;
- GPIO0 щифт за управление на реле (високо ниво на състояние);
- Размер - 37х25мм;
Тъй като монтажните устройства не се захранват със същите стойности като настолната лампа, е необходимо по -подходящо захранване.
Въпреки че модулът ESP-01 изисква различно захранващо напрежение от модула на релето, различно захранване няма да е необходимо, тъй като модулът ESP-01 се захранва директно чрез модула на релето (вижте изображението по-долу).
Спецификации на захранването:
- Входно напрежение: 230V AC 50Hz;
- Изходно напрежение: 5V DC;
- Изходен ток: 700mA;
- Мощност: 3, 5W;
- Защита от късо съединение;
- Температурна защита;
- Защита от претоварване;
- Размер: 30x20x18mm;
Както може лесно да се види, модулът ESP-01 има много предимства, но за разлика от други модели карти, споменати по-горе, този модул не позволява директно свързване с компютър за зареждане на програмния код.
Поради тази причина е необходимо адаптерно устройство, за да се гарантира тази свързаност, ако е възможно чрез USB щепсела (вижте изображението по -долу).
Спецификации на модула за USB адаптер ESP-01:
- USB-серийна връзка;
- Превключвател за режим Вграден - Комуникация (UART) и Програма (PROG);
- 3, 3V DC регулатор на борда,
- Размер: 49x17x10mm;
Много лесно е да намерите този модул на пазара, но бъдете внимателни, има модули за USB адаптер без този превключвател и ако го купите, трябва да направите малка модификация, но ще ви трябват известни умения (вижте връзката по -долу).
Модификация на адаптерната платка от USB към ESP-01:
Ако не искате да закупите този модул USB адаптер, има друг метод за свързване на модула ESP-01 към вашия компютър. Този метод използва само Breadboard и Arduino UNO, но този метод не е толкова практичен, колкото адаптерния модул (вижте връзката по -долу).
Урок за Arduino-Контрол на скоростта на двигателя на Blynk ESP8266:
Стъпка 1: Монтаж на веригата
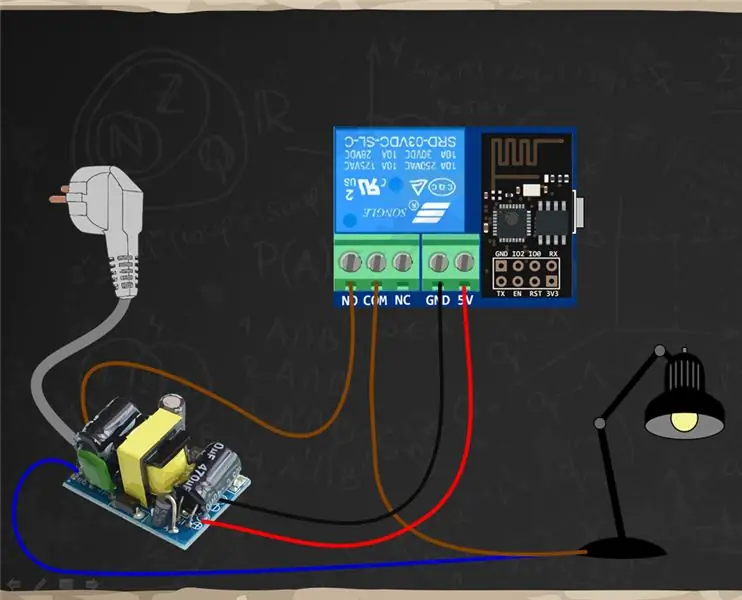

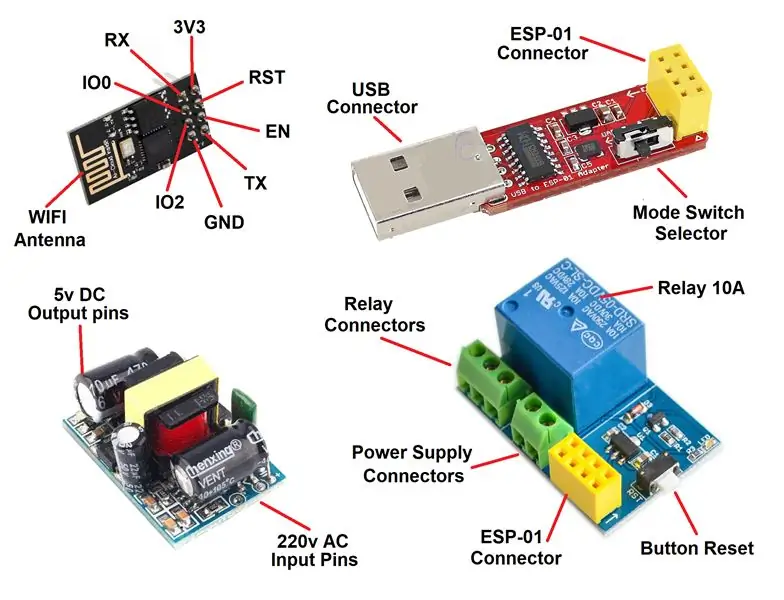

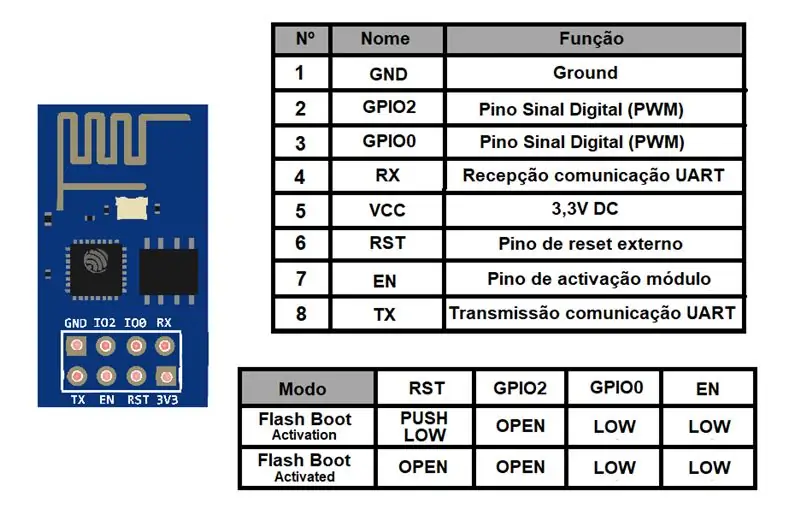
Сглобяването на този урок е много просто, просто свържете всички устройства помежду си и повечето от вашите връзки ще бъдат използвани (Вижте изображението по -горе).
Списък на частите:
- 1x модул ESP8266 ESP-01;
- 1x релейни модули ESP-01;
- 1x захранване 230V AC до 5V DC 700mA;
- 1x настолна светлина 230V AC;
- 1x адаптер USB към ESP-01;
- 1x смартфон;
- Интернет Wi-Fi система;
- Приложение Blynk;
Инсталирайте релейния модул към ESP-01 и захранването:
За да управлявате настолната лампа, е необходимо да прекъснете 230V AC кабелите, за да инсталирате тази нова система за управление на монтажа
Тези кабели обикновено имат два проводника, маркирани със синьо (N) и кафяво (F). Тези кабели ще бъдат свързани чрез паралелна връзка между захранването и настолната лампа, за да захранват и двете устройства
Сега е необходимо да се свърже кафявият (F) проводник от кабела към общия (COM) конектор на релейния модул, сега енергийният контрол за настолната светлина ще се осъществява чрез релейния модул
И накрая, настолната лампа ще бъде свързана към нормално отворен (NO) релеен конектор, тази връзка ще активира настолната лампа, когато проектът Blynk го поръча
Връщайки се към захранването, изходните щифтове на 5V DC са свързани към щифтовете на входното напрежение на релейния модул. Това е последната връзка в монтажа с всички устройства, които трябва да бъдат свързани
Последната стъпка е да инсталирате модула ESP-01 на модула Relay по правилния начин, но преди инсталацията ще е необходимо да качите кода, така че да работи правилно и да отговаря на приложението Blynk
Подгответе ESP-01 за зареждане на кода:
Ако решите да използвате USB адаптера за ESP-01, за да заредите кода (вижте изображението по-горе), следвайте стъпките:
Монтирайте ESP-01 на USB адаптера по правилния начин;
Поставете превключвателя на адаптера в режим на програмиране (PROG);
Свържете USB адаптера към компютъра;
Инсталирайте драйверите на USB адаптера на компютъра и устройството, което е готово;
Стъпка 2: Създайте и конфигурирайте Blynk проект
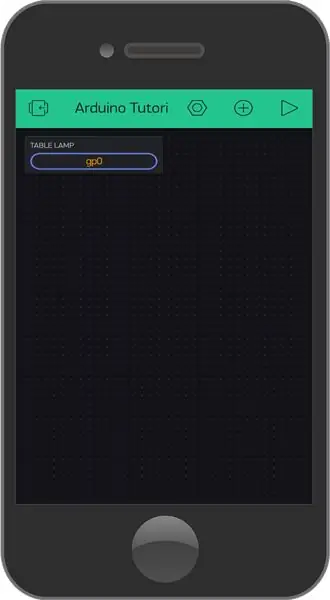
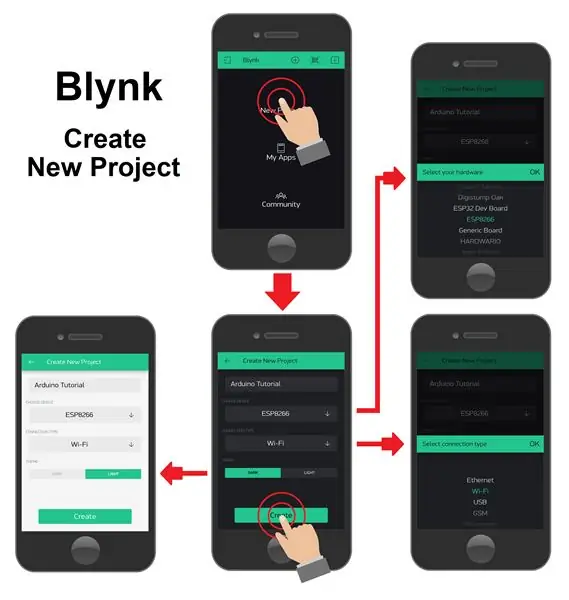
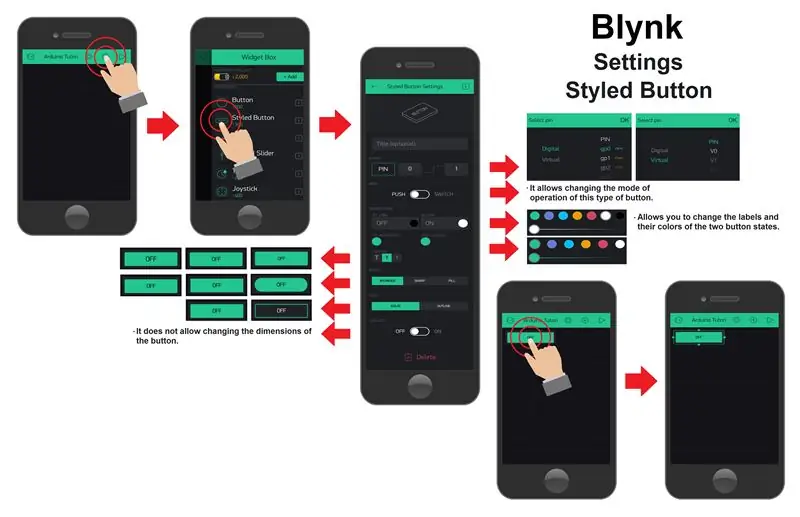
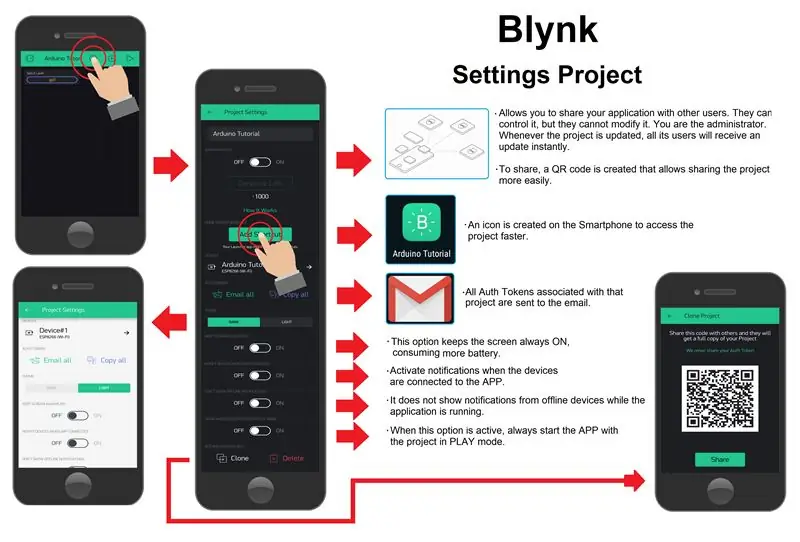
Преди обяснението на кода, нека първо създадем нашия проект в приложението Blynk. Тъй като сглобяването е доста просто, проектът в приложението Blynk също ще бъде много лесен за създаване и конфигуриране на функционалностите за тази IoT система.
За да създадете проекта в приложението Blynk, първо трябва да изтеглите това приложение и да го инсталирате на вашия смартфон или таблет.
Изтеглете приложението Blynk на уебсайта:
Създайте нов проект:
След като инсталирате приложението, за да създадете акаунт в приложението Blynk, трябва да имате имейл акаунт. След това просто създайте първия проект (вижте изображението по -горе).
За да създадете нов проект, трябва да изберете опцията „Нов проект“и ще се отвори нов прозорец с основните настройки и ние ще изберем следните настройки:
-
Текстово поле „Име“- позволява ви да идентифицирате проекта, за да можем лесно да го намерим.
Име на проекта: „Arduino tutorial“;
-
Опция „Избор на устройство“- позволява ви да изберете типа устройство, използвано за сглобяване.
Тип оборудване: "ESP8266";
-
Опция „Тип връзка“- Тя ви позволява да изберете типа връзка, която избраното устройство използва.
Вид на свързаност: "Wi-Fi";
-
Опция „Тема“- Тя ви позволява да избирате цветовете на външния вид на проекта, които могат да бъдат тъмни или светли.
Тип презентация: „Не е важно“;
За да завършите тази стъпка, просто натиснете бутона „Създаване“и ще се появи нов екран със зелена лента в горната част и там ще бъдат добавени необходимите джаджи за проекта.
Бутон за настройки на настройките:
За да добавите джаджи към проекта, просто натиснете на екрана или натиснете символа (+) в горната зелена лента. Показва се списък с всички налични видове приспособления (вижте изображението по -горе).
Този проект ще бъде много прост, като изисква само една джаджа за включване и изключване на настолната лампа. Избраният тип приспособление е „Стилен бутон“, тази джаджа има същата функционалност като приспособлението „Бутон“, но има много повече опции за настройка от нея.
След като сте избрали типа на джаджа, тя ще се появи на екрана. Сега, ако го натиснете само веднъж, около него ще се появи рамка, което означава, че можете да промените размерите му (Вижте изображението по -горе).
Ако джаджата се натисне отново, ще се покаже страницата с опциите за настройки. Опциите за настройки, избрани за тази джаджа, са:
-
Текстово поле „Етикет“- Идентифицира типа функция, която джаджата ще изпълнява.
Етикет на приспособление: "Светлина за маса";
-
Опция "Изход" - Тя ви дава възможност да изберете кой изходен извод на ESP8266 ще се управлява с помощта на тази джаджа. Можете да избирате между цифрови и виртуални щифтове.
- Виртуални щифтове - Те работят като цяло числови променливи (int) и съхраняват стойността на състоянието на бутона. Това позволява да се манипулира стойността на състоянието, за да се създадат условия в кода, които добавят други видове функционалност към приспособлението.
-
Цифрови щифтове - Когато цифровите изводи са избрани, джаджата директно контролира изводите за цифров изход. Когато използвате този тип пинове, не е необходимо да поставяте тази функционалност в кода. Това е едно от големите предимства на приложението Blynk, защото опростява изграждането на кода.
Избран щифт: "Цифров - gp0";
Забележка: Когато избирате устройството ESP8266, ще имате право да избирате 16 цифрови пина, но моделът ESP-01 има само 2 от тези налични пина, които са GPIO0 и GPIO2
-
Опция „Режим“- дава ви възможност да изберете типа на бутона за работа. Можете да изберете операция, подобна на бутон, изисквайки да я задържите, за да промените стойността на състоянието си, или операция, подобна на превключвател, който променя стойността на състоянието си само с едно кратко докосване.
Режим на бутон: "Превключване";
-
Опции „ON/OFF State“- В тази опция можете да промените текста, размера на шрифта и цвета на етикетите, показвани по време на двете състояния на бутоните, както и цвета на фона на бутона.
-
Изключени състояния:
- Изключен текст: „Изключете“;
- OFF Цвят на етикета: "Не е важно";
- OFF Цвят на фона: "Не е важно";
-
Състояния ON:
- ON текст: "Включване";
- Цвят на етикета ON: „Не е важно“;
- ON Цвят на фона: "Не е важно";
-
-
Опциите "Edges" и "Style" - Тези две опции също ви позволяват да промените някои от естетическите опции на бутона, като формата му, като изберете по -заоблени или прави форми. Опциите също могат да бъдат избрани, за да направите фона на бутона напълно пълен или само гранична линия.
- Форма на копчето: "Закръглено";
- Стил на фона на бутона: "Контур";
-
Опция "Lock Size" - Тази последна опция, когато е активирана, блокира възможността за редактиране на размерите на бутона, като винаги запазва текущия размер.
Блокиращи размери: "OFF";
Настройки на проекта:
След завършване на конфигурацията на всички приспособления, необходими за проекта, някои от настройките на проекта се потвърждават и редактират, за да се подобри работата му.
За достъп до страницата с настройки на проекта, изберете символ на гайка, който се намира на зелената лента в горната част на приложението. На тази страница можете да промените и конфигурирате следните настройки (вижте изображението по -горе):
-
Текстово поле „Име“- позволява ви да промените или редактирате името на проекта.
Име на проекта: „Arduino tutorial“;
-
Опции „Споделен достъп“- Позволява ви да споделяте проекта си с други потребители на приложението Blynk. Когато тази опция е активирана, други потребители могат да контролират монтажа, но не могат да го редактират.
Опция за споделяне: „OFF“;
Бутон „Пряк път на началния екран“- Създайте икона за пряк път на екрана на вашия смартфон за лесен достъп до проекта
-
Достъп до „Токени за удостоверяване“- Можете да получите достъп до всички автоматични токени на проекта чрез опцията „Имейл до всички“, която изпращате до имейл акаунта, свързан с приложението Blynk, или да копирате всички кодове чрез опцията „Копиране на всички“.
Тези токени за удостоверяване идентифицират и разрешават оборудването за сглобяване да се контролира от приложението Blynk.
-
Опция „Тема“- Тя ви дава възможност да изберете цветовете на външния вид на проекта, които могат да бъдат тъмни или светли.
Тип външен вид: „Не е важно“;
-
Опция „Дръжте екрана винаги ВКЛЮЧЕН“- Когато е активиран, той поддържа екрана на вашия смартфон винаги включен, докато използвате приложението Blynk.
Дръжте екрана включен: "Не е важно";
-
Опция „Уведомяване на устройства, когато приложението е свързано“- Позволява ви да активирате известията на устройството, когато приложението е активирано.
Активиране на известията на устройството: „Не е важно“;
-
Опцията „Не изключвайте известията“- Тя ви дава възможност да деактивирате известията за свързване на устройството в режим на възпроизвеждане. Когато тази опция е активирана, е възможно да се провери състоянието на свързаност на устройството само чрез натискане на бутона със символа „Device Connections“на зелената лента в горната част на приложението.
Изключване на известията на устройството: OFF;
-
Опция „Показване на фона на джаджа в режим на възпроизвеждане“- Когато е активирана, тя принуждава проекта винаги да стартира в режим Възпроизвеждане, което улеснява използването на проекта, когато е завършен и готов за използване.
Активиране на режима на възпроизвеждане: ON (Проектът е завършен) или OFF (Проектът е в тестова фаза);
Бутон „Клониране“- Той създава QR код, който може да сподели точно копие на проекта с друг акаунт в Blynk App. Тази форма на споделяне на проекти е защитена, стига да се споделя само QR кодът, но не и автоматичните жетони
Настройки на устройства в проекта:
На същата страница с настройки на проекта ще намерите страницата, посветена на различните устройства, които проектът контролира. Като изберете този раздел, се показва страница и е възможно да видите, добавите и премахнете всички устройства, използвани в проекта.
Когато е избрано устройство, ще се отвори страница, където можете да редактирате и потвърдите следните настройки на устройството (Вижте изображението по -горе):
-
Текстово поле „Име“- дава ви възможност да проверите или промените името на устройството, така че да бъде по -лесно за намиране.
Име на устройството: "Устройство#1";
-
Опция „Избор на устройство“- Позволява ви да проверите или промените типа устройство, използвано за сглобяване.
Тип оборудване: "ESP8266";
- Опция „Тип връзка“- Позволява ви да проверите или промените типа връзка, която използва избраното устройство.
- Вид на свързаност: "Wi-Fi";
- Позволява ви да осъществите достъп или да промените „Authe Token“- Ако кодът на Authe Token на устройството е компрометиран, просто натиснете бутона „Refresh“и ще бъде генериран нов код. Чрез натискане на бутона „Имейл“този нов код се изпраща до имейла, свързан с акаунта в приложението Blynk.
- Много полезна опция при добавяне на много устройства към проекта е опцията „+ Нови тагове“, тъй като ви позволява да групирате тези устройства, за да улесните организацията на проекта.
След като всички настройки на проекта са завършени, е време най-накрая да го превърнете в режим на възпроизвеждане, но все пак ще е необходимо да качите кода в модула ESP8266 ESP-0 1, за да тествате най-накрая сборката.
Ако искате да копирате този проект директно, с всички настройки и готов за използване, просто използвайте следната процедура (вижте изображението по -горе):
- Натиснете символа на QR кода на началната страница на приложението Blynk;
- Разрешете използването на камерата от приложението;
- Насочете камерата на смартфона към QR кода;
- Проектът ще бъде незабавно копиран на вашия смартфон;
Стъпка 3: Обяснение на кода
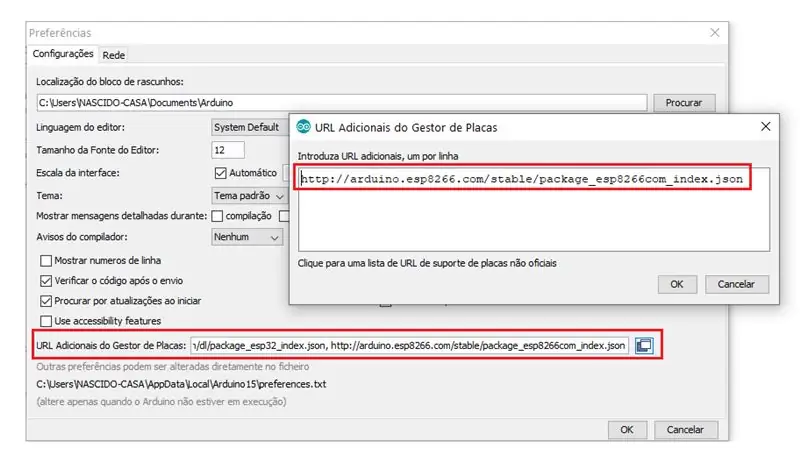
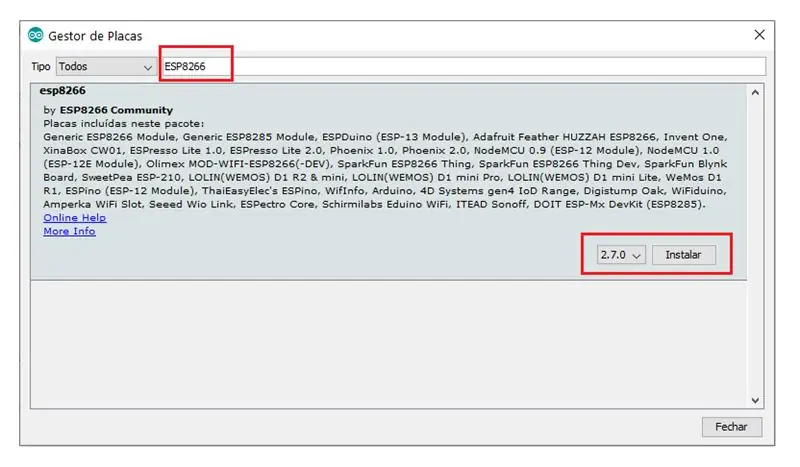
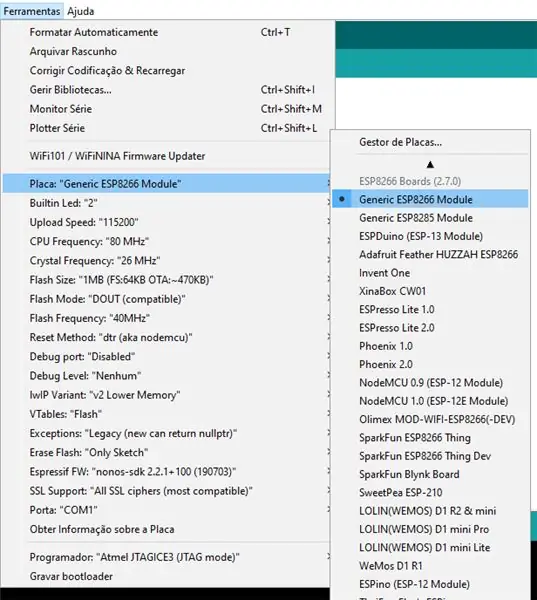
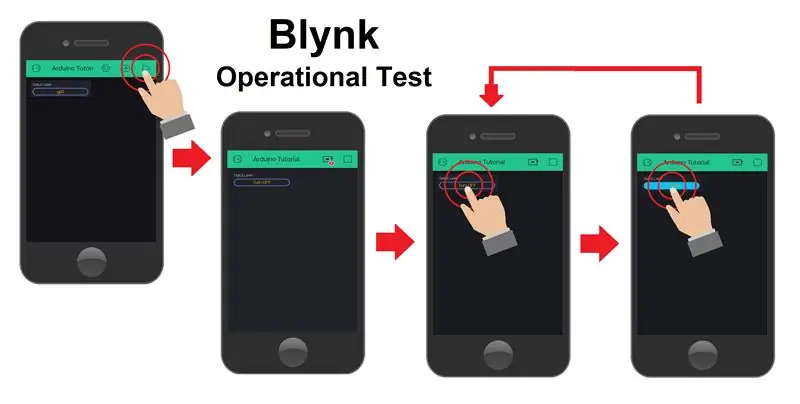
Както си спомняте, модулът ESP-01 е инсталиран на модула USB адаптер и е готов за програмиране. Сега нека свържем модула към една от USB връзките на компютъра и отворим Arduino IDE.
За да може модулът ESP-01 да се контролира от приложението Blynk, ще трябва да качите код с всички удостоверения за приложението Blynk и вашите идентификационни данни за Wi-Fi мрежа.
Така че всяко устройство има стандартен код с всички библиотеки и функции, необходими за правилната му работа. За да улесните този стандартен код за всеки тип използвано устройство, уебсайтът на приложението Blynk има страница, която ви позволява да намерите и копирате стандартния код в модула ESP8266ESP-01 (вижте кода по-долу).
Примерен браузър на Blynk: https://examples.blynk.cc/? Board = ESP8266 & shield = ESP8266%20WiFi & example = GettingStarted%2FBlynkBlink
// Активира комуникацията между приложението Blynk и серийния монитор:
#define BLYNK_PRINT Serial #include // Импортирайте библиотека "ESP8266_Lib". #include // Импортирайте библиотека "BlynkSimpleShieldEsp8266". // Удостоверяване на акаунт в приложението Blynk. char auth = "YourAuthToken"; // Въведете кода на маркер за удостоверяване на устройството. // Въведете идентификационните данни за WiFi. char ssid = "YourNetworkName"; // Име на Wi-Fi мрежата. char pass = "Вашата парола"; // Парола за Wi-Fi мрежа. // Забележка: Задайте парола на "" за отворени Wi-Fi мрежи. // Изпълнете функцията SETUP само веднъж след натискане на Reset: void setup () {// Стартира комуникационен сериен: Serial.begin (9600); // Започва Wi-Fi комуникация: Blynk.begin (auth, ssid, pass); } // Изпълнявайте многократно функцията LOOP.: void loop () {// Започва комуникация с приложението Blynk: Blynk.run (); // Поставете останалия код за вашия проект. }
Тази сборка, заедно с проекта, разработен в приложението Blynk, има предимството, че не изисква да променяте или добавяте повече редове код към стандартния код.
Както бе споменато в предишната стъпка, като изберете цифровите щифтове на бутона на приспособлението, този бутон ще управлява директно тези пинове и няма нужда да поставяте тези функционалности в кода, поради което този набор е една от най -простите IoT системи.
Сега, за да заредите кода за модула ESP8266 ESP-01, ще трябва да конфигурирате Arduino IDE (Вижте изображението по-горе). За да конфигурирате, първо трябва да инсталирате този модул в Arduino IDE и за да направим това, следваме следните стъпки:
Отворете страницата „Предпочитания“в раздела „Файл“;
Копирайте връзката по -долу към списъка с връзки „Допълнителен URL адрес на мениджъра на плочи“на страницата „Предпочитания“;
Връзка:
Отворете страницата „Board Manager“чрез раздела „Tools“на опцията „Boards“;
Потърсете модула ESP8266 в лентата за търсене;
Натиснете бутона „Инсталиране“, за да инсталирате модула ESP8266 в IDE на Arduino;
След като инсталирате платката, трябва само да изберете модела на използваната платка и нейния свързващ порт, той може да се промени в зависимост от това къде е свързан модулът USB адаптер ESP-01 (Вижте изображението по-горе).
Сега можете просто да качите кода за модула ESP8266 ESP-01. Когато процесът на качване приключи, модулът ESP-01 се изважда от USB адаптера и се инсталира в модула Relay. След това трябва да се натисне бутона „Нулиране“, за да може Wi-Fi връзката да стартира правилно.
Накрая монтажът е завършен и готов. Така че, за да тествате монтажа, просто натиснете бутона „Възпроизвеждане“, който се намира на страницата за изграждане на проекта Blynk App.
След това можете да проверите дали устройството е свързано с приложението Blynk и ако това се потвърди, приложението автоматично започва да контролира устройството, което ви позволява да включвате и изключвате настолната лампа чрез интернет.
Благодаря, че гледате нашите уроци, целта на нашия канал е да допринесе и да ви помогне при разработването на проекти, сега също и чрез модули за IoT системата. Не пропускайте следващите уроци и посетете нашия канал в Youtube, Instagram, Facebook или Twitter.
Препоръчано:
Как да си направим интелигентен дом с помощта на модул за реле за управление Arduino - Идеи за домашна автоматизация: 15 стъпки (със снимки)

Как да си направим интелигентен дом с помощта на модул за реле за управление Arduino | Идеи за домашна автоматизация: В този проект за домашна автоматизация ще проектираме интелигентен домашен релейен модул, който може да управлява 5 домакински уреди. Този релейен модул може да се управлява от мобилен телефон или смартфон, дистанционно IR или дистанционно за телевизор, ръчно превключване. Това интелигентно реле също може да усети
Модул за електронно реле DIY: 4 стъпки (със снимки)

Модул за електронно реле DIY: Релето е електронен или електрически превключващ елемент, състоящ се от клеми за едностепенни и многостепенни входни сигнали. Релета се използват там, където е необходимо да се контролират независимите входни сигнали с ниска мощност. Те освежават inpu
E32-433T Урок за модул LoRa - DIY Breakout Board за модул E32: 6 стъпки

E32-433T Урок за модул LoRa | DIY Breakout Board за модул E32: Хей, какво става, момчета! Akarsh тук от CETech, Този мой проект е по-скоро крива на обучение, за да се разбере работата на модула E32 LoRa от eByte, който е 1-ватов трансивър модул с висока мощност. След като разберем работата, имам дизайн
Използвайте Bluetooth 4.0 HC -08 модул за управление на адресируеми светодиоди - урок за Arduino Uno: 4 стъпки (със снимки)

Използвайте Bluetooth 4.0 HC -08 модул за управление на адресируемите светодиоди - урок за Arduino Uno: Влизали ли сте вече в комуникационни модули с Arduino? Bluetooth отваря свят на възможности за вашите проекти на Arduino и използване на интернет на нещата. Тук ще започнем с бебешка стъпка и ще научим как да управляваме адресируемите светодиоди с малко
Мигащ светодиод чрез използване на ESP32 NodeMCU модул за WiFi и Bluetooth модул Урок: 5 стъпки

Мигащ светодиод чрез използване на ESP32 NodeMCU модул за WiFi и Bluetooth модул Урок: Описание NodeMCU е IoT платформа с отворен код. Програмира се с помощта на скриптовия език Lua. Платформата се основава на проекти с отворен код на eLua. Платформата използва много проекти с отворен код, като lua-cjson, spiffs. Този ESP32 NodeMc
