
Съдържание:
- Стъпка 1: Отстраняване на неизправности: Част 1
- Стъпка 2: Отстраняване на неизправности: Част 2
- Стъпка 3: Отстраняване на неизправности: Част 3
- Стъпка 4: Отстраняване на неизправности: Част 4
- Стъпка 5: Отстраняване на неизправности: Част 5
- Стъпка 6: Отстраняване на неизправности: Част 6
- Стъпка 7: Отстраняване на неизправности: Част 7
- Стъпка 8: Отстраняване на неизправности: Част 8
- Автор John Day [email protected].
- Public 2024-01-30 07:52.
- Последно модифициран 2025-01-23 14:36.


Тази инструкция ще ви покаже как да поправите лаптоп, който няма да се свърже с wifi
Моля, абонирайте се за канала ми
Благодаря:)
Стъпка 1: Отстраняване на неизправности: Част 1



1. Уверете се, че Wi -Fi е включен на вашия лаптоп
Повечето лаптопи имат Wifi бутон или използват функционален клавиш за включване или изключване на Wifi
- Ако вашият лаптоп има Wifi бутон, той трябва да се намира на клавиатурата или някъде отстрани на вашия лаптоп, натискането на бутона веднъж ще включи или изключи Wifi
- Ако вашият лаптоп използва функционален ключ (F3, F12 и т.н.), той ще се намира на клавиатурата, ще трябва да натиснете клавиша Fn и след това да натиснете функционалния клавиш (F3, F12 и т.н.), за да завъртите включване или изключване на Wi -Fi
Някои лаптопи имат превключвател за включване/изключване за Wi -Fi
- Ако вашият лаптоп има превключвател за включване/изключване, просто обърнете превключвателя
- За някои лаптопи натискането на бутона Wifi ще включи или изключи самолетния режим, когато самолетен режим е изключен, Wifi е включен
2. Проверете дали имате Wifi икона
Потърсете икона Wifi в долния десен ъгъл на екрана на компютъра
- Ако изобщо няма икона за интернет връзка, ще трябва да направите иконата видима
3. Направете иконата на интернет видима
- Кликнете върху стрелката Покажи скритите икони в долния десен ъгъл
- Отидете на Персонализиране
- Превърти надолу
- Потърсете вашата интернет връзка
- Променете поведението от Скриване на иконата и известия/Показване само на известия до Показване на икона и известия
- Щракнете върху OK
Стъпка 2: Отстраняване на неизправности: Част 2



4. Проверете дали имате Wifi икона или икона за Ethernet връзка
Потърсете иконата за интернет връзка в долния десен ъгъл
- Ако имате икона за Wifi, има вероятност проблемът вероятно е във вашия интернет или при вашия доставчик на интернет услуги (ISP)
- Ако имате икона за Ethernet връзка, може да има проблем с вашата карта за мрежова връзка
5. Ако вашият Wifi работи и имате достъп до други Wifi мрежи, но връзката ви у дома не работи:
- Изключете всеки кабел, свързан към вашия интернет
- Изчакайте поне 60 секунди (1 минута)
- Включете отново всеки кабел
- Това ще нулира вашия Wi-Fi и може да реши проблема
- Ако това не реши проблема, може да се наложи да се свържете с вашия доставчик на интернет услуги (ISP)
6. Ако изобщо не можете да се свържете с Wifi и имате икона за Ethernet връзка:
Проверете и вижте дали можете да настроите Wifi връзка
- Щракнете с десния бутон върху иконата за Ethernet връзка
- Изберете Отворен център за мрежи и споделяне
- Отидете на Настройка на нова връзка или мрежа (Първа опция)
- Изберете Свързване с интернет (Първа опция)
- Щракнете върху Напред
Поставете отметка Покажете опциите за връзка, които този компютър не е настроен да използва
*** Ако имате опция за безжична връзка, опитайте да настроите безжична връзка
*** Ако единствените опции, които имате, са широколентова (кабелна връзка) и комутируема връзка, щракнете върху Отказ и затворете прозореца
Стъпка 3: Отстраняване на неизправности: Част 3



7. Проверете производителя на вашата карта за мрежова връзка
- Премахнете всичко свързано с вашия лаптоп (USB кабели и т.н.)
- Изключете компютъра си
- Ако имате Windows 8/8.1, Отворете страничната лента, изберете Настройки, Щракнете върху Захранване и Изберете Изключване
- Ако имате Windows 7, Отворете менюто "Старт" и щракнете върху Изключване
- Поставете го на равна повърхност
- Обърнете го с главата надолу
- Извадете батерията
- Вземете отвертка
- Ще ви е необходима отвертка Philips
*** За повечето лаптопи 2,5 мм край ще работи най -добре
*** Можете да се измъкнете и с 2 мм край, ако това е всичко, което имате
- Свалете винтовете, задържащи задния панел на място (2 винта)
- Отстранете задния панел
- Потърсете картата за мрежова връзка
- Това ви позволява да се свържете с интернет
- Потърсете производителя
- Запишете производителя, за да не го забравите (по избор)
- Поставете задния панел обратно на вашия лаптоп
- Поставете отново винтовете (2 винта)
- Поставете отново батерията
- Обърнете лаптопа си изправен
- Включете компютъра си
8. Свържете вашия лаптоп към интернет
Включете Ethernet кабел към вашия лаптоп
- Ако вашият Wifi е свързан към настолен компютър, можете просто да изключите края на Ethernet кабела, който е включен в задната част на кулата, и да го включите в лаптопа си
- Ако вашият Wifi не е свързан към настолен компютър, тогава ще трябва да получите Ethernet кабел
- Ethernet кабелът прилича на телефонен кабел, освен че е по-голям
- За повечето по-нови лаптопи Ethernet кабелният порт ще бъде разположен отстрани на лаптопа
- Ако имате доста стар лаптоп, Ethernet кабелният порт може да се намира на гърба на лаптопа
Стъпка 4: Отстраняване на неизправности: Част 4



9. Изтеглете драйвера за безжична LAN (Wifi драйвер) за вашата карта за мрежова връзка
- Отворете вашия уеб браузър
- Въведете уебсайта на производителя за вашия лаптоп
- Натиснете Enter
- Изчакайте страницата да се зареди
- Потърсете раздела за поддръжка
- На повечето уебсайтове на производители Разделът за поддръжка ще се намира в горната или долната част на началната страница
- Може да се наложи да превъртите надолу
В раздела Поддръжка отидете на Драйвери и ръководства
- Трябва да имате опция за търсене по сериен номер или SNID, модел на продукта или да изберете вашия продукт от списък
*** Опциите за търсене могат много да зависят от производителя, например някои лаптопи нямат SNID номер
- Най-лесният начин за търсене е да въведете номера на модела на вашия лаптоп
- Трябва да можете да намерите номера на модела някъде на стикер на вашия лаптоп, стикерът обикновено се намира до (вдясно от) тракпада (мишката) или в долната част на лаптопа
- Намерете номера на модела на вашия лаптоп
- Запишете номера на модела (по избор)
- Въведете номера на модела
- След като въведете номера на модела, изберете модела на вашия лаптоп от изскачащия списък
- Ако не можете да намерите вашия лаптоп по номер на модел, тогава ще трябва да търсите по сериен номер или SNID или да изберете вашия продукт от списък
- И серийният номер, и SNID могат да бъдат намерени на стикер в долната част на вашия лаптоп
- Изчакайте страницата да се зареди
- Изберете вашата операционна система
- Изчакайте страницата да се зареди
- Превърти надолу
- Потърсете драйвера за безжична локална мрежа за производителя на вашата карта за мрежова връзка
- Щракнете върху Downolaod
- Изчакайте да се изтегли
Стъпка 5: Отстраняване на неизправности: Част 5



10. Инсталирайте драйвера за безжична LAN мрежа (Wifi драйвер) за вашата карта за мрежова връзка
- Щракнете с десния бутон върху Изтегляне
- Изберете Отваряне
- Отворете папката
- За да отворите папката, щракнете двукратно върху нея
- Кликнете с десния бутон
- Изберете Извличане на всички
- Изберете къде искате да бъде извлечен
- Дестинацията трябва автоматично да отиде в същата папка
- Можете да изберете различна дестинация, ако искате, като щракнете върху Преглед
- Поставете отметка Показване на извлечените файлове, когато приключи
- Щракнете върху Извличане
- Изчакайте да се извлече
- Отворете папката
- Изберете папката x64/x86
- Ако имате 32-битов компютър Изберете папката x86
- Ако имате 64-битов компютър Изберете папката x64
- Отворете папката
- Отворете папката Install_CD
- Превърти надолу
- Потърсете настройка
- Ако виждате Setup повече от веднъж, уверете се, че сте избрали този, който казва Application
- Изберете Настройка
- Кликнете с десния бутон
- Отидете на Свойства
- Уверете се, че сте в раздела Общи (трябва да е раздел 4)
Потърсете секцията за сигурност
- Разделът за сигурност казва: Този файл идва от друг компютър и може да бъде блокиран, за да помогне за защита на този компютър
- Щракнете върху Деблокиране
- Щракнете върху Приложи
- Щракнете върху OK
- Затворете прозорците
Стъпка 6: Отстраняване на неизправности: Част 6




11. Актуализирайте драйвера за безжична LAN (Wifi драйвер) за вашата карта за мрежова връзка
Отворете контролния панел
- Ако имате Windows 8/8.1, Отворете страничната лента, изберете Настройки и щракнете върху Контролен панел
- Ако имате прозорец 7, отворете менюто "Старт" и щракнете върху Контролен панел
- Отидете на Хардуер и звук
- Отидете в Диспечер на устройства
- Щракнете върху падащата стрелка до Други устройства
- Потърсете мрежов контролер
- Ако не виждате мрежовия контролер в списъка Други устройства, той трябва да бъде посочен под Мрежови адаптери
- Изберете Мрежов контролер
- Кликнете с десния бутон
- Изберете Актуализиране на софтуера на драйвера
- Изберете Преглед на моя компютър за софтуер за драйвери
- Уверете се, че мястото за търсене е зададено в папката, в която сте извлекли драйвера за безжична LAN мрежа (Wifi драйвер), който сте изтеглили
- Ако не е автоматично зададена папка за изтегляне, можете да промените местоположението на търсене, като щракнете върху Преглед
- Отметнете Включване на подпапки
- Щракнете върху Напред
- Изчакайте драйвера да се инсталира
- Ако драйверът е инсталиран успешно, изключете Ethernet кабела и вашият Wifi вече трябва да работи отново
- Ако драйверът не е инсталиран успешно, може да се наложи да получите нова карта за мрежова връзка
- Ако трябва да вземете нова карта за мрежова връзка, най-доброто място да я получите е в Amazon
- Затворете прозорците
- Затворете уеб страницата (ако все още не сте го направили)
Стъпка 7: Отстраняване на неизправности: Част 7




12. Проверете номера на модела на вашата карта за мрежова връзка
- Премахнете всичко свързано с вашия лаптоп (USB кабели и т.н.)
- Изключете компютъра си
- Ако имате Windows 8/8.1, Отворете страничната лента, изберете Настройки, Щракнете върху Захранване и Изберете Изключване
- Ако имате Windows 7, Отворете менюто "Старт" и щракнете върху Изключване
- Поставете го върху равна повърхност
- Обърнете го с главата надолу
- Извадете батерията
- Вземете отвертка
-Ще ви е необходима отвертка Philips
*** За повечето лаптопи 2,5 мм край ще работи най -добре
*** Можете да се измъкнете и с 2 мм край, ако това е всичко, което имате
- Свалете винтовете, задържащи задния панел на място (2 винта)
- Отстранете задния панел
- Потърсете картата за мрежова връзка
- Потърсете номера на модела
- Запишете номера на модела, за да не го забравите (по избор)
- Поставете задния панел обратно на вашия лаптоп
- Поставете отново винтовете (2 винта)
- Поставете отново батерията
- Обърнете лаптопа си изправен
Стъпка 8: Отстраняване на неизправности: Част 8



13. Купете нова карта за свързване към мрежова връзка
Най -доброто място за закупуване е Amazon
- Най-добре е да получите карта за мрежова връзка, която е направена от същия производител като тази, която ще замените
- Ако не можете да намерите такава, направена от същия производител, трябва да можете да използвате различна, стига картата за мрежова връзка да е със същия размер като тази, която ще замените
14. Сменете картата за мрежова връзка
- Поставете лаптопа си върху плоска повърхност
- Обърнете го с главата надолу
- Извадете батерията
- Вземете отвертка
- Ще ви е необходима отвертка Philips
*** За повечето лаптопи 2,5 мм край ще работи най -добре
*** Можете да се измъкнете и с 2 мм край, ако това е всичко, което имате
- Свалете винтовете, задържащи задния панел на място (2 винта)
- Отстранете задния панел
- Извадете картата за мрежова връзка
- Отделете кабелите (черно-бели), свързани към картата за мрежова връзка
*** като държите един проводник в ръката си, леко го издърпайте нагоре, докато не чуете как се откъсва
*** Сега направете същото за втория проводник
Свалете винта, който го държи на място
*** След като винтът бъде премахнат, той ще се появи
- Внимателно издърпайте картата за мрежова връзка нагоре и нагоре, докато се освободи
- Засега го оставете настрана
- Вземете подмяната
- Внимателно го плъзнете на място
- Може да се наложи да държите проводниците настрани
- Натиснете го надолу
- Поставете отново винта
- Прикрепете проводниците (черно -бяло) към резервната карта за мрежова връзка
- Като държите един кабел в ръката си, натиснете го надолу внимателно, докато го чуете да щракне на място
- Сега направете същото за втория проводник
- Поставете задния панел обратно на вашия лаптоп
- Поставете отново винтовете (2 винта)
- Поставете отново батерията
- Обърнете лаптопа си изправен
Препоръчано:
Поправяне на лаптоп Lenovo IdeaPad, който няма да се зарежда: 3 стъпки
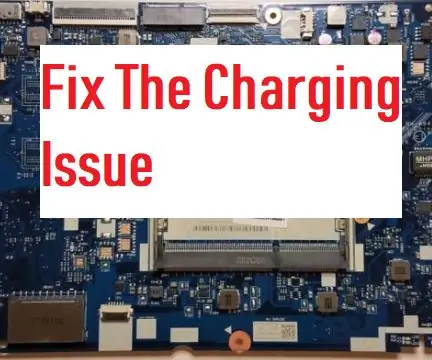
Поправяне на лаптоп Lenovo IdeaPad, който няма да се зарежда: Понякога зарядните устройства са гадни, но понякога това не е зарядното устройство. Но сега е време да се научите как да правите операция на лаптоп, за да го поправите !!! ТРЯБВА ДА СЕ ИМАТЕ: Филипсова отвертка с точка 5 мм през напречен жак - в Amazon търсене на (вашия модел)
Как да поправите счупена панта в лаптоп Lenovo Thinkpad Edge E540: 3 стъпки

Как да поправите счупена панта в лаптоп Lenovo Thinkpad Edge E540: в тази инструкция ще ви покажа как да поправите основата на пантите в лаптопа Lenovo Thinkpad E540 (или всеки друг лаптоп) Не ми харесва методът на лепене, защото той не трае дълго, затова ще използвам метода на Radek, който изисква използването на винтове за колани
Как да поправите телевизор, който няма да се включва: 23 стъпки

Как да поправите телевизор, който няма да се включи: Съвременните телевизори с плосък екран имат известен проблем с повреждането на кондензаторите. Ако вашият LCD или LED телевизор няма да се включи или издава многократно щракване, има много голям шанс да спестите стотици долари, като направите този прост ремонт сам
Как да поправите счупена панта на лаптоп: 7 стъпки

Как да поправите счупена панта на лаптоп: Здравейте момчета !! Ще ви покажа „КАК ДА ПОПРАВИМ СЛУШЕНИ ПАНТИ ЗА ЛАПТОП“В този случай това се случи на лаптоп TOSHIBA C800, където пантите са доста повредени, корпусът е напукан и частта, където пантата започва да се разхлабва. Както виждате, това е
Как да поправите захранващия конектор за лаптоп: 7 стъпки

Как да оправя конектора за захранване на лаптоп: Така че един мой приятел дойде при мен вчера и каза, че може да е счупил лаптопа си. Това се дължи главно на това, че захранващият конектор не работи на лаптопа му, затова се опита да го залепи и това не се получи, затова реши да го разглоби, но не
