
Съдържание:
- Автор John Day [email protected].
- Public 2024-01-30 07:52.
- Последно модифициран 2025-01-23 14:36.



Чувствали ли сте някога нуждата от малка, но функционална клавиатура с RGB подсветка, не по -голяма от размера на един ключ? Не? На кой му пука, все пак си направи такъв! Тази инструкция ще ви преведе през стъпките, от които се нуждаете, за да направите своя собствена, леко безполезна клавиатура с един бутон.
Стъпка 1: Части и инструменти


За да направите този проект, ще ви трябва…
Части:
Дъска за развитие, базирана на ATtiny85. Тези дъски са клонинги на дъската Digispark и могат да бъдат закупени само за 1-2 GBP/USD. Има няколко версии на тази платка, едната с вграден USB A конектор и две с вграден Micro USB гнездо. Този, който е необходим за този проект, е по -малкият от двата, на който е написано „TINY85“, като приложимо към „ATTINY85“. Всички платки ще функционират еднакво, но само тази ще се побере в кутията с 3D печат
- WS2812b RGB LED. Те също се предлагат в различни форми, като необходимите видове са монтирани на малка кръгла печатна платка, малко по -голяма от самия светодиод. Може да се използва и гол LED, но имайте предвид, че към тях ще бъде много трудно да се запои.
- Превключвател, съвместим с Cherry MX/ Cherry MX. Превключвателите с прозрачни корпуси са идеални, тъй като ще позволят на светодиодите да преминават през тях.
- Клавиатура, съвместима с Cherry MX.
Инструменти:
- Ще са необходими поялник и спойка. Flux, Solder Braid/Wick, набор от трети ръце и още Flux също са полезни.
- За отпечатване на корпуса е необходим 3D принтер, но нещо подобно може да бъде сглобено и от дърво, акрил, MDF и т.н., ако имате достъп до основни ръчни инструменти. Калъф може да се изреже и от малка кутия за проектиране на ABS.
Стъпка 2: Настройка на софтуера
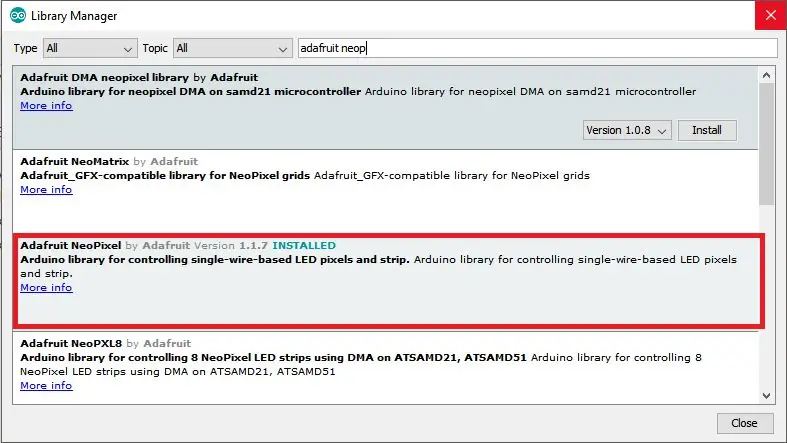
Първо ще трябва да инсталирате драйверите за Arduino IDE и Digispark. За да направите това, следвайте инструкциите тук. Качете мигащата скица, включена в свързаната страница, за да се уверите, че дъската ви работи. След това ще трябва да инсталирате библиотеката Adafruit Neopixel, за да контролирате светодиода. В IDE на Arduino отидете на Инструменти> Управление на библиотеки и потърсете „Adafruit Neopixel“. Изтеглете и инсталирайте библиотеката със същото име.
Стъпка 3: Отпечатване на калъфа

Необходимите за случая STL файлове и примерният код могат да бъдат изтеглени от thingiverse тук. Изтеглете и отпечатайте двете части на кутията сега и се уверете, че се придържате към кода - това ще ви е необходимо по -късно.
Стъпка 4: Окабеляване и монтаж
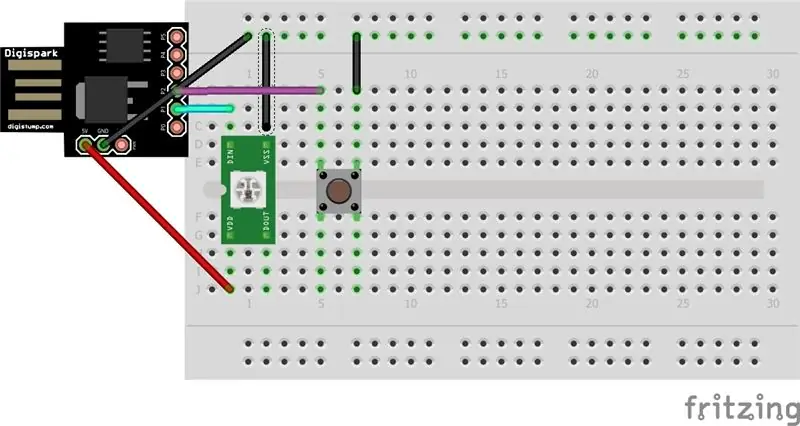

Свържете компонентите, както е показано на диаграмата и изображенията. Щифтът за данни на светодиодите трябва да бъде свързан към щифт P1 на платката, а превключвателят трябва да бъде свързан към P2. Уверете се, че сте свързали P1 към извода за данни IN на светодиодите, а не на изхода за данни OUT. След това внимателно поставете дъската в кутията. Той е плътно прилепнал и след като влезе, ще бъде много трудно да се отстрани, така че проверете кабелите си преди ръка. След това подравнете micro usb порта със съответния изрез на кутията, заклинете плоска отвертка (или подобен инструмент) зад дъската и я използвайте, за да натиснете гнездото в изреза. Тя трябва да се вписва плътно. Използвайте горещо лепило, за да задържите дъската на място. Накрая подравнете двете отстъпи в горната част на корпуса с двете издатини в основата и ги поставете заедно. Имайте предвид, че калъфът НЕ е проектиран да се отваря отново след сглобяването, ако не сте сигурни за вашето окабеляване, мигайте кода (както е показано в следващата стъпка) и тествайте светодиода и превключвателя, преди да го поставите в кутията.
Стъпка 5: Мига и променя кода
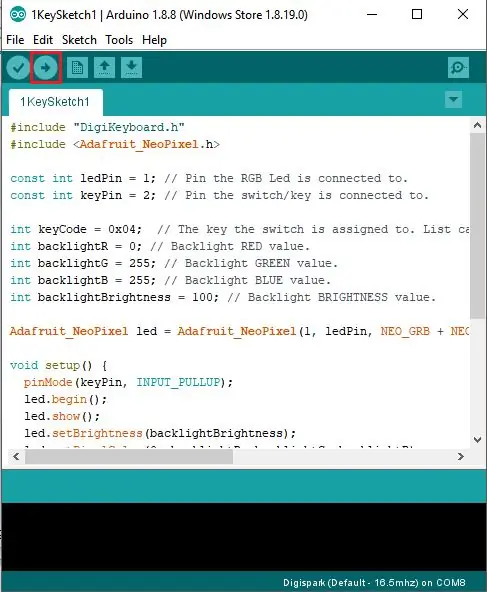
Разархивирайте примерния код, който сте изтеглили от Стъпка 3, и го отворете в IDE на Arduino. Тази проста скица ви позволява да настроите фоновото осветление на желания от вас цвят и да картографирате ключ към превключвателя. Променете променливите подсветка R, G и B, за да изберете цвета, който искате да бъде подсветката, и подсветкаBrightness, за да промените интензивността на светодиода. И четирите от тези променливи трябва да имат число от 0 (изключено) до 255 (максимум). За да съпоставите ключ, променете променливата „keyCode“с който и да е ключ, който искате. Списък с ключови кодове можете да намерите тук. След като промените кода по ваш вкус, натиснете бутона за качване, за да компилирате и прехвърлите кода на дъската си. След като приключи компилирането, терминалът ще ви подкани да включите дъската си. Включете го в рамките на 60 секунди, в противен случай ще трябва да повторите процеса на качване.
Стъпка 6: Готово



Сега трябва да имате напълно функционална клавиатура с един клавиш! Предоставеният код имитира обикновена USB HID клавиатура, така че може да се използва без инсталиране на допълнителен софтуер, въпреки че можете да изтеглите макропрограми като AutoHotkey, за да автоматизирате действията, когато натиснете клавиша. Ако искате да персонализирате кода повече от това, което се предлага от примерния код, можете да напишете свой собствен с помощта на библиотеката Digikeyboard. Библиотеката FastLED може да се използва и за управление на LED и предлага много по -мощни функции от Adafruit_Neopixel.
Ако ви е харесал този инструктаж, моля, помислете за гласуване за него в големия и малкия конкурс, забавлявайте се при правенето!
Препоръчано:
Заключване на серво окачване с един бутон: 3 стъпки

Серво окачване с едно копче: Планинските велосипеди с пълно окачване осигуряват плавно каране, но често изискват блокиране на окачването при въртене нагоре. В противен случай окачването се компресира, докато стоите на педалите, губейки това усилие. Производителите на велосипеди знаят това и предоставят
Включена верига за изключване с UC. Бутон с едно натискане. Един щифт. Дискретен компонент .: 5 стъпки

Включена верига за изключване с UC. Бутон с едно натискане. Един щифт. Дискретен компонент.: Здравейте на всички, търсех верига за включване/изключване в мрежата. Всичко, което намерих, не беше това, което търсех. Говорих си сам, задължително има начин за това. Това ми беше необходимо. -Само един бутон за включване и изключване.-Трябва да използвам само
Аркаден бутон MIDI клавиатура: 7 стъпки (със снимки)
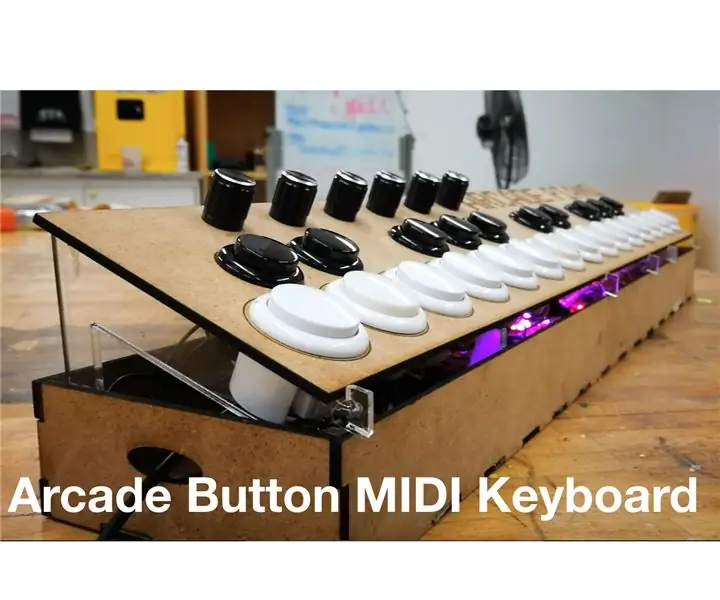
MIDI клавиатура с аркаден бутон: Това е версия 2.0 на един от първите ми набези в Arduino и DIY MIDI програмиране. Развих уменията си в прототипирането и проектирането, така че мислех, че това ще бъде добра демонстрация на процес и прогресия. С по -информиран процес на проектиране аз
Радио стрийминг кутия с един бутон: 7 стъпки (със снимки)

Радио стрийминг кутия с един бутон: Създадох кутия за бара на приятеля ми, която има Raspberry Pi вътре и с натискането на един бутон тя предава аудио към уебсайт, използвайки Darkice и Icecast, като едновременно свети знак „On-Air“. Мислех, че това е нещо, което хората вече са знаели
Трансплантирайте вашите класически Mac Mouse Inards с един бутон: 5 стъпки

Трансплантирайте вашите класически Mac Mouse Inards с един бутон: писнало ви е от глупаво изглеждащи нови мишки? уморени сте от класическите си Mac бутони с един бутон липса на … нещо освен един бутон? зле ще ви покажа как да трансплантирате вътрешностите на най -евтината мишка с добра воля във вашата Mac мишка, за да постигнете перфектния баланс на стила
