
Съдържание:
- Стъпка 1: Активирайте функцията в Windows
- Стъпка 2: Инсталирайте Linux Distribution
- Стъпка 3: Инсталирайте ESP32 Toolchain
- Стъпка 4: Инсталирайте рамката за развитие на ESP IoT
- Стъпка 5: Инсталирайте и конфигурирайте USB серийни драйвери
- Стъпка 6: Създайте и актуализирайте програма
- Стъпка 7: Свързване към ESP32 и преглед на изхода
2025 Автор: John Day | [email protected]. Последно модифициран: 2025-01-23 14:36

ESP32 е евтина микроконтролерна платка с ниска мощност от Espressif. Той е популярен сред производителите поради ниската си цена и вградените си периферни устройства, които включват WiFi и Bluetooth. Инструментите за разработка на ESP32 обаче изискват среда, подобна на Unix, която може да бъде трудна за настройка и поддръжка в система с Windows.
Благодарение на неотдавнашното добавяне на серийна комуникация, можем да използваме подсистемата Microsoft Windows за Linux, за да изпълняваме цялата базирана на Linux инструментална мрежа първоначално в Windows 10, без да е необходимо да прекомпилираме или използваме виртуални машини или контейнери.
Подсистемата на Windows за Linux (WSL) дава възможност за изпълнение на двоични файлове на Linux (или ELF64, за да им даде по -официалното им име), да се изпълняват като специален клас процес, наречен пико процес. Windows прехваща системните обаждания на Linux и автоматично ги превежда в съответното изпълнително обаждане на Windows. Резултатът е, че повечето добре поддържани Linux приложения ще работят на Windows.
Стъпка 1: Активирайте функцията в Windows

За да използваме WSL, първо трябва да активираме функцията в операционната система. Щракнете с десния бутон върху бутона Старт и изберете Изпълни. Въведете OptionalFeatures.exe и натиснете Enter. Уверете се, че подсистемата Windows за Linux е проверена, след което щракнете върху OK. Може да се наложи да рестартирате, за да се инсталира функцията.
Стъпка 2: Инсталирайте Linux Distribution


След това отворете Windows Store и потърсете Ubuntu. Това е дистрибуцията на Linux, която ще използваме за нашата среда за разработка. След като инсталирате и стартирате приложението Ubuntu, ще бъдете подканени да изберете потребителско име и парола. (Това не трябва да е същото като вашето потребителско име и парола за Windows, но трябва да е нещо логично, което ще запомните).
Стъпка 3: Инсталирайте ESP32 Toolchain
Първо трябва да инсталираме предпоставките за веригата с инструменти. Това става с помощта на мениджъра на пакети на Ubuntu. Стартирайте Ubuntu и въведете следното:
sudo apt-get update
sudo apt-get install gcc git wget make libncurses-dev flex bison gperf python python-serial
За да инсталираме веригата с инструменти, трябва да я изтеглим и извлечем:
cd ~
wget https://dl.espressif.com/dl/xtensa-esp32-elf-linu… mkdir esp cd esp tar -xzf ~/xtensa-esp32-elf-linux64-1.22.0-80-g6c4433a-5.2.0. tar.gz
Стъпка 4: Инсталирайте рамката за развитие на ESP IoT
Създаването на git клонинг на хранилището на Espressif IDF е първата стъпка към инсталирането на рамката за разработка:
cd ~/espgit clone --recursive
ESP-IDF се нуждае от някои променливи на средата, за да работи правилно. Ще ги зададем в профила на командния ред, така че те са достъпни всеки път, когато стартираме Bash.
Въведете nano ~/.profile, за да започнете да редактирате. Добавете следните редове до края:
export PATH = "$ PATH: $ HOME/esp/xtensa-esp32-elf/bin" експортиране IDF_PATH = "$ HOME/esp/esp-idf"
Запазете и излезте с Ctrl+X.
Стъпка 5: Инсталирайте и конфигурирайте USB серийни драйвери

Повечето платки за разработка на ESP32 включват USB към сериен мост, така че можете да ги програмирате и да наблюдавате изхода от вашия компютър. Те обаче не използват чипа FTDI, който повечето Arduino платки използват. Вместо това повечето използват чипа CP210x от Silicon Labs. Ще трябва да изтеглите и инсталирате драйверите, преди да включите устройството.
След като направите това, отворете Device Manager и потвърдете, че устройството е разпознато. Трябва да знаете кой COM порт Windows е назначил на вашето устройство. В моя случай това е COM4, но вашият може да е различен.
В Ubuntu не говорим за устройството чрез COM COM порта на Windows, вместо това използваме името на файла /dev /ttyS X - където X е номерът на порта на COM на Windows. Така че COM4 ще бъде /dev /ttyS4.
За да можем да пишем на серийния порт, трябва да зададем разрешенията. За да направите това, въведете:
sudo chmod 0666 /dev /ttyS4
NB В моя случай използвам /dev /ttyS4. Вместо това трябва да замените името на устройството си.
Стъпка 6: Създайте и актуализирайте програма


Нека тестваме нашия ESP32, като изградим и премигнем повсеместната програма Hello World.
Може би сте забелязали, че досега работихме в Unix-подобна файлова система с директории като /dev, /bin и /home. Ще копираме файловете на проекта в основното ни C устройство, за да можем да ги редактираме с помощта на всеки текстов редактор на Windows, ако е необходимо. Всички наши устройства са достъпни в WSL чрез директорията /mnt.
mkdir/mnt/c/espcp -r $ IDF_PATH/examples/get -started/hello_world/mnt/c/espcd/mnt/c/esp/hello_worldmake menuconfig
NB: Това създава папка в корена на C: устройството, наречена esp. Ако предпочитате да работите на друго място, просто заменете пътя.
Трябва да променим серийния порт по подразбиране въз основа на устройството, което идентифицирахме по -рано. В моя случай това означава промяна на серийния порт по подразбиране на /dev /ttyS4. Не забравяйте да запишете при излизане от menuconfig.
make -j16 allmake флаш
Опцията -j16 не е необходима, но помага за ускоряване на процеса на изграждане в многопроцесорни компютри. Тъй като имам машина с 16 нишки, минавам -j16. Ако имате процесор с четири нишки, трябва да използвате -j4.
Моята дъска има бутон с етикет IOO, който трябва да натиснете, за да активирате процеса на флаш. Само кратко натискане по време на фазата на свързване ……. беше достатъчно.
Стъпка 7: Свързване към ESP32 и преглед на изхода

За да видите изхода от ESP32, просто напишете
направи монитор
Това ще покаже резултата от нашето приложение hello_world. Поздравления, успешно сте програмирали вашето ESP32 устройство, използвайки подсистемата Windows за Linux!
Препоръчано:
Проектиране на съвет за разработка на микроконтролер: 14 стъпки (със снимки)

Проектиране на съвет за разработка на микроконтролер: Вие сте производител, любител или хакер, който се интересува от преминаване от проекти за перфорирани плоскости, DIP интегрални схеми и домашно изработени печатни платки до многослойни печатни платки, произведени от дъски и SMD опаковки, готови за масово производство? Тогава тази инструкция е за вас! Този човек
PIC система за разработка на микроконтролер: 3 стъпки

Система за борда за развитие на микроконтролери PIC: Този проект е предназначен за проектиране и използване на инструмент за разработка на PIC, който е гъвкав, за да отговаря на широк спектър от електронни проекти, базирани на PIC. Често е по -лесно да се разработват проекти на микроконтролер с помощта на инструменти за разработка; които позволяват на потребителите
WIDI - Безжичен HDMI, използващ Zybo (Zynq Board за разработка): 9 стъпки (със снимки)
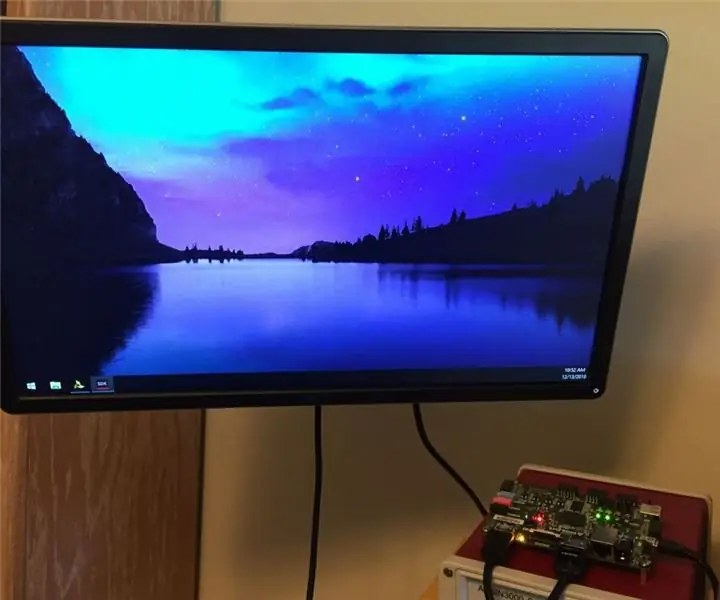
WIDI - Безжичен HDMI с помощта на Zybo (Zynq Development Board): Искали ли сте някога да можете да свържете телевизора си към компютър или лаптоп като външен монитор, но не сте искали да имате всички тези досадни кабели по пътя? Ако е така, този урок е само за вас! Въпреки че има някои продукти, които постигат тази цел
Г -н Е.З. Съвет за разработка на тръби: 4 стъпки (със снимки)

Г -н Е.З. Съвет за развитие на тръби: Цел/цел: г -н E.Z. Tube е евтина аудио платформа с вакуумна тръба без „желязо“: без силов трансформатор, без изходен трансформатор (и). Ламповият усилвател обикновено ще има няколко тежки, скъпи трансформатори: изходни трансформатори, които защитават говора
Конфигуриране на Panasonic ADK в Windows Vista за разработка на MHP: 4 стъпки

Конфигуриране на Panasonic ADK в Windows Vista за разработка на MHP: Panasonic ADK е разработен за Linux среда. За момчета, които предпочитат разработката в Windows OS, това можете да направите. Отне ми цяла седмица на проби и грешки, за да получа най -накрая първия xlet работи на приставката! Ето прекия път … Th
