
Съдържание:
- Автор John Day [email protected].
- Public 2024-01-30 07:52.
- Последно модифициран 2025-01-23 14:36.


Умните светлини стават все по -популярни. Такива светлини обикновено са LED светлини, които могат да се контролират чрез WiFi или Bluetooth. Цветовете, наситеността и яркостта могат да се променят с помощта на смартфон. Едно нещо, което осъзнах, е, че често интелигентните светлини са доста скъпи и са трудни за настройка. Докато контролираните от WiFi светлини разчитат на работеща интернет връзка, интелигентните Bluetooth светлини изискват близко разстояние до устройството, което искате да контролирате. Често трябва да се отвори определено приложение или уебсайт, за да се контролират интелигентни светлини, което може да бъде малко неприятно.
Целта ми беше да направя WiFi контролирано интелигентно осветление, което да е по-евтино от повечето интелигентни светлини, но да има пълна функционалност (контрол на яркостта, наситеността и цвета). За да направя светлината по-удобна за потребителя и лесна за настройка, помислих за начин за свързване и управление на светлината, без да се налага да отварям уебсайт или да изтеглям някое (допълнително) приложение.
За съжаление, единственият вариант да се направи такава интелигентна светлина е да се разчита само на устройства на Apple, тъй като Apple има стандартно приложение „Home“, което позволява на потребителите да контролират определени интелигентни устройства в дома си. Досега търсих решение, за да стартирам това и на Android, но не стигнах до никакво работно решение. За съжаление, феновете на Android, може би следващия път …
Моята интелигентна светлина се състои от два компонента, Raspberry Pi Zero W и Unicorn phat от Pimoroni. „Калъфът“, подобен на хапчета, всъщност е 3D отпечатан капак и дифузор. Raspberry Pi Zero W ще действа като wifi мрежа, към която потребителите могат да се свържат с помощта на парола. Всеки, свързан към тази мрежа, може да контролира светлината с помощта на приложението „Начало“. За да улесним нещата, всички програми са настроени да се изпълняват автоматично на Pi Zero W веднага щом се захранва.
Ако имате Raspberry Pi Zero W и еднорог, който лежи някъде и ако сте потребител на Apple, защо да не се възползвате от тази възможност да си направите евтина, но напълно функционална интелигентна светлина?
Необичайна, но интересна характеристика на тази лампа е, че можете да я вземете навсякъде, където искате, и все пак да я използвате с вашия iPhone. Поради своята преносимост, той го прави идеален като преносим спътник на вашите пътувания.
Стъпка 1: Какво е необходимо?

Достъп до лаптоп или компютър
A Raspberry Pi Zero W
Фазата на еднорога на Пиморони
Mirco SD карта (минимум 8GB) за операционната система
Адаптер за micro SD към SD карта или USB със слот за micro sd карта
Микро USB кабел за захранване на Zero W
Достъп до 3D принтер за корпуса / дифузора. Ако нямате такъв, можете да се свържете с услуга за 3D печат, за да разпечатате и да ви изпратим 3D отпечатаните части.
Прозрачен печатни материал. Всичко работи, стига светлината да може да премине през него. Използвах прозрачен PLA.
Поялник и малко спойка
Мъжко заглавие 20x2 за Pi Zero
Стъпка 2: Завършете настройката




Вместо да напиша около 50 или повече стъпки, за да настроя този проект на вашия Raspberry Pi нула w, аз избрах просто да публикувам файла с изображение вместо това, който трябва да бъде записан на празна микро SD карта. Изображението в компресирано състояние е около 0,9 GB. Не е нужно всъщност да разархивирате файла, ако следвате инструкциите по -долу. Ето връзката към файла с изображението:
Файл с изображение
Изображението е записано на празна SD карта (минимум 8GB). За да направите това, първо форматирайте микро SD картата, като използвате софтуера „SDFormatter“(може да бъде изтеглен от https://www.sdcard.org/downloads/formatter_4/). След като включите вашата micro SD карта, изберете опции и активирайте „Формат-размер-корекция“. След форматиране изображението може да бъде записано на micro sd картата. Аз лично предпочитам да използвам Etcher за записване на изображения, тъй като е лесен за използване и не изисква от вас да разархивирате файловете с изображения. Etcher може да бъде изтеглен от тук: Balena Etcher. След като изберете устройството с вашата micro SD карта на гравиране, изберете изображението PiLight и щракнете върху флаш. Когато процесът приключи, микро SD картата се настройва.
Сега вашите умения за запояване са необходими, за да може еднорогът да работи. Запоявайте мъжкия хедър към Raspberry pi. По -дългата страна на щифтовете трябва да е обърната нагоре. След това запоявайте женската заглавка към еднорога. По -дългата страна на заглавката трябва да е обърната надолу. Включете Unicorn phat към малината. Ако имате нужда от допълнителни съвети относно запояването, просто следвайте това ръководство:
learn.pimoroni.com/tutorial/sandyj/solderi…
На този етап можете да изтеглите тези 2 файла PiLight.stl и да ги разпечатате с вашия 3D принтер, като използвате прозрачен печатни материал. Използвах 20% пълнеж, тъй като това е достатъчно. Ето връзката към 2 файла:
https://goo.gl/1VhPct
Стъпка 3: Тестване на светлината на вашето IOS устройство



Сега, когато micro SD картата е настроена, включете micro SD картата в слота на pi нула w. Захранвайте малината с микро USB кабел. След около 2 минути трябва да можете да видите „PiLight“като нова мрежа. Опитайте да се свържете с него с помощта на всяко устройство на Apple. Паролата по подразбиране за мрежата е „парола“. Трябва да сте свързани, за да бъдете wifi от малиновото пи, но интернет не трябва да е наличен. Ако мрежата ви „изрита“, това просто означава, че трябва да изчакате минута или две, тъй като системата все още се зарежда.
Когато най -накрая сте свързани, отворете приложението „Начало“или го инсталирайте, ако вече нямате. Като алтернатива можете да използвате и „Hesperus“, който върши същата работа. След това дайте име на къщата си (може би „дом“) и опитайте да добавите устройство. Трябва да можете да видите устройство, наречено „homebridge“. Докоснете „homebridge“и изчакайте да се свърже. Ще бъдете подканени да въведете 6-цифрен пин. Използвайте този щифт за свързване:
031-45-151
Вече сте настроили всичко и можете да продължите да тествате светлината.
За да направите това, кликнете върху иконата PiLight в приложението Home. Вашата интелигентна светлина трябва да светне. Изпробвайте всички опции, за да промените яркостта, цвета и мощността.
Стъпка 4: Продължете напред
Сега, когато вашата интелигентна лампа работи и е тествана, можете също да я автоматизирате. Единственото условие е телефонът ви да бъде свързан към интелигентната лампа през WiFi. За да използвате тази функция, трябва да получите приложението „Hesperus“от App Store.
Можете да настроите лампата като напомняне за определено време. Аз използвам моята като аларма или по-скоро за събуждане. Но можете да го накарате да променя цветовете в определени часове като червено сутрин, оранжево при изгрев слънце и синьо, когато е време за ставане.
Бих искал да видя дали някой друг е направил това, като щракнете върху „Аз го направих“и публикувам най -картинното. От друга страна, ако има нещо, което смятате, че липсва или би могло да бъде подобрено, аз съм готов да го чуя. Просто публикувайте проблема в полето за коментари и аз ще ви помогна.
Препоръчано:
BookWorm Light-Up Book Light и Bookmark: 13 стъпки (със снимки)
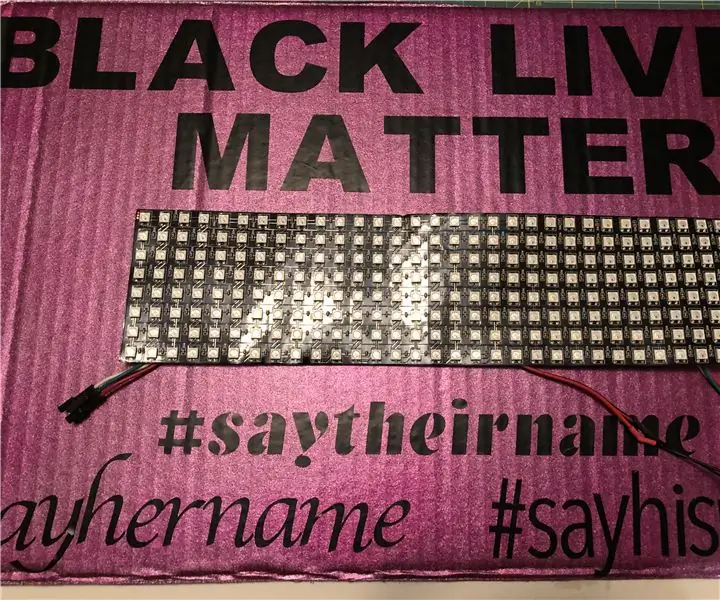
BookWorm Light-Up Book Light и Bookmark: Направете тази забавна отметка на Bookworm, която се удвоява и като книга! Ние ще го разпечатаме, изрежем, оцветим и украсим, а те ще го използват за осветяване на нощта, така че да можете да четете на тъмно. Той е направен само с няколко материала и прави страхотна първа ци
DIY WiFi Smart Security Light With Shelly 1: 6 стъпки (със снимки)

DIY WiFi Smart Security Light с Shelly 1: Тази инструкция ще разгледа създаването на DIY интелигентна светлина за сигурност, използвайки интелигентното реле Shelly 1 от Shelly. Превръщането на лампата за сигурност в интелигентна ще ви позволи да имате много по -голям контрол върху това кога тя се активира и колко дълго остава включена. Може да бъде активен
RPi IoT Smart Light с помощта на Firebase: 4 стъпки (със снимки)

RPi IoT Smart Light Използване на Firebase: Това ръководство ви показва как да създадете и настроите приложение за управление на Raspberry Pi чрез Firebase (онлайн база данни). И след това 3D отпечатване на калъф за Pi Zero W, Powerboost 1000C, батерия и Blinkt
Led Light Light: 7 стъпки (със снимки)

Led Shop Light: Това е за превръщане на стара халогенна лампа в модерна и много по -ярка LED версия. Списък на частите на снимката заедно с електрическа схема. Това е първият ми инструктаж, така че кажете ми къде мога да се подобря. Благодаря за четенето
Light Music Light Show (lpt Led): 6 стъпки (със снимки)

Light Music Light Show (lpt Led): Наистина просто & евтин лайт бар, захранван и контролиран от компютър (през lpt порт). Изграждането на това ще ви струва около 10-20 долара (имах безплатно кабела plexi и lpt, затова платих само 3 долара за факел и 3 долара за гайки и болтове) = убийте
