
Съдържание:
- Стъпка 1: Вземете Kicad
- Стъпка 2: Нов проект
- Стъпка 3: Създайте схематична диаграма
- Стъпка 4: Преки пътища на Kicad
- Стъпка 5: Добавете компоненти
- Стъпка 6: Пренареждане на компонентите и започнете да го свързвате
- Стъпка 7: Грешки при свързването
- Стъпка 8: Скрити щифтове
- Стъпка 9: Проверете дали всичко е наред
- Автор John Day [email protected].
- Public 2024-01-30 07:52.
- Последно модифициран 2025-01-23 14:36.


Kicad е безплатна и с отворен код алтернатива на CAD системите за търговски платки, не ме разбирайте погрешно EAGLE и други подобни са много добри, но безплатната версия на EAGLE понякога се проваля и студентската версия продължава само 3 години, така че Kicad е отличен избор за тези случаи.
Малко история за Kicad
"KiCad е софтуерен пакет с отворен код за електронна автоматизация на дизайна (EDA). Програмите обработват Schematic Capture и PCB Layout с изход Gerber. Пакетът работи под Windows, Linux и macOS и е лицензиран под GNU GPL v3"
Някои от институциите, които подпомагат развитието на Kicad са:
- Университет в Гренобъл и GIPSA-лаборатория
- SoftPLC
- ЦЕРН
- Фондация Raspberry Pi
- Arduino LLC
- GleSYS
- Digi-Key Electronics
- AISLER
---
Kicad es una alternativa libre y de código abierto a los sistemas de CAD para PCB comerciales, no me malinterpretar EAGLE y similares son muy buenos pero la versión gratis de EAGLE a veces queda corta y la versión para estudiante dura solo 3 años, por lo que Kicad es una excelente opción para estos casos.
Algunas de las instituciones que apoyan el desarollo de Kicad son:
- Университет в Гренобъл и GIPSA-лаборатория
- SoftPLC
- ЦЕРН
- Фондация Raspberry Pi
- Arduino LLC
- GleSYS
- Digi-Key Electronics
- AISLER
Стъпка 1: Вземете Kicad

Надявам се, че това ще бъде поредица от 3 инструкции, където ще бъде показано от проектирането на схематичната диаграма до реализацията на дизайна на печатни платки.
Първо трябва да го изтеглите от официалния му уебсайт
Версията, използвана за този урок, е 5.0.2, така че след известно време местоположението на определени елементи може да се промени.
---
Espero este sea una serie de 3 instructables en donde se muestre desde el diseño del diagrama esquemático hasta la realización del diseño de PCB
Primero hay que descargarlo desde su página oficial
kicad-pcb.org/download/
La versión utilizada para este tutorial es la 5.0.2, por lo que pasado algún tiempo la ubicación de ciertos elementos pueda cambiar.
Стъпка 2: Нов проект

Това е прозорецът, който ще намерите, когато стартирате Kicad, в моя случай той изглежда така, защото използвам KDE Plasma Spin на Fedora 29 и съм инсталирал различна тема.
За да стартирате нов проект, отидете на File> New> Project или Ctrl+N, който ще поиска име и местоположение за запазване на проекта, след като приключи, ще има изображение, подобно на изображението.
Файловете са класифицирани, както следва:
- Тези с разширение.kicad_pcb са дизайна на печатни платки
- Тези, които имат разширение.sch, са файловете на схематичните диаграми.
---
Esta es la ventana con la que se encontrarán al iniciar Kicad, en mi caso tiene esta apariencia por que estoy usando la Spin KDE Plasma de Fedora 29 y tengo instalado un tema different.
Para iniciar un nuevo proyecto se va a Archivo> Nuevo> Proyecto o en su defecto Ctrl+N, con lo cual nos pedirá un nombre y una ubicación para guardar el proyecto, una vez terminado esto tendremos una imagen parecida a la imagen.
Los archivos se clasifican de la siguiente forma:
- Los que tienen extensión.kicad_pcb son los diseños de la placa PCB
- Los que tienen extensión.sch son los archivos de los diagramas esquemáticos.
Стъпка 3: Създайте схематична диаграма


Започваме с двойно щракване върху.sch файла, който ще отвори eschema, за да го редактира.
Някои важни неща, от лявата страна на екрана има два бутона, един с "in" за работа в инчове и друг "mm" за работа в милиметри, тъй като схематичната диаграма не е толкова важна, но е да я вземете в сметка при работа по проектирането на печатната платка.
Веригата, която ще се работи, е 555 нестабилна.
---
Empezamos haciendo doble clic en el archivo.sch, lo cual nos abrirá eeschema para editarlo.
Algunas cosas importantes, en la parte izquierda de la pantalla existen dos botones uno con „in“para trabajar en pulgadas y otro „mm“para trabajar en milímetros, para el diagrama esquemático no es tan importante esto, pero es para que lo tomen en cuenta al trabajar el diseño del pcb.
El circuito que se trabajará es un 555 astable.
Стъпка 4: Преки пътища на Kicad

За да работите в Kicad можете да използвате клавишни комбинации, които силно препоръчвам, някои от тези, които ще използваме, са тези, показани на изображението.
---
Para trabajar en Kicad se pueden utilizar atajos de teclado, los cuales recomiendo encarecidamente, algunos de los que usaremos son los que se muestran en la imagen.
Стъпка 5: Добавете компоненти




За да добавите компоненти, просто използвайте пряк път „A“, който ще покаже следния прозорец, където трябва да напишете в полето за търсене името на компонента, който искате да използвате, в случай на диоди, резистори, кондензатори и индуктори просто поставете буквите D, R, C и L и общият компонент ще се появи, на който можете да присвоите всяка стойност, която искате.
За да направим тази верига ще ни трябва:
- 3R 330
- 1R 10K
- 2 LED
- 1 C 10n
- 1 C 100u
- 1 IC 555
- 1 гнездо 8 пина
- 1 клемен блок 2 пина
Изображенията ще покажат как са били търсени компонентите, за да ги добавите. В случай на терминали VCC и GND ще добавим толкова, колкото ни е необходимо
---
Para agregar компоненти simplemente се използват el atajo „A” el cual mostrará la siguiente ventana en dónde se deberá escribir en la caja de búsqueda el nombre del componentsnte que se desee utilizar, en el caso de los diodos, resistores, kapacitores e inductores basta con colocar las letras D, R, C e L y aparecerá el componentsnte genérico al cual se le puede asignar cualquier valor que queramos.
Para realizar este circuito necesitaremos:
- 3R 330
- 1R 10K
- 2 LED
- 1 C 10n
- 1 C 100u
- 1 IC 555
- 1 гнездо 8 борове
- 1 Клемен блок 2 борове
En las imágenes se mostrará como es que se buscaron los componentsn para para agregarlos. En el caso de los teminales VCC y GND agregaremos tantos como necesitemos.
Стъпка 6: Пренареждане на компонентите и започнете да го свързвате


След това ще преместим парчетата с "M", за да ги поставим по подобен начин на изображението, ако имаме нужда можем да завъртим елемента с "R", докато го преместваме.
За да промените стойността на етикета на компонента, просто поставете показалеца върху компонента и натиснете "L", което ще отвори прозорец, където можем да променим стойността на етикета на компонента.
За да започнете свързването на компонентите, използвайте пряк път "W", ако по някаква причина стартирате кабела наведнъж, може да бъде отменен чрез натискане на ESC, това продължава, за да възпроизведе диаграмата, показана по -горе.
---
Luego moveremos las piezas con “M” para colocarlas de forma подобно a la imagen, en caso de necesitarlo podemos rotar el elemento con “R” mientras lo estamos moviendo.
Para cambiar el valor de la etiqueta del componentsnte basta con colocar el puntero sobre el componentsnte и presionar “L” el cual abrirá una ventana donde podremos cambiar el valor de la etiqueta del componentsnte.
Para empezar a conectar los componentsn se se utilize el atajo “W”, si por alguna razon inicia el cable de una vez se puede Cancelar presionando ESC, con constosto se processed a replicar el diagrama mostrado anteriormente.
Стъпка 7: Грешки при свързването


Честа грешка е лошата връзка на компонентите, както можете да видите в щифтовете на устройствата, в които може да има някаква връзка, са маркирани с малък кръг, когато връзката е направена правилно, това изчезва.
---
Un error común es la mala conexión de los componentsntes, como pueden observar en los pines de los dispositivos en los que pueden existir conexión alguna están marcados con un pequeño círculo, cuando la conexión se realiza correctamente este desaparece.
Стъпка 8: Скрити щифтове



Както можете да видите, интегрираният 555 няма терминали за свързване на VCC и GND, това е така, защото тези терминали са скрити, за да ги покажете, просто щракнете върху бутона в лявата странична лента, който показва компонент с червена рамка и две бели линии или в Преглед> Показване на скрити щифтове.
---
Como se puede observar el integrado 555 no posee terminales para conectar VCC y GND esto es por que dichas terminales estan ocultas, para mostrarlas basta con hacer clic en el botón situado en la barra lateral izquierda que muestra un componentnte con borde rojo y dos lineas blancas o en Ver> Mostrar pines ocultos.
Стъпка 9: Проверете дали всичко е наред




За да проверите дали връзките са направени задоволително, продължете да проверявате електрическите правила на диаграмата, което става чрез натискане на червения бутон за насекоми в горната лента на програмата или на Inspect> Electrical Rules Checker (ERC), който показва прозорец на първото изображение. За да го изпълните, просто щракнете върху "бягане" и в случай на откриване на грешки, той ще ги обозначи със стрелка (в моя случай зелена) и те ще се появят в списъка в този прозорец.
Най -често срещаната грешка, която се появява, е следната:
-
ErrType (3): Пин, свързан с някои други щифтове, но без щифт, който да го задвижва
@ (73,66 мм, 54,61 мм): Пин 1 (Входна мощност) на компонент #PWR01 не се задвижва (Мрежа 4)
-
ErrType (3): Пин, свързан с някои други щифтове, но без щифт, който да го задвижва
@ (73,66 мм, 95,25 мм): Пин 1 (Входна мощност) на компонент #PWR07 не се задвижва (Мрежа 8)
Което означава, че програмата като такава не знае кой е източникът на захранване на веригата и че флаговете VCC и GND не предоставят никаква информация, освен да се присъединят към точките, които са свързани като една мрежа, за да коригират това и да кажат на програма, което изисква, трябва да добавим два PWR_Flag, които се добавят като всеки друг компонент и се свързват с VCC, след това това се натиска отново "run" в ERC и тези предупреждения трябваше да изчезнат.
И с това вече можем да запазим нашата схематична диаграма, трябва само да свържем компонентите в диаграмата с физическите компоненти, които ще бъдат използвани в печатната платка, за да започнем с проектирането на това.
---
Para revisar que las conexiones se han realizado de forma satisfactoria se procede a realizar un chequeo de las reglas eléctricas del diagrama, el cual se realizar presionando en el botón del insecto rojo en la barra superior del programa o en Inspeccionar> Analizador de reglas eléctricas (ERC), el cual nos muestra la siguiente ventana.
Para ejecutarlo basta con hacer clic en „run“y en caso de encontrar errores los señalará con una flecha (verde en mi caso) y aparecerán listados en esa ventana.
Грешка е свързана с това, че е изпратена:
-
ErrType (3): Пин, свързан с някои други щифтове, но без щифт, който да го задвижва
@ (73,66 мм, 54,61 мм): Пин 1 (Входна мощност) на компонент #PWR01 не се задвижва (Мрежа 4)
-
ErrType (3): Пин, свързан с някои други щифтове, но без щифт, който да го задвижва
@ (73,66 мм, 95,25 мм): Пин 1 (Входна мощност) на компонент #PWR07 не се задвижва (Мрежа 8)
El cual signific que el program como tal no sabe cual es la fuente de energía del circuito ya que las banderas VCC y GND no aportan información alguna mas que unir los puntos a los que son conectados como una sola red, para corregir eso e indicar al програма lo que requiere necesitamos agregar dos PWR_Flag estas se agregan como cualquier otro coponente y conectarlas a VCC, luego de esto se vuelve a presionar „run“en el ERC y estas advertencias deberían de haber desaparecido.
Y con esto podemos guardar ya nuestro diagrama esquemático, ya solo falta asociar los componentsn en en diagram a los componentntes fisicos que se utilizarán en el PCB para empezar con el diseño de este.
Препоръчано:
Транзисторна LED диаграма: 4 стъпки

Транзисторна LED лентова диаграма: Тази статия показва уникален и противоречив начин за създаване на LED лентова диаграма. Тази схема се нуждае от променлив сигнал с висока амплитуда. Можете да опитате да свържете усилвател клас D. Тази схема е проектирана и публикувана преди много години въз основа на
Двуцветна лентова диаграма с верига Python: 5 стъпки (със снимки)

Двуцветна стълбовидна диаграма с CircuitPython: Видях тази LED лентова диаграма на сайта Pimoroni и си помислих, че това може да е евтин и забавен проект, докато предприема блокиране на Covid-19. Той съдържа 24 светодиода, червен и зелен, във всеки от него 12 сегмента, така че на теория трябва да можете да показвате r
Часовник с графична диаграма IOT (ESP8266 + 3D печатна кутия): 5 стъпки (със снимки)
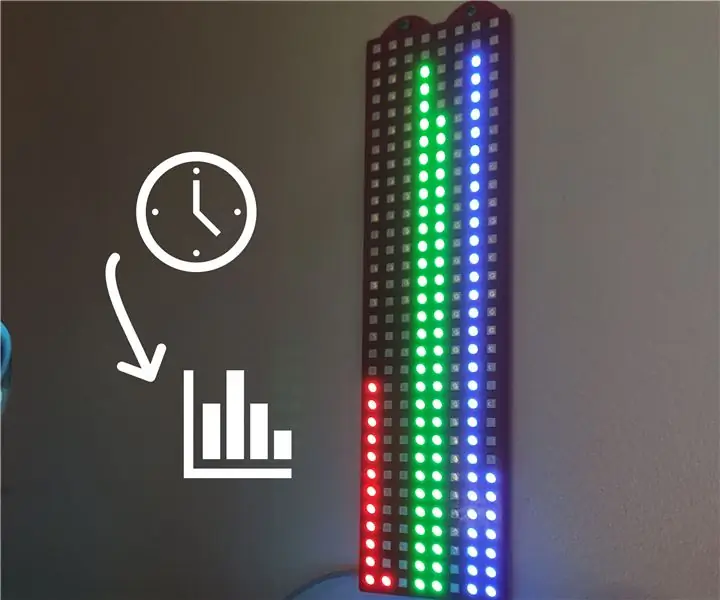
Часовник с графична диаграма IOT (ESP8266 + 3D отпечатан калъф): Здравейте, На този Instructables ще ви обясня как да изградите IOT 256 LED графичен часовник. Този часовник не е много труден за изработка, но не е много скъп, но ще ви е необходим търпелив да каже часа ^^ но е приятно да се направи и пълен с преподаване. За да
Как да използваме брояч в диаграма на стълба? - Delta WPLSoft: 15 стъпки
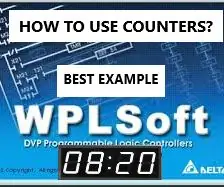
Как да използваме брояч в диаграма на стълба? | Delta WPLSoft: В този урок ние показваме как да използвате броячи в приложения в реално време като пример
Започнете с Kicad - Присвойте следи от печатни платки към символите на схемите: 9 стъпки

Започнете с Kicad - Присвояване на следи от печатни платки към символите на схеми: Продължавайки с мини сериите инструкции как да използвате Kicad, сега имаме частта, която ми се струва, че когато започнете да използвате Kicad, е най -сложната, която е свързването на символа или символи на схемата към реалните парчета, които ние ще
