
Съдържание:
- Стъпка 1: Събиране на материали
- Стъпка 2: Предоставяне на сила на Breadboard
- Стъпка 3: Прикрепете DHT11 и I2C LCD1602 дисплей
- Стъпка 4: Свържете светодиоди и бутон
- Стъпка 5: Свързване на проводници и добавяне на DC двигател
- Стъпка 6: Почистете и организирайте проводниците
- Стъпка 7: Качете код в Aurdino
- Стъпка 8: Добавяне на корпус и тест
2025 Автор: John Day | [email protected]. Последно модифициран: 2025-01-23 14:36

Искали ли сте някога да направите своя собствена метеорологична станция Aurdino? Е, сега е вашият шанс! Чрез тази инструкция ще научите основите на това как да изградите метеорологична станция Aurdino, както и кода зад нея. В края на този проект ще имате напълно функционираща метеорологична станция, която е в състояние да разпознава температурата и влажността, както и ръчно да продухва вентилатор с постоянен ток. Този проект ще отнеме от 45 минути до 2 часа в зависимост от вашия опит в инженерството. Късмет и се забавлявай!
Стъпка 1: Събиране на материали

В този проект ще ви трябват следните елементи:
- Arduino Uno с кабел
- DC мотор
- 1 зелен светодиод
- 1 червен светодиод
- 1 Половина платка
- I2C LCD1602 дисплей
- 3-лопатен вентилаторен витлов вентилатор за DC двигател (по избор)
- Комплект проводници (за предпочитане различни цветове)
- 1 DHT 11/ DHT 22 сензор за влажност
- 1 Бутон
- 2 2,20 K резистор
- 1 10k резистор
- Компютър, който може да работи със софтуер Aurdino Uno
- Острие нож
- Резачка за тел
- USB захранваща банка (по избор)
- Кутия достатъчно голяма, за да побере макет и Aurdino.
Повечето от тези артикули са сравнително евтини и лесно могат да бъдат закупени от онлайн технологични магазини или eBay.
Стъпка 2: Предоставяне на сила на Breadboard
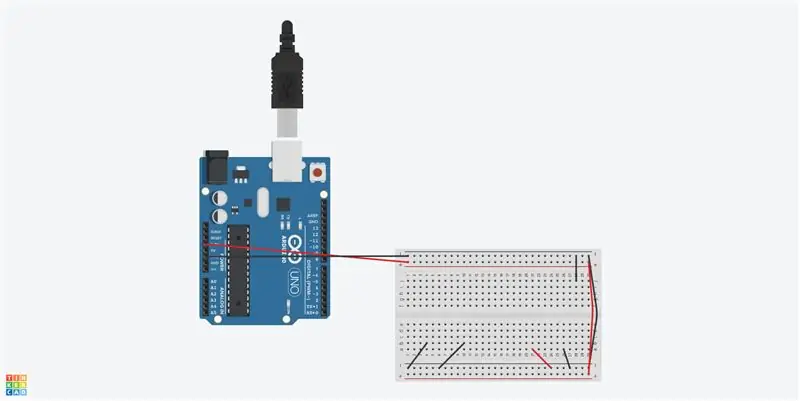
Уверете се, че са налични всички необходими материали и осигурете чисто работно пространство, върху което да работите.
Схемата, която предстои да изградим, се нуждае от захранване и е взета от Arduino Uno.
Прикрепете проводник от щифта +3.3V на Arduino Uno към положителната релса на платката, обозначена с червена линия. Това означава, че +5V вече е достъпно от всяка точка на червената линия. Прикрепете отрицателното или GND (заземяване) към синята линия на платката. Сега земята е достъпна по цялата синя линия. За да направите +5V и GND достъпни от двете страни на платката, използвайте два проводника, за да прескочите от единия край на платката към другия край. Следвайте горната диаграма, за да поставите останалата част от заземяването и захранващите проводници.
Стъпка 3: Прикрепете DHT11 и I2C LCD1602 дисплей
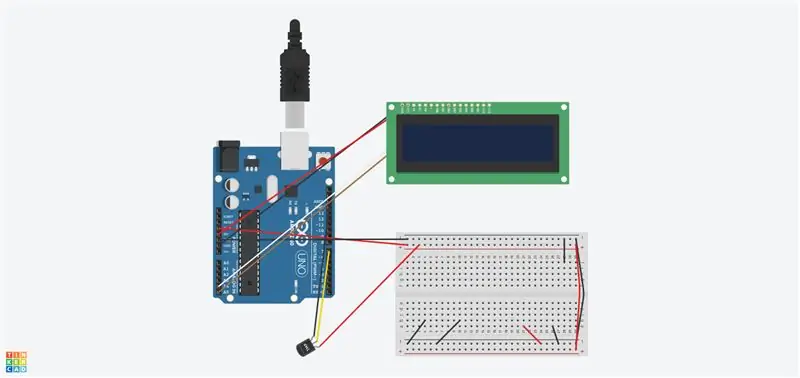
Прикрепете проводник от захранването на дисплея I2C LCD1602 към +5V щифт на Arduino Uno и проводник от земята на дисплея I2C LCD1602 към заземяващия щифт на Arduino Uno. След това свържете друг проводник от SDA на дисплея I2C LCD1602 към аналоговия щифт A4 на Arduino Uno и проводник от SCL на дисплея към аналоговия щифт A5 на Arduino Uno. Обърнете внимание, че дисплеят, използван в диаграмата, не е монтиран на печатна платка, следователно окабеляването ще бъде неправилно за дисплея, който не е PCB I2C LCD1602.
Сега вземете сензора DHT 11 и прикрепете проводник от земята на DHT11 към заземяващия щифт на Aurdino. Прикрепете проводник от захранването на DHT 11 към захранващата шина на макета. Накрая, прикрепете проводник от гнездото за сигнали на сензора DHT11 към цифров извод 7. Обърнете внимание, че на горната диаграма DHT 11 не е използван вместо него е използван сензор TMP36. Окабеляването обаче е идентично с диаграмата.
Нашият LCD дисплей и сензорът за влажност вече работят, с програмиране можем да контролираме как те ще работят заедно.
Ако сте объркани относно поставянето на проводници, моля, вижте диаграмата по -горе.
Стъпка 4: Свържете светодиоди и бутон
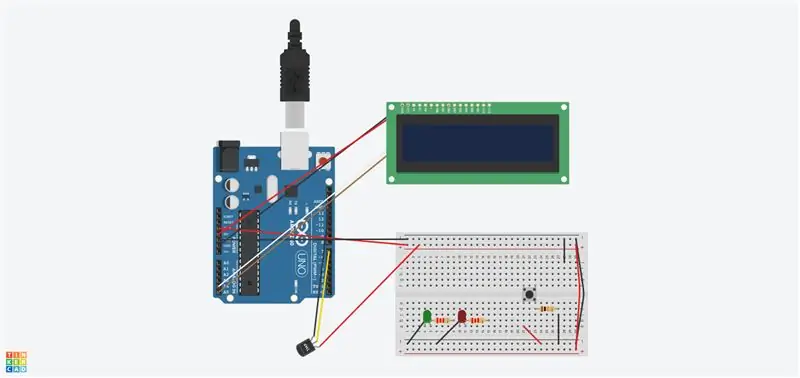
Сега, когато нашият дисплей и сензор за влажност е време да инсталираме светодиодите и бутоните. Бутонът ще управлява DC двигателя. Ако бутонът е натиснат, двигателят с постоянен ток ще започне да работи, докато двигателят с постоянен ток работи, зеленият светодиод ще се включи, докато червеният светодиод ще остане изключен. Ако бутонът не е натиснат, червеният светодиод ще се включи, докато зеленият ще се изключи.
Свържете катода на зеления светодиод под заземяващия проводник на А4 на макета. Направете същото с червения светодиод, като поставите катод под заземителния проводник на A10 на макета. Сега поставете 2.2K резистора върху анода на зеления и червения светодиод.
Свържете бутона чрез моста на макета, както е показано на диаграмата по -горе. Прикрепете 10k резистора под клема 2a на бутона (долния десен щифт). Уверете се, че краят на резистора е свързан към заземяващия проводник, както се вижда на диаграмата по -горе.
Стъпка 5: Свързване на проводници и добавяне на DC двигател
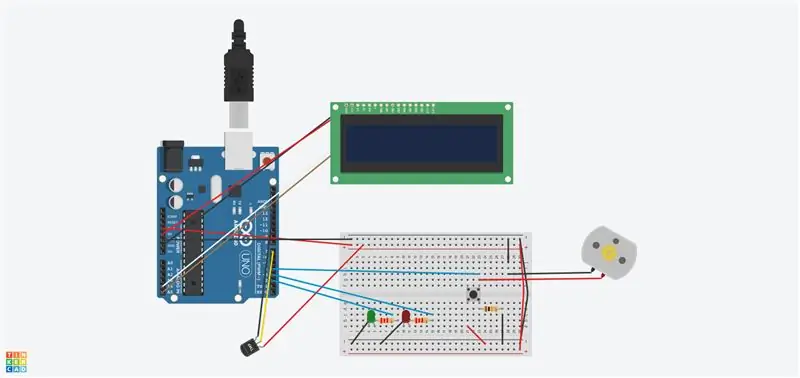
Почти свършихме окабеляването! Внимателно свържете проводник от края на зеления светодиоден резистор към Digital Pin 2 на Aurdino. По същия начин свържете проводник от края на червения светодиоден резистор към цифров извод 3 на Aurdino. Сега свържете проводник от клема 2b на бутона (горния десен щифт) към цифров извод 4 на Aurdino.
Сега вземете DC двигателя и поставете положителния край на клема 2b на бутона, точно отгоре на проводника, свързващ към цифров извод 4. Поставете отрицателния край на DC двигателя на ред 27, редът, който е свързан към земята.
Полярността на двигателите няма значение. Посоката на въртене може да се променя чрез програмиране.
Стъпка 6: Почистете и организирайте проводниците

Изрежете проводниците с подходяща дължина и използвайте подходящи цветове за всеки проводник. (Черен проводник за маса, червен проводник за захранване, син проводник за цифрови щифтове). С помощта на черен проводник завържете излишния проводник на сензора DHT11 и дисплея I2C LCD1602 като вратовръзка с цип. След този процес трябва лесно да имате достъп до всички проводници.
Стъпка 7: Качете код в Aurdino
Изтеглете софтуера Arduino на вашия компютър от тук. Отворете програмата и създайте нова скица, като натиснете "Ctrl+N". Поставете етикет на тази нова скица „Метеорологична станция Аурдино“. Изтеглете кода по -долу и го поставете във вашата програма. Включете USB кабела в компютъра и във вашия Arduino. Сега запишете кода, като натиснете "Ctrl+Shift+S" и натиснете бутона за качване, който е оформен като стрелка, обърната надясно. Уверете се, че всички необходими библиотеки са изтеглени и инсталирани, за да работи тази програма. (LCD библиотека, библиотека DHT11)
Стъпка 8: Добавяне на корпус и тест

С помощта на кутия изрежете определени части, за да създадете корпус. LCD дисплеят ще се нуждае от правоъгълно изрязване (2 cm x 7 cm) в горната част на кутията. Изрежете отвор отляво на кутията, достатъчно голям, за да побере DHT11 сензор. Направете същото вдясно на кутията, за да поставите USB кабела на Aurdino. Изрежете достатъчно голям отвор, за да поставите DC мотор на всяко желано място, това ще бъде вентилаторът. Пробийте дупки в долната страна на кутията за зеления и червения светодиод. Накрая създайте дупка в кутията, която е точно над бутона. С помощта на молив или отвертка натиснете бутона, от отвора, направен точно над бутона, се уверете, че бутонът може лесно да бъде натиснат.
Сега сте готови да тествате метеорологичната станция Aurdino. Качете кода на Aurdino и го оставете да работи! LCD дисплеят трябва да показва влажността и температурата. Когато бутонът не е натиснат, червеният светодиод трябва да свети. Въпреки това, след като бутонът е натиснат, DC двигателят трябва да работи, както и зеленият светодиод.
Препоръчано:
Професионална метеорологична станция, използваща ESP8266 и ESP32 DIY: 9 стъпки (със снимки)

Професионална метеорологична станция, използваща ESP8266 и ESP32 DIY: LineaMeteoStazione е цялостна метеорологична станция, която може да бъде свързана с професионални сензори от Sensirion, както и с някои компоненти на Davis Instrument (Rain Gauge, Anemometer) Проектът е предназначен като DIY метеорологична станция, но просто изисква
Метеорологична станция, подпомагана от сателит: 5 стъпки

Сателитна метеорологична станция: Този проект е предназначен за хора, които искат да събират свои собствени метеорологични данни. Той може да измерва скоростта и посоката на вятъра, температурата и влажността на въздуха. Той също така може да слуша метеорологични спътници, обикалящи около Земята веднъж на всеки 100 минути. Аз ще
Ръчна метеорологична станция: 4 стъпки

Ръчна метеорологична станция: В тази инструкция ще използваме Arduino, олеиран дисплей и комбинация от сензори за околната среда SparkFun със сензори CCS811 и BME280 на борда, за да изградим ръчно устройство, което измерва температура, влажност, нива на TVOC, барометрично налягане
Метеорологична станция NaTaLia: Метеорологична станция със слънчева енергия Arduino, направена по правилния начин: 8 стъпки (със снимки)

Метеорологична станция NaTaLia: Метеорологична станция Arduino със слънчева енергия, направена по правилния начин: След 1 година успешна работа на 2 различни места споделям плановете си за проекти на метеорологични станции със слънчева енергия и обяснявам как се е развила в система, която наистина може да оцелее дълго време периоди от слънчевата енергия. Ако следвате
Метеорологична станция и WiFi сензорна станция: 7 стъпки (със снимки)

Метеостанция „Направи си сам“и WiFi сензорна станция: В този проект ще ви покажа как да създадете метеорологична станция заедно със станция за WiFi сензор. Сензорната станция измерва локалните данни за температурата и влажността и ги изпраща, чрез WiFi, до метеорологичната станция. След това метеорологичната станция показва t
