
Съдържание:
- Автор John Day [email protected].
- Public 2024-01-30 07:52.
- Последно модифициран 2025-01-23 14:36.


Тази инструкция ще ви покаже как да настроите вашия samsung galaxy s7 да показва екрана само за едно приложение
Това е чудесно, ако имате бебе/дете, което обича да играе с телефона ви или иска да се увери, че телефонът ви остава вътре
едно приложение само когато някой друг го използва.
Моля, абонирайте се за канала ми
Благодаря:)
Стъпка 1: Отворете Настройки


1. Отидете на приложения
2. Отидете в настройките
Стъпка 2: Включете Pin Windows



1. Отидете на Заключен екран и защита
2. Превъртете надолу до дъното
3. Отидете на Други настройки за защита
4. Превъртете надолу до НАПРЕДЕЛЕНО
5. Включете Pin windows
- За да включите пин прозорци, плъзнете сивата лента надясно
- След като плъзнете лентата надясно, щифтовите прозорци ще се включат и лентата ще стане синя
Стъпка 3: За допълнителна сигурност




Ако искате допълнителна сигурност, можете също да настроите телефона си така, че никой да не може да излезе от приложението, освен ако не въведе паролата ви или закрепи или нарисува шаблона ви, за да направите това …
1. Изберете Pin windows
Това ще отвори друго меню, от тук трябва да видите опция за Искане на парола/ПИН/Шаблон, преди да се откачи
2. Включете Ask for Password/Pin/Pattern преди да откачите
- За да включите искане на парола/щифт/модел, преди да се откачите, плъзнете сивата лента надясно
- След като плъзнете лентата надясно, попитайте за парола/щифт/модел, преди откопчаването да се включи и лентата ще стане синя
3. Затворете настройките
Стъпка 4: Прикрепете приложението




1. Изберете приложението, което искате да закачите
2. Изчакайте приложението да се отвори
3. Натиснете бутона за последните приложения на телефона си
4. Щракнете върху иконата за закрепване в долния десен ъгъл на приложението
След като щракнете върху иконата на щифт, трябва да получите изскачащ прозорец, който казва Включване на прозорци за закрепване - Това поддържа приложението в полезрението, докато не го откачите. За да освободите приложение, натиснете и задръжте едновременно клавишите Recents и Back
5. Щракнете върху OK
След като щракнете върху OK, трябва да се каже, че приложението е фиксирано
Стъпка 5: Как да откачите приложението




1. Натиснете и задръжте едновременно бутона Последни приложения и бутона Назад
- Бутонът за последните приложения е вляво от бутона за начало
- Бутонът Назад е вдясно от бутона за начало
- Натиснете и задръжте бутоните, докато не напишете App unpinned
- Ако настроите телефона си да иска парола/пин/модел, преди да го откачите, тогава ще бъдете пренасочени към екрана за вход и ще трябва да въведете вашата парола/пин/модел
- След като отключите телефона си, той ще се върне на екрана на приложението и вече можете да го излезете
Препоръчано:
Напомняне за използване на времето на екрана (работи само на Windows, Ios няма да работи): 5 стъпки

Напомняне за използване на времето на екрана (работи само на Windows, Ios няма да работи): Въведение Това е полезна машина, изработена от Arduino, напомня ви да си починете, като направите "biiii!" звук и да накарате компютъра ви да се върне на заключен екран след използване на 30 минути време на екрана. След 10 минути почивка ще бъде "
Как да настроите LED Demon Eye W/ Bluetooth приложение за смарт телефон: 5 стъпки

Как да настроите LED Demon Eye W/ Смартфон Bluetooth Bluetooth приложение: Това ръководство за инсталиране как да настроите приложението, което се свързва чрез Bluetooth. Това приложение може да се намери както в Apple Store, така и в Google Play, наречено " Happy Lighting "
Как да запишете екрана на Samsung Galaxy S7 !!: 5 стъпки

Как да запишете екрана на Samsung Galaxy S7 !!: Тази инструкция ще ви покаже как да записвате екрана на вашия samsung galaxy s7 Моля, абонирайте се за канала ми Благодаря
DIY MusiLED, музикално синхронизирани светодиоди с приложение за Windows и Linux с едно щракване (32-битово и 64-битово). Лесен за пресъздаване, лесен за използване, лесен за прена

DIY MusiLED, музикално синхронизирани светодиоди с приложение за Windows и Linux с едно щракване (32-битово и 64-битово). Лесен за пресъздаване, лесен за използване, лесен за пренасяне .: Този проект ще ви помогне да свържете 18 светодиода (6 червени + 6 сини + 6 жълти) към вашата платка Arduino и да анализирате сигналите на звуковата карта на вашия компютър в реално време и да ги предадете на светодиодите, за да ги светят според ритъма (Snare, High Hat, Kick)
Как да:- Променете LCD екрана на Samsung E250: 8 стъпки
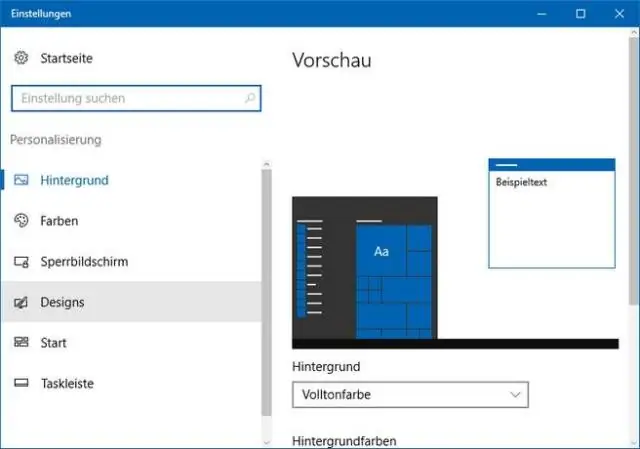
Как да:- Променете LCD екрана на Samsung E250: Здравейте всички. Тези телефони работят добре, но страдат от нормалната грешка „счупен/напукан екран“, причинена от удар и/или прегряване. Определих, че за около 7 години е възможно да се поправи тази грешка, но изисква много прецизно запояване на под 1 мм p
