
Съдържание:
- Стъпка 1: Съберете вашите материали
- Стъпка 2: Направете или вземете печатната платка
- Стъпка 3: Сглобете електрониката
- Стъпка 4: Заредете кода на Arduino и се свържете с WiFi
- Стъпка 5: Свържете светлините и захранването
- Стъпка 6: Защитете електрониката
- Стъпка 7: Заредете и използвайте мобилното приложение
- Стъпка 8: Направете нещо страхотно
- Автор John Day [email protected].
- Public 2024-01-30 07:52.
- Последно модифициран 2025-01-23 14:36.


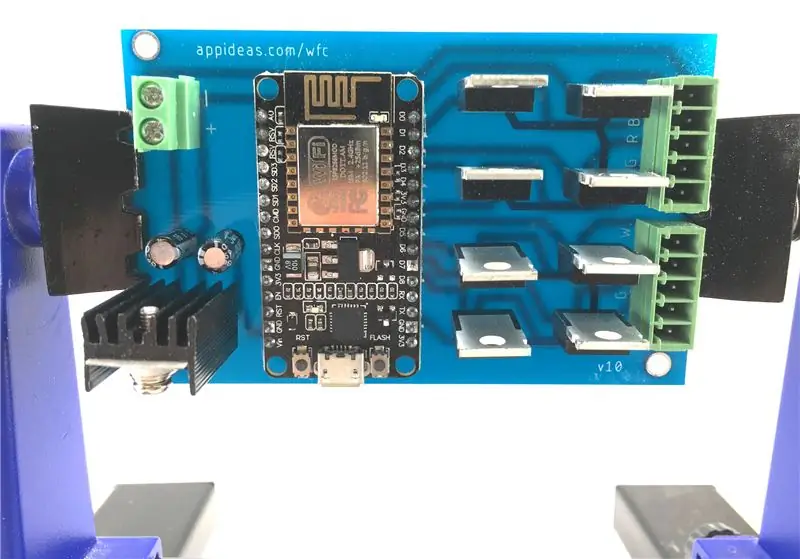

Миналата пролет започнах да проектирам персонализиран хардуер и софтуер за управление на две ленти от LED светлини с помощта на една платка за разработка на NodeMCU ESP8266-12E. По време на този процес се научих как да си направя собствени печатни платки (PCB) на CNC рутер и написах инструкция, която преминава стъпка по стъпка през процеса. (Връзка с инструкции) Последвах това, като написах инструкции за изграждане на собствен WiFi контролер за LED светлинни ленти, включително GPL'd софтуер с отворен код за контролера и за мобилно приложение за използване на контролера за светлина. (Връзка с инструкции) Този втори инструктаж беше резултат от няколко месеца учене, разработване, тестване и рефакторинг и включваше деветата ми ревизия на хардуера. Това е версия 10.
Защо да правите десета версия и защо да пишете за нея? За да направя една кратка история, трябваше да направя десетки контролери, така че имах нужда те да бъдат по -лесни за свързване, по -бързи за производство и по -здрави. В процеса на придвижване на този проект до мястото, където е днес, научих много. Когато написах предишния Instructable за контролера, бях изградил електрониката въз основа на съществуващите си познания за създаване на персонализирана печатна платка. Първият ми „истински“проект с персонализирана печатна платка беше контролерът на светлината и по пътя на обучението си създадох девет версии. Последните няколко бяха доста добри.
По пътя научих по -специално няколко неща, които помогнаха да се издигне това на друго ниво.
- Бях решен да започна със софтуера с отворен код и първоначално проектирах дъската си с Fritzing. Все още вярвам, че за да бъде правилната програма за начинаещ да се научи как да проектира печатна платка, защото не е нужно да се научите как да създавате схема, но сега вярвам, че човек трябва да "завърши" към по -професионален CAD инструмент. Програмата, която избрах, е Eagle. Дъската, която успях да произвеждам с Eagle, е значително по -добра от тази, която успях да създам с Fritzing.
- След малко опит сега съм в състояние да "мисля извън кутията" малко по -добре. Конкретното, което разбрах, е, че бих могъл да опростя значително окабеляването, като пренаредя разпределението на щифтовете и го превърна в двустранна платка с много проста горна страна. Все още не мога да произвеждам надеждно двустранни платки с моя CNC рутер, но ръчното окабеляване на горната страна на тази нова платка е по-лесно от окабеляването на джъмперите, които бяха необходими с предишния дизайн. За тези, които могат да направят само едностранна платка, този проект може да бъде постигнат чрез създаване на едностранна платка и окабеляване на няколко връзки ръчно.
- Не притежавате CNC рутер? Сега мога да посоча няколко начина да направите своя собствена печатна платка без такава.
- Все още не можете да направите своя собствена печатна платка (или не искате)? Успях да накарам ПХБ, които проектирах за този проект, да се произвеждат в търговската мрежа в количества и цени, които мога да си позволя да складирам и продавам. Това означава, че този проект може да бъде реализиран с не повече от електроника умения от способността за запояване.
Готови ли сте да създадете свой собствен WiFi контролер за две ленти LED светлини? Добре. Към материалната сметка.
Въпреки че това започна като Instructable, то се превърна в текущ проект за APPideas. Ние актуализираме този Instructable от време на време, но най-новата информация винаги е достъпна на
Стъпка 1: Съберете вашите материали



Този сборник от материали предполага, че можете или да създадете своя собствена печатна платка, или ще закупите такава специално за този проект. Има начини да направите този проект без персонализирана печатна платка. Прочетете стъпка 2 от следния Instructable, ако искате да опитате да го направите без персонализирана печатна платка. (Връзка с инструкции) Обърнете внимание, че изброявам части, които лично съм закупил, и повечето от артикулите се продават в количества, по -големи, отколкото ще ви трябват. Не се колебайте да пазарувате наоколо.
- (1) Платка за разработка на NodeMCU ESP8266-12E (връзка Amazon)
- (1) 5V регулатор на напрежението (Amazon link)
- (1) Радиатор на регулатора на напрежението (Amazon link)
- (1) 100µf кондензатор и
- (1) 10µf кондензатор (Amazon връзка)
- (2) 5-полюсни винтови клеми с 3,5 мм стъпка (връзка към eBay)
- (1) 2-полюсен, 5-милиметров винтов терминал (Amazon link)
- (8) N-канални MOSFET (Amazon връзка)
- (1) ролка SMD 5050 LED светлинна лента (Amazon връзка)
- (1) 12V, 5A DC захранване (ако не можете да използвате това, което идва с вашите светлини) (Amazon връзка)
- (1) 5-жилен проводник (Amazon връзка)
Консумативни, допълнителни и допълнителни материали и инструменти:
- (1) Поялник (връзка Amazon)
- (някои) спойка (връзка на Amazon)
- (някои) Поток от колофон (връзка Amazon)
- (1) Машина за сваляне (връзка Amazon)
- (1) менгеме на печатна платка (връзка Amazon)
- (някои) Течна електрическа лента (Amazon връзка)
- (някои) Супер лепило (Amazon връзка)
- (5) #4 - 1/2 "винтове за дърво (връзка Amazon)
- (някои) Кабелни връзки с цип или цип (връзка Amazon)
И накрая, ще ви е необходима печатна платка. Можете да направите своя собствена (файлове и инструкции по -долу) или да поръчате такава от нас.
- (1) Предварително изработена печатна платка от APPideas (връзка към APPideas), или
- (1) Едностранна медна платка (платка Amazon), или
- (1) Двустранна медна платка (Amazon връзка)
Ако правите своя собствена печатна платка, ще трябва да определите допълнителните материали, необходими за завършване на вашата конструкция, като фрезови битове и задържащи материали или химикали за офорт.
Сега, когато сте събрали материалите си, нека да разберем как ще получите печатната платка за проекта.
Стъпка 2: Направете или вземете печатната платка
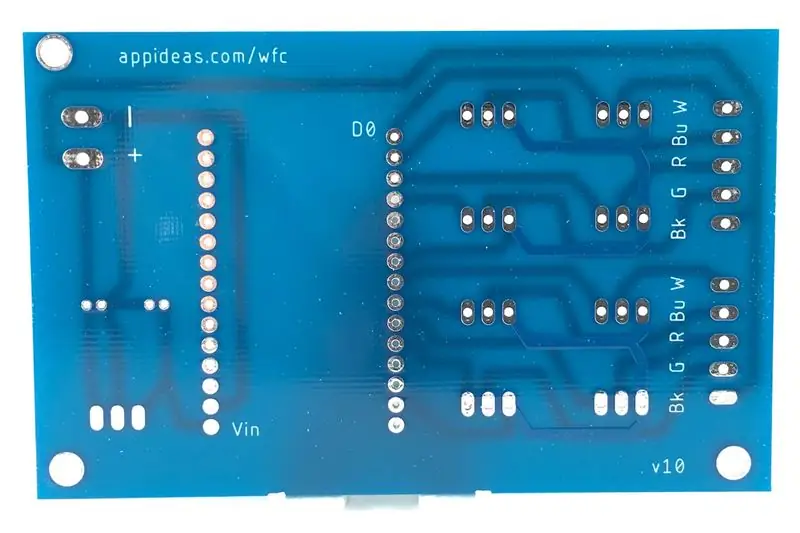
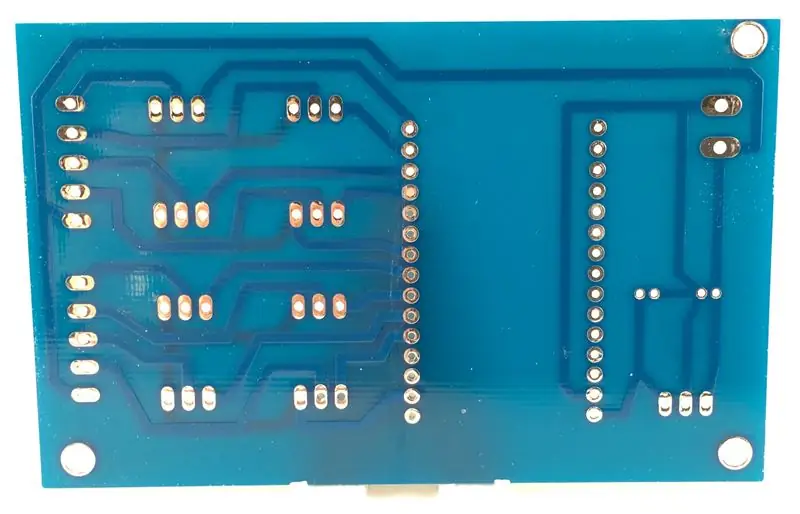


Ако не можете да произвеждате своя собствена печатна платка или не желаете да направите това, имах малък брой дъски, произведени в търговската мрежа и те се предлагат за продажба тук (връзка към приложението). Доставката е най -скъпата част от получаването им в ръцете ви, но можете да спестите пари, като поръчате повече от една.
Ако имате възможност да направите своя собствена печатна платка (PCB), всички файлове, от които се нуждаете, за да направите печатната платка за персонализирания контролер за LED LED светлинни ленти, са по -долу.
Ако притежавате CNC рутер и не знаете как да създавате печатни платки, прочетете моя подробен Instructable по темата. (Връзка с инструкции) Аз лично не съм произвеждал персонализирана печатна платка по никакъв друг начин. Можете да проверите тази инструкция за това как да направите ПХБ с разумно доброкачествени химикали (връзка Instructables) или да потърсите „Персонализирана печатна платка“на Instructables.com и ще откриете, че има различни методи.
Използвайте връзките по -долу, за да изтеглите файловете gerber и excellon. Можете също да изтеглите файловете Eagle по -долу, в случай че искате да направите промени в дизайна. Това е двустранна платка, но ако имате възможност да произвеждате само едностранни дъски, ще трябва само да изрежете долната страна. Ще дам инструкции за ръчно свързване на следите от горната страна на платката в информацията за монтажа на електрониката. Това е доста просто, така че е добър избор, ако производството на двустранна дъска ви е трудно.
Ако трябва да закупите тези печатни платки на едро, те са достъпни в публичен проект в PCBWay. (Връзка към PCBWay)
Стъпка 3: Сглобете електрониката
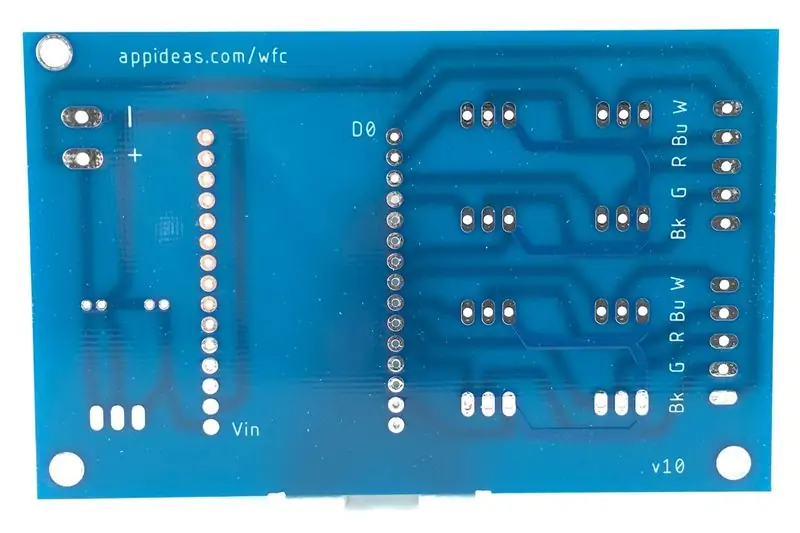



Сега, когато имате вашите компоненти заедно и печатни платки в ръка, е време да започнете запояване! Има много точки за запояване, но запояването е много просто, както ще видите. Вижте снимките за справка. Обърнете внимание, че жълто -кафявите печатни платки, изобразени по -горе, са направени на CNC рутер, а сините печатни платки са версията, произвеждана в търговската мрежа.
- Поставете платката за разработка на NodeMCU ESP8266-12E в печатната платка. Възможно е случайно да инсталирате тази платка назад и е трудно да я премахнете, след като е запоена, затова се уверете, че щифтовете са ориентирани правилно. Запояйте всички подложки, които имат следи. Има общо 12 - десет по един ред щифтове и два по другия. Не е необходимо да запоявате подложките, които нямат следи. Ако ви е трудно да накарате спойка да тече около тези щифтове, потокът от колофон ще ви помогне.
- Сглобете 5V регулатора на напрежението и топлинната синхронизация, както е показано, след това запойте трите му проводника към печатната платка вляво от платката за разработка на NodeMCU ESP8266-12E, както се вижда на снимките.
- Инсталирайте двата кондензатора в подложките, които са непосредствено зад регулатора на напрежението. Обърнете внимание на реда и полярността на кондензаторите. Кондензаторът от 100 µf трябва да бъде инсталиран най -близо до външния ръб на печатната платка, а кондензаторът с 10 µf ще бъде инсталиран най -близо до вътрешността на печатната платка. Отрицателните проводници на кондензаторите трябва да са обърнати един към друг.
- Запояйте всичките осем MOSFET в печатната платка в подложките, които са вдясно от платката за разработка на NodeMCU. Когато запоявате долния слой, е необходимо само да запоите проводниците, които имат следи. Има обаче двадесет и четири проводника и осемнадесет от тях трябва да бъдат запоени от долната страна на печатната платка, така че помага да се избегне объркване, ако отделите няколко допълнителни минути и запоите всички от тях. Можете също така да избегнете необходимостта от запояване на горния слой, като течете спойка през съответните проходи, както е описано по -долу.
-
Запоявайте горните следи на дъската.
- Ако имате двустранна печатна платка, запойте осемте точки за запояване, които са свързани към следи от горната страна на печатната платка. Тези следи са свързани с всеки от осемте десни крака на MOSFET. Лесен начин за запояване на връзките от горната страна е да загреете щифтовете малко отдолу с поялника си, след това да използвате пот от колофон и да нанесете достатъчно спойка отдолу, за да може да тече през отвора. Този метод ще работи без поток от колофон, но потокът ще помогне на спойката да тече малко по -свободно и с по -малко топлина. Когато премахнете топлината, трябва да имате твърда спойка в горната част на дъската. Не забравяйте да тествате работата си!
- Ако нямате двустранна печатна платка, ще трябва да свържете десния крак на всеки от MOSFET помежду си. Това е земна връзка във веригата. Долният ляв MOSFET във всяка група от четири вече е свързан към общата маса на веригата от долната страна на печатната платка, така че е достатъчно да свържете десния крак на другите три MOSFET в същата група към заземяващия му крак. Можете да направите това, като запоите проводниците на джъмпера директно към краката на MOSFET в горната страна на платката или чрез запояване на проводниците на джъмпера към подходящите проводници в долната част на печатната платка. Избрах да запоя в долната част на печатната платка, за да мога да скрия проводниците в кутията.
- Инсталирайте двуполюсния 5-милиметров винтов клемен блок от лявата страна на платката за разработка на NodeMCU. Винтовите клеми поемат доста злоупотреба, така че ги закрепете към печатната платка, като добавите капка супер лепило и я притиснете на място към печатната платка за 30 секунди. След като е залепен на място, запоявайте двата му проводника в долната част на печатната платка.
- Инсталирайте (2) петполюсни клеми с винтове с дебелина 3 мм от дясната страна на MOSFET. Залепете тези клемни блокове към печатната платка по същия начин, както е указано по -горе, след това запоявайте всичките десет проводника в долната част на платката - пет проводника за всеки клемен блок.
- Всичко е запоено, така че е време да почистите и да проверите работата си. Започнете с поставянето на предпазни очила, след което отрежете излишния метал от проводниците от долната страна на дъската. Препоръчвам НЕ подрязвайте проводниците на платката за разработка на NodeMCU ESP8266-12E. Щифтовете са много дебели и са склонни да повредят ножовете.
- Проверете работата си, като тествате крайните точки на проследяването с омметър. Просто свържете един проводник от вашия омметър към място за запояване на печатната платка, след което свържете другия проводник към мястото на запояване, което е от другата страна на следата. Трябва да имате приемственост между всички подходящи следи. Особено добра идея е да проверите два пъти горните си точки за запояване. За да направите това, свържете един проводник на вашия омметър към заземен щифт на платката за разработка на NodeMCU ESP8266-12E, след което свържете другия проводник към десния крак на всеки от MOSFET, един по един. Трябва да има приемственост между тези щифтове и общите точки на веригата.
Стъпка 4: Заредете кода на Arduino и се свържете с WiFi
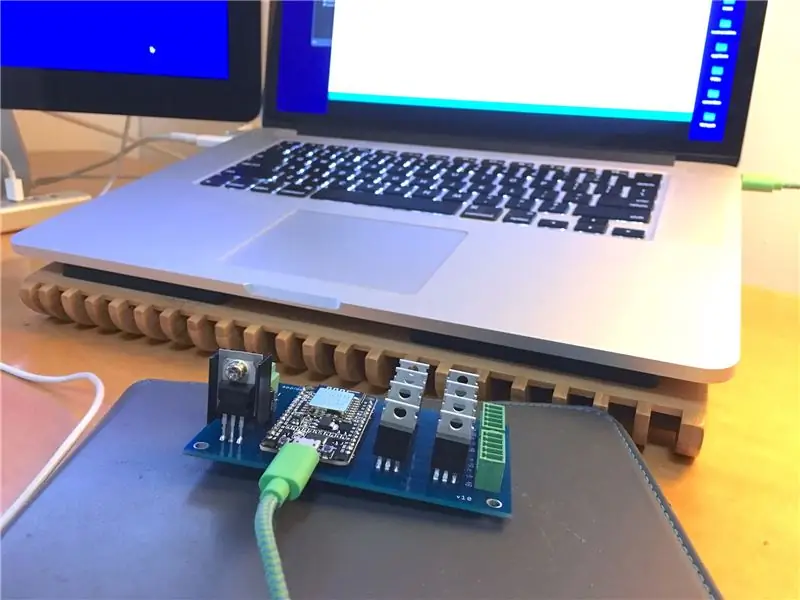
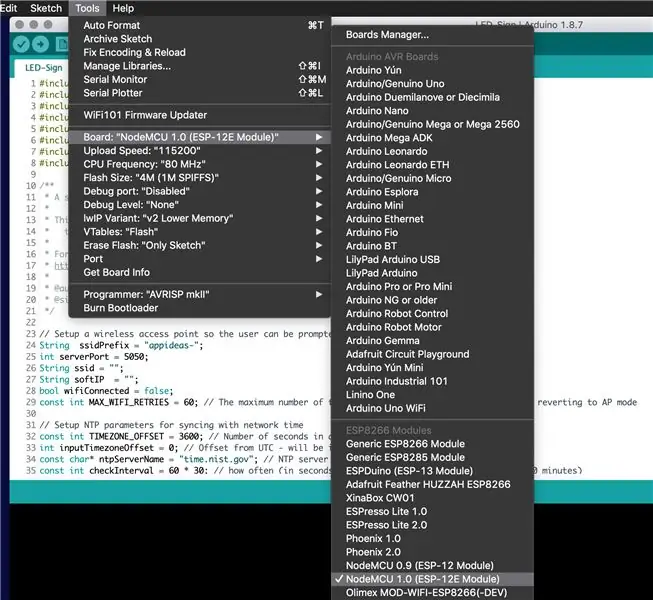
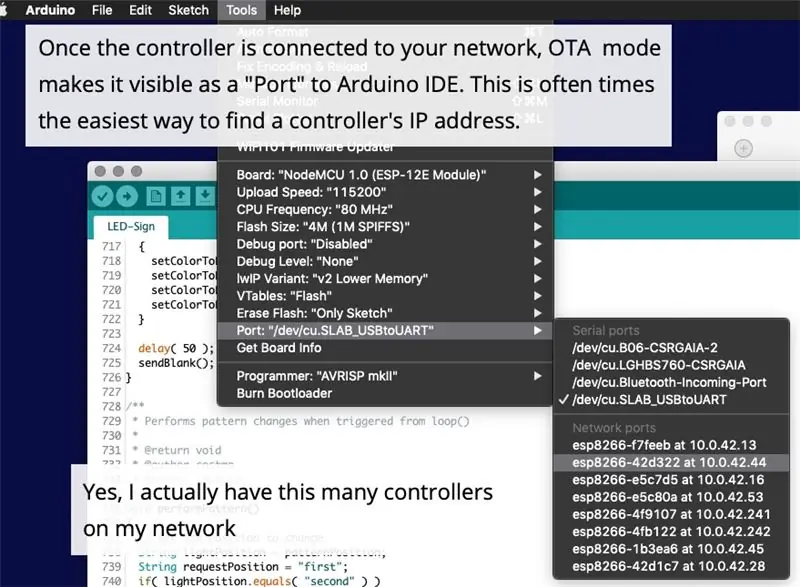
За пълнота, повтарям до голяма степен тези инструкции от предишния ми Instructable. Умишлено давам инструкции за зареждане на кода на Arduino преди да подсигурите електрониката или да свържете 12V захранване, за да избегнете възможността случайно да включите платката за разработка на NodeMCU в USB, докато се захранва чрез Vin.
Получаване, инсталиране и настройка на Arduino IDE. Ако вече имате инсталиран и настроен Arduino IDE за използване на платка ESP8266, изтеглете ZIP файла по -долу, разархивирайте го, след което заредете съдържащата се скица в ESP. В противен случай вземете Arduino IDE от тук и го инсталирайте. Има няколко стъпки за разпознаване на ESP платката от Arduino IDE. Ще им дам кратки точки. Ако искате пълно обяснение какво правите и защо, можете да прочетете за това тук.
- Отворете Arduino IDE и щракнете върху Файл> Предпочитания (в macOS това ще бъде Arduino IDE> Предпочитания)
- Поставете този адрес в полето Допълнителни URL адреси на Boards Manager:
- Щракнете върху OK
- Назад в главния екран на Arduino IDE, щракнете върху Инструменти> Борд> Мениджър на платки …
- Потърсете „esp8266“и когато го намерите, щракнете върху Инсталиране и затворете прозореца на Boards Manager
- Щракнете върху Инструменти> Борд и изберете NodeMCU 1.0 (ESP8266-12E модул)
- Щракнете върху Инструменти> Порт и изберете USB порта, към който е свързана ESP платката
Ще трябва да изпълните последните две стъпки всеки път, когато разработвате на различен тип дъска Arduino и да превключите обратно към ESP8266. Останалото трябва да се направи само веднъж.
За да компилирате тази скица, ще трябва да заредите няколко библиотеки в IDE, така че щракнете върху Sketch> Include Library и щракнете върху ESP8266WiFi. Ще трябва да заредите следните библиотеки по същия начин (Щракнете върху Sketch> Include Library, след това щракнете върху името на библиотеката): ESP8266mDNS, ESP8266WebServer, WiFi, ArduinoJson, EEPROM, ArduinoOTA. Ако не виждате някой от тези в списъка с библиотеки, ще го намерите, като щракнете върху Скица> Включване на библиотека> Управление на библиотеката и потърсете името на библиотеката. След като го намерите, щракнете върху Инсталиране, след което преминете отново през стъпките, за да го включите в скицата си.
Съставяне на кода и изпращане на дъската. Преди да направите това, ако сте инсталирали регулатор на напрежение, проверете дали няма захранване към щифта Vin на платката ESP. Изтеглете zip файла, включен в тази стъпка (по -долу) и го разархивирайте или го вземете в github. (Връзка с github) Включете вашата ESP платка в компютъра си чрез USB, изберете подходящата платка и порт през менюто Инструменти, след което щракнете върху бутона Качване. Гледайте конзолата и след малко кодът ще се зареди. Ако искате да видите какво регистрира устройството, отворете Serial Monitor и задайте скорост на предаване на 57600. Скицата не е много бърза, но показва някаква информация за състоянието, като например IP адреса на устройството.
За да свържете контролера към вашата мрежа и да го конфигурирате:
- Включете контролера
- На вашия компютър или на мобилно устройство се свържете към WiFi мрежата, която контролерът създава. Той ще създаде мрежа със SSID, която започва с „appideas-“
- Отворете уеб браузър и отидете на
- Предоставете идентификационните данни, за да се свържете с вашата мрежа, след което щракнете върху бутона СВЪРЗВАНЕ
- Вземете IP адреса, който е присвоен на контролера. Съжалявам, че тази част все още не е по -лесна. Ако знаете как да стигнете до списъка с DHCP устройства на вашия WiFi рутер, WiFi контролерът ще се появи на него с име на устройство, което съдържа „esp“и четирите знака, които са след „appideas-“в SSID на точката за достъп на устройството. Серийният монитор на Arduino също ще показва назначения IP адрес на устройството.
Ако искате да знаете как работи кодът на Arduino, можете да прочетете за него на стъпка 4 от предишния ми Instructable. (Връзка с инструкции) Този Instructable също говори за това как да използвате уеб браузър, за да тествате светлините си и WiFi контролера, така че ако имате нетърпение да стигнете до инсталацията на мобилното приложение, можете да проверите това.
Стъпка 5: Свържете светлините и захранването

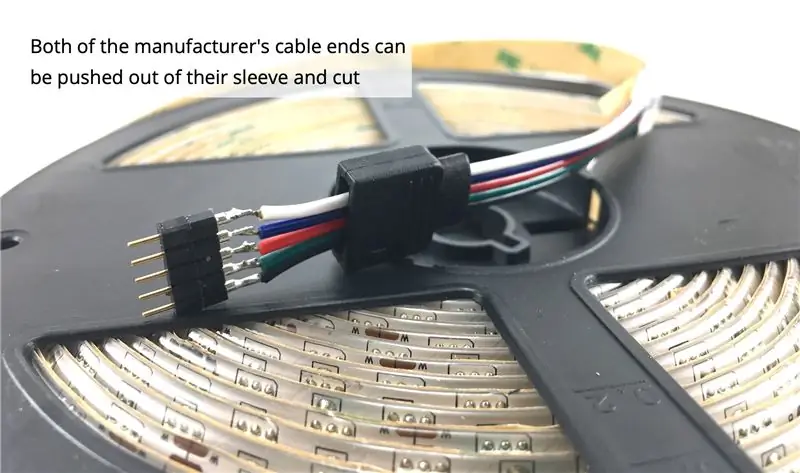

Отново ще повторя голяма част от една от стъпките на предишния ми Instructable.
Ако свързвате само един или два комплекта светлини, няма да е необходимо да запоявате върху светлинните ленти. Разгледайте второто изображение по -горе. Просто отрежете светлинната лента някъде по средата, отрежете конекторите, които вече са свързани към предната и задната част на ролката светлини, отстранете краищата на проводниците и сте готови да я свържете към вашия контролер. Това е. Просто свържете светлините към съответните проводници на контролера и сте готови.
Ако имате нужда от повече от два комплекта светлини или вече сте „събрали“кабелните краища на производителя, ще трябва да запоите проводници директно върху лентите и това може да бъде малко трудно. По тази тема вече има наистина добър Instructable, затова ще се придържам към него. Но преди да го направя, бих искал да имате предвид, докато разглеждате тези инструкции:
- След като приключите запояването към лентата, използвайте омметър, за да проверите дали не сте свързали случайно съседни подложки. Просто докоснете омметъра, водещ до първата и втората запоени накладки, за да се уверите, че няма непрекъснатост между тях, след това втората и третата, третата и четвъртата … Лесно е да пропуснете (не виждате) бездомна нишка тел и отнема само няколко секунди, за да се потвърди, че не се е случило нещо лошо.
- Обърнете специално внимание на окабеляването му, защото изглежда, че цветовете са объркани. Това, което всъщност е „погрешно“, е, че светлинната му лента има своите проводници в различен ред от типичния, но 5-жилният проводник е нормален.
-
Силно препоръчително: Вместо да използвате термосвиваеми тръби за осигуряване на връзката (близо до края на инструктажа), използвайте течна лента. (Amazon връзка) Вашите връзки ще имат значително по -добра изолация и ще бъдат много по -сигурни. Включих снимки, но в случай, че преди не сте използвали течна лента, процесът е доста прост:
- "Glob" го върху вашите голи точки за запояване и го оставете да попие във всички пукнатини. Дръжте нещо за еднократна употреба (хартиена торба, вестник от миналата седмица, парцал и т.н.) под нея. Нанесете дебел слой. Добре е малко да се отцеди от него. Ето защо под него има нещо за еднократна употреба. Уверете се, че всичко, което е запоено, е напълно покрито и не се вижда дори малко. Сложете го на дебел. Няма да остане така.
- Оставете да изсъхне поне 3-4 часа. Когато изсъхне, той ще се свие и ще се образува плътно около жиците ви. Това е добре! Вашите точки за запояване буквално се залепват на място и слой от каучук (-из вещество) изолира всяко място, където течността е успяла да проникне. Нищо друго, освен умишлено или насилствено действие или би могло да прекъсне връзките или да причини късо съединение.
- След като изминат 3-4 часа, добавете втори слой и го оставете да изсъхне. Това палто може да бъде много по -тънко. Не е необходимо да прониква в нищо - това е просто запечатване и обезопасяване на първия слой. След като вторият слой изсъхне, той е готов за употреба.
С всичко това извън пътя, ето връзката към Instructable. (Връзка с инструкции)
Сега, когато кабелите идват от вашите светлинни ленти, свържете ги към съответните проводници на 5-полюсните клеми за завинтване. Ако сте закупили нашата произведена печатна платка, те са етикетирани за вас. Ако не, отгоре надолу, те са в този ред: бяло, синьо, червено, зелено, черно (мощност).
И накрая, свържете захранването към печатната платка, като свържете 12V (или 24V) захранване към 2-полюсния винтов извод. Положителният проводник е най -близо до регулатора на напрежението, а отрицателният проводник е най -близо до външния ръб на печатната платка. Отново те са етикетирани върху произведената печатна платка.
Стъпка 6: Защитете електрониката



При такива проекти е най -вероятно да имате повреди, ако частите се движат, открити или разхлабени, така че е важно да подсигурите електрониката.
Ако имате 3D принтер, изтеглете STL файловете по -долу и ги отпечатайте. Единият е основата, а другият е капакът. Капакът не се изисква. Започнете, като осигурите захранването към малка платка с двустранна лента. След това закрепете основата за монтаж на електроника към дъската с (2) винтове за дърво #4 - 1/2 ". Накрая, закрепете печатната платка към основата с (3) винтове за дърво #4 - 1/2". Ако искате да промените кутията, файлът Fusion 360 също е достъпен за изтегляне по -долу.
Ако нямате 3D принтер, препоръчвам да следвате същата основна процедура, само да пропуснете 3D отпечатаната основа и капака. Важно е да закрепите платката към непроводима повърхност, така че завинтването й върху парче дърво ще работи перфектно.
Обърнете внимание, че ориентацията на основата и печатната платка са важни, тъй като имат само отвори за завинтване в три ъгъла. Предпочитам да инсталирам моите печатни платки, ориентирани както е на снимката, защото това пречи на потребителите да включат платката за разработка на NodeMCU в USB, докато всичко е защитено. Ако предпочитате по -лесен достъп до USB порта (и ще обещаете да бъдете внимателни и да не го включвате, докато има захранване към Vin), няма вреда да го обърнете по друг начин.
Стъпка 7: Заредете и използвайте мобилното приложение
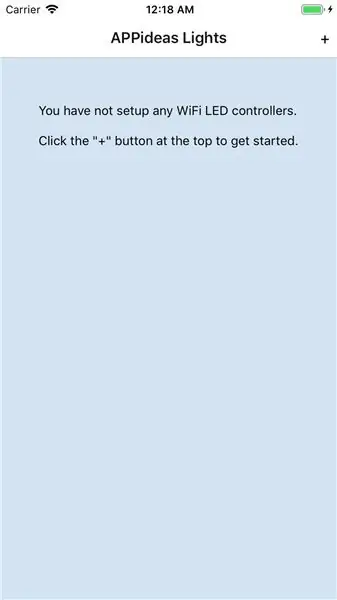
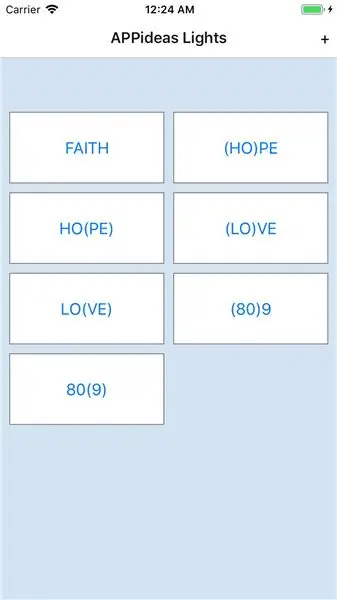
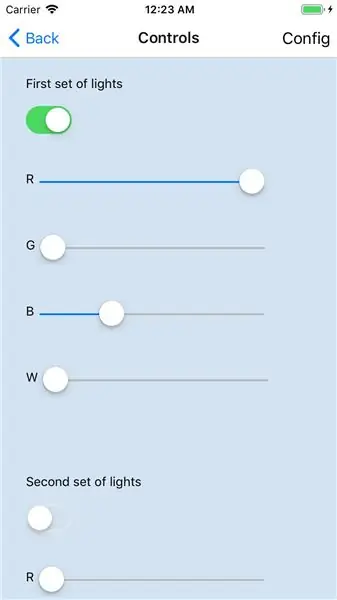
Сега можете да използвате светлините си!
Най -лесният начин да получите приложението е да изтеглите текущата публична версия от магазина за приложения на вашето устройство.
- Връзка към iOS App Store
- Връзка към Android Play Store
След като инсталирате приложението, преминете към раздела „Използване на мобилното приложение“
Ако предпочитате да живеете на ръба, можете алтернативно да инсталирате най -новата версия за разработка на приложението от изходния код.
Ще трябва да имате инсталирана и работеща среда за разработка на React Native. Инструкциите са достъпни тук. (връзка към документацията) След като React Native е настроен за разработка, отворете терминал и изпълнете следните команди:
приложение mkdir
cd app git clone https://github.com/appideasDOTcom/APPideasLights.git./ cd mobile-app/React-native/AppideasLights npm install
За да инсталирате за iOS, включете устройството към компютъра си и изпълнете тази команда:
React-native run-ios
За Android включете телефона си в компютъра и изпълнете тази команда:
React-native run-android
Ако инсталирането на приложението се провали за първи път, изпълнете последната команда втори път.
Използване на мобилното приложение
Първият път, когато отворите приложението, единствената ви опция ще бъде да добавите контролери, затова кликнете върху бутона „+“в горния десен ъгъл, за да го направите. Щракнете върху „По IP адрес“и въведете IP адреса на вашия контролер, след което щракнете върху Запазване. Това е всичко, което трябва да направите. Ако имате повече от един контролер, можете да добавите още, като използвате бутона "+".
Приложението е доста ясно за себе си, след като са добавени контролерите. За да управлявате светлините, докоснете бутона за контролера (той ще покаже IP адреса за сега). Тъй като всеки контролер може да работи с два комплекта светлини, контролите присъстват за два. Всеки от тях има превключвател за изключване и включване на всички светлини с едно докосване и всеки от цветовете има свой собствен плъзгач за управление на този цвят поотделно.
Можете да конфигурирате контролера, като докоснете бутона Config в горния десен ъгъл. На този екран можете да му дадете по -хубаво име, което е името, което ще видите показано на бутона, който се появява в списъка с контролери. Можете също да промените IP адреса, в случай че вашият DHCP сървър му присвои различен адрес или сте го въвели неправилно. И накрая, можете да изтриете контролера изцяло от приложението. Това не премахва контролера от вашата мрежа - просто изтрива знанията на приложението за него.
Стъпка 8: Направете нещо страхотно


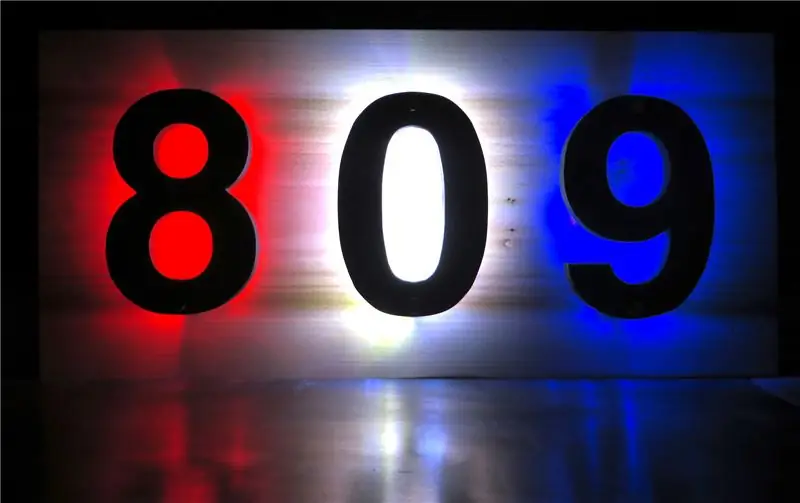
Това е! Сега е време да намерите приложение за вашите светлини. Правех табели с подсветка и написах инструкция по темата. (Връзка с инструкции)
Има много страхотни неща, които можете да направите с тези светлини, така че използвайте въображението си и добавете снимки на вашите проекти в коментарите. Работил съм доста по хардуера, така че сега е време да работя върху подобряването на мобилното приложение.
Забавлявай се!
Въпреки че това започна като Instructable, то се превърна в текущ проект за APPideas. Ние актуализираме този Instructable от време на време, но най-новата информация винаги е достъпна на
Препоръчано:
LED коледни светлинни ленти: 3 стъпки

LED коледни светлинни ленти: Исках да създам забавен и празничен проект Arduino за коледните празници, затова реших да създам свои собствени LED лампи с LED ленти. Този проект изисква машина за запояване, така че имайте това предвид
Контролер за LED ленти: 8 стъпки (със снимки)

Контролер за LED ленти: В тази инструкция ще ви преведа през стъпките как да използвате и управлявате вашите LED ленти, като изградите контролен интерфейс. Много се забавлявах с тези светлини, но съм сигурен, че и вие ще го направите. Ако ви харесва тази инструкция, моля, бъдете сигурни
Прости лампи с LED ленти (надстройте вашите LED ленти): 4 стъпки (със снимки)

Прости лампи с LED ленти (надстройте вашите LED ленти): Използвам LED ленти от доста време и винаги съм обичал простотата им. Просто отрязвате парче от роля, запоявате няколко проводника към него, прикрепяте захранване и имате себе си източник на светлина. През годините открих c
Arduino захранване, сензорно контролирани избледняващи LED светлинни ленти: 6 стъпки (със снимки)

Arduino захранвани, сензорно контролирани избледняващи LED светлинни ленти: Наскоро актуализирах кухнята си и знаех, че осветлението ще „повдигне“външния вид на шкафовете. Отидох за „True Handless“, така че имам празнина под работната повърхност, както и дръжка, под шкафа и в горната част на наличните шкафове и
Рязане и повторно свързване на светлинни ленти Phillips Hue (за тези от нас, които не са твърде опитни с запояване): 6 стъпки

Рязане и повторно свързване на светлинни ленти Phillips Hue (За тези от нас, които не са твърде опитни в запояването): Ако сте опитни в запояването, тук има добра публикация от „ruedli“как да направите това, без да разрязвате напоителните тампони наполовина .Тези стъпки са за тези от нас, които са запознати, но не са супер опитни в запояването. Направих основни продадени
