
Съдържание:
- Стъпка 1: 3D печат
- Стъпка 2: Софтуер
- Стъпка 3: Проверка на софтуера и хардуера преди монтажа
- Стъпка 4: Инсталиране на сервомотори на базата
- Стъпка 5: Сглобяване на краката
- Стъпка 6: Свързване на краката и основата
- Стъпка 7: Окабеляване
- Стъпка 8: Сървърът
- Стъпка 9: Arduino код
- Стъпка 10: Приложение Raspi Quadruped
2025 Автор: John Day | [email protected]. Последно модифициран: 2025-01-23 14:36




Прост четворка, контролиран от вашия телефон (IOS и Android). Работи на Raspberry Pi и Android.
Необходими компоненти:
- Телефон
- Малина Пи
- Arduino Nano с щит
- 3D отпечатани части
Пълен код:
Всички stl файлове:
Стъпка 1: 3D печат
Отпечатайте всички следните части:
- 1 x body_base.stl
- 1 x body_top.stl
- 2 x крак. Stl
- 2 x бедрата.stl
- 1 x body_shafts.stl
Можете също да намерите всички файлове на страницата Thingiverse
Стъпка 2: Софтуер
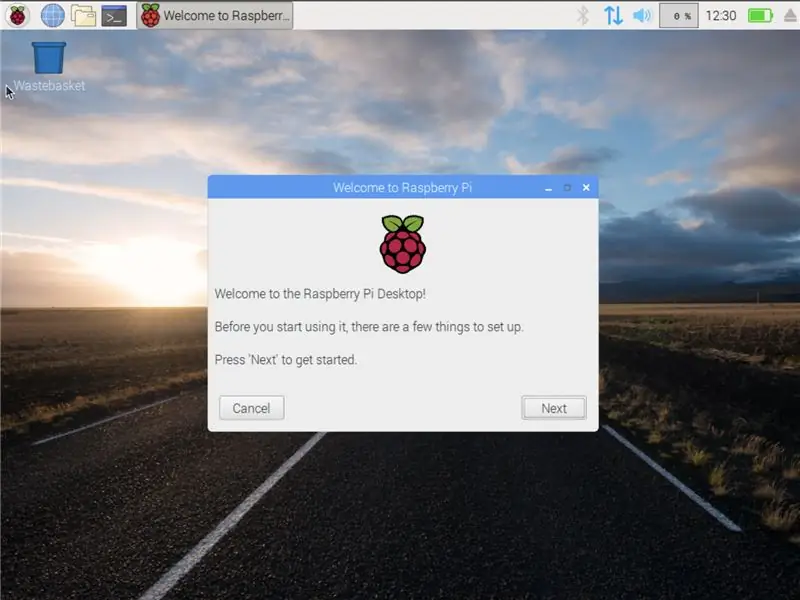
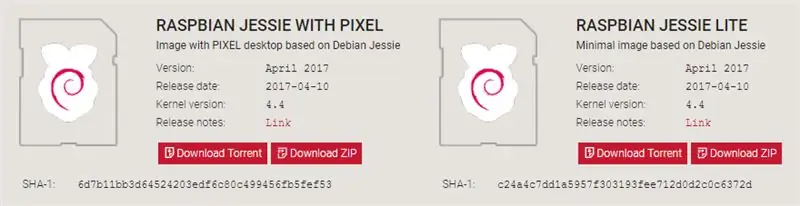
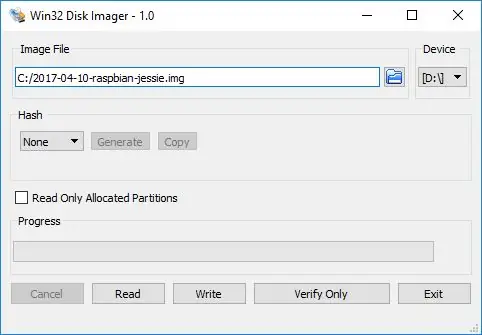
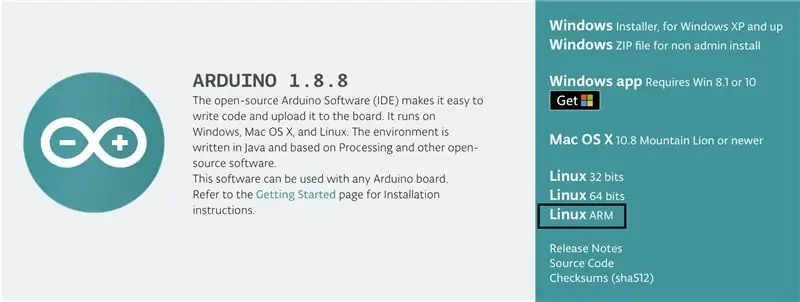
Инсталирайте следния софтуер на вашия Pi:
- Започнете с инсталирането на Debian на Pi
- Изтеглете Raspbian.
- Разархивирайте файла
- Запишете изображението на диска на вашата microSD карта
- Поставете microSD картата във вашия Pi и стартирайте
- Отворете браузъра chromium на вашия Pi
- Отидете на следната връзка: Arduino
- Изтеглете и инсталирайте софтуера за Linux ARM
Стъпка 3: Проверка на софтуера и хардуера преди монтажа
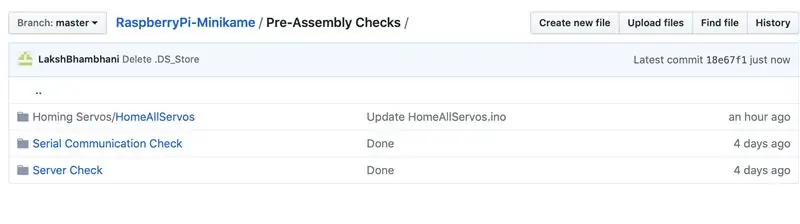
Проверка на серийната комуникация (по избор)
1. Качете „PiArduinoCommunicationTest.ino“, който е в „RaspberryPi-Minikame/Проверки преди сглобяване/Проверка на серийната комуникация/“на вашия Arduino Board.
Отворете нов терминал на вашия Raspberry Pi и изпълнете следното:
sudo apt-get update
sudo apt-get надстройка
git clone
cd RaspberryPi-Minikame/Проверки преди сглобяване/Проверка на серийната комуникация/
sudo python pi_duino.py
Отворете серийния монитор на IDE на Arduino и проверете за отпечатване на „здравей“и „здравей“
2. Проверка на сървъра (по избор)
На същия терминал, както преди, изпълнете следното:
cd..
cd сървър Проверка sudo python weblamp.py
Сега, ако заредите URL адреса в браузъра, трябва да видите контролна страница на уеб лампа. Вашият URL ще бъде IP адресът на вашето малиново пи. Например: 192.168.0.36
Набиране на всички сервоустройства (ТРЯБВА ДА) Номерирайте вашите сервоустройства и качете следния код в Arduino, за да приютите вашите серво. Запомнете: Всеки серво е настроен на различно домашно местоположение. Така че всеки от тях има различна употреба и не може да бъде смесен на случаен принцип по -късно. Връзка към кода на HomingServos.ino
Стъпка 4: Инсталиране на сервомотори на базата

Стъпка 5: Сглобяване на краката

Стъпка 6: Свързване на краката и основата
Стъпка 7: Окабеляване
Свържете Raspberry Pi към Arduino с помощта на USB кабел
Свържете сервомоторите, като използвате следните номера на портове:
FL_HIP = (4);
FL_FOOT = (5);
FR_HIP = (6);
FR_FOOT = (7);
BL_HIP = (8);
BL_FOOT = (9);
BR_HIP = (10);
BR_FOOT = (11);
Стъпка 8: Сървърът
Изпълнете следното във вашия терминал, за да стартирате сървъра си. Засега може да се наложи да изпълнявате python файла на сървъра всеки път, когато пи рестартирате. V2 на RaspberryPi-Minikame трябва да се отърве от това
cd RaspberryPi-Minikame
cd сървър sudo python quad.py
Стъпка 9: Arduino код
Качете следния код на вашия Arduino и не забравяйте да отворите Serial Monitor, за да използвате вашия Quadruped.
Намерете го тук: Arduino
Стъпка 10: Приложение Raspi Quadruped
Можете или да промените приложението за себе си, като използвате файловете в папката с приложения, или да използвате предоставения по подразбиране apk. Като алтернатива можете също да използвате файловете за приложението IOS, да го клонирате в Xcode и да го стартирате и инсталирате на телефона си
Препоръчано:
Откриване на лице на Raspberry Pi 4B в 3 стъпки: 3 стъпки

Откриване на лица на Raspberry Pi 4B в 3 стъпки: В тази инструкция ще извършим разпознаване на лица на Raspberry Pi 4 с Shunya O/S, използвайки библиотеката Shunyaface. Shunyaface е библиотека за разпознаване/разпознаване на лица. Проектът има за цел да постигне най -бързата скорост на откриване и разпознаване с
Първи стъпки с ROS Melodic на Raspberry Pi 4 Модел B: 7 стъпки

Първи стъпки с ROS Melodic на Raspberry Pi 4 Модел B: Роботната операционна система (ROS) е набор от софтуерни библиотеки и инструменти, използвани за изграждане на роботизирани системи и приложения. Настоящата версия за дългосрочно обслужване на ROS е Melodic Morenia. ROS Melodic е съвместим само с Ubuntu 18.04 Bionic Beaver
Първи стъпки с Raspberry Pi камера: 6 стъпки

Първи стъпки с Raspberry Pi Camera: Кратък преглед Rapberry Pi Camera v2.1 е оборудван с 8 -мегапикселов сензор за изображения Sony IMX219 и подобрен фиксиран фокус. Съвместим е с всички модели Raspberry Pi. Той също така може да прави статични изображения с резолюция 3280 x 2464 пиксела и също така поддържа 1080p30
Инсталиране на Raspbian Buster на Raspberry Pi 3 - Първи стъпки с Raspbian Buster с Raspberry Pi 3b / 3b+: 4 стъпки

Инсталиране на Raspbian Buster на Raspberry Pi 3 | Първи стъпки с Raspbian Buster с Raspberry Pi 3b / 3b+: Здравейте момчета, наскоро организацията Raspberry pi стартира нова Raspbian OS, наречена Raspbian Buster. Това е нова версия на Raspbian за Raspberry pi's. Така че днес в тези инструкции ще научим как да инсталирате Raspbian Buster OS на вашия Raspberry pi 3
Инсталиране на Raspbian в Raspberry Pi 3 B без HDMI - Първи стъпки с Raspberry Pi 3B - Настройка на вашия Raspberry Pi 3: 6 стъпки

Инсталиране на Raspbian в Raspberry Pi 3 B без HDMI | Първи стъпки с Raspberry Pi 3B | Настройка на вашия Raspberry Pi 3: Както някои от вас знаят, компютрите на Raspberry Pi са доста страхотни и можете да поставите целия компютър само на една малка дъска. Raspberry Pi 3 Модел B разполага с четириядрен 64-битов ARM Cortex A53 с тактова честота 1,2 GHz. Това поставя Pi 3 приблизително на 50
