
Съдържание:
- Автор John Day [email protected].
- Public 2024-01-30 07:52.
- Последно модифициран 2025-01-23 14:36.

Ще използваме AppInventor, за да създадем това приложение. Следвайте тази връзка, за да създадете свой собствен акаунт: https://appinventor.mit.edu/explore/ Това е приложение, което позволява на тези, които не могат да говорят, все още да предават основни фрази. Има три папки, едната се казва „Искам“, която ще позволи на потребителя да идентифицира какво иска, вътре „Искам“е папка с храни, в която са изброени много популярни храни, които потребителят може да иска, а последната съм „Аз съм“, което позволява на потребителя да идентифицирайте как се чувства той или тя.
Прикачен е файлът към оригиналното приложение.
Стъпка 1: Изберете думи и фрази

Важно е да имате представа кои думи и фрази искате да използвате, преди да започнете. За да останете организирани, можете да напишете списък с всичко, което използвате, и можете да го проверите, докато вървите, за да не забравите нищо.
Стъпка 2: Създайте своя начален екран

Първият ви екран трябва да има бутони, обозначени с основни фрази и изявления като „Аз съм“и „Искам“, които ще доведат до други папки. За да направите екрана визуално привлекателен, е полезно да подредите бутоните в таблица. Последната ключова част от екрана е да добавите компонента „Текст в реч“, който ще бъде използван в следващата стъпка.
Стъпка 3: Създайте блоковете

Приложението ще прави неща само ако подредите блоковете, за да го кажете. За да започнете, щракнете върху един от бутоните от лявата странична лента. Когато се появят опциите, използвайте плъзгане на първата, която казва „Когато [кой от бутоните сте избрали]. Щракнете върху„ на екрана. Следващият компонент, който ще използвате, е компонентът текст в реч „обадете се на texttospeech1. Говорете съобщение“. Това ще влезе в бутона „когато.click do“. Следващата стъпка е да използвате първия блок в категорията "текст" и да го прикачите към бутона за текст в реч. Тук въвеждате думите, които искате приложението да изрече при натискане на бутона. Повторете тази стъпка за всички бутони, които ще изрекат фраза при щракване.
Стъпка 4: Създаване на папки/нови екрани

Ако искате да направите бутон, който ще доведе до нов списък с бутони, като картината, когато натиснете „Аз съм“, това води до екрана с чувства, където можете да щракнете върху емоцията, която изпитвате, след това следвайте тази стъпка. Първо, трябва да добавите нов екран, като натиснете бутона „Добавяне на екран“в горната напречна греда. Важно е да маркирате новия екран с нещо, свързано с това, което ще се случва на екрана, така че да ви е по -лесно по -късно. След като това е настроено, щракнете върху бутона от лявата страна, който искате да използвате, за да преминете към следващия екран, и плъзнете бутона „когато.click do“на екрана на зрителя. След това щракнете върху контрола от лявата страна и плъзнете бутона "отвори друг екран screenName" и го свържете с бутона "когато. Кликнете до". След това ще отворите текстовата секция и ще вземете първия празен "" бутон за текст и ще го свържете с бутона за отворен екран. И накрая, ще трябва да напишете името на екрана, който искате да се отвори. Повторете това за всички допълнителни екрани, които искате да имате.
Стъпка 5: Преминаване между екрани


Тъй като не искате вашият потребител да остане на екрана, важно е да добавите бутон „назад“в допълнение към бутоните, които използвате за комуникация. Бутонът "назад" ще бъде сглобен, като се използват същите стъпки от последната стъпка, но трябва да му кажете да се върне към "Screen1".
Стъпка 6: Завършете добавянето на всички бутони


Добавете всички бутони, които смятате за подходящи за приложението си, следвайки всички предишни стъпки. Благодаря, че ни последвахте!
Препоръчано:
Алтернативна метеорологична станция: 5 стъпки

Алтернативна метеорологична станция: Да, но от различен вид! Вече публикувах, вижте предишна статия, сонда, която измерва качеството на въздуха. Описаната тук станция включва допълнения и модификации. Добавени функции: Измерване на температура, влажност
Разделяне и разширяване на светлинната лента на Philips Hue: 8 стъпки (със снимки)

Разделяне и разширяване на Philips Hue Lightstrip: Добавям още " интелигентен дом " въведете джаджи в къщата си и едно от нещата, с които играех, е Philips Hue Lightstrip. Това е лента от LED светлини, която може да се управлява от приложение или от интелигентен асистент като Alexa или
Алтернативна верига за отопление: 5 стъпки
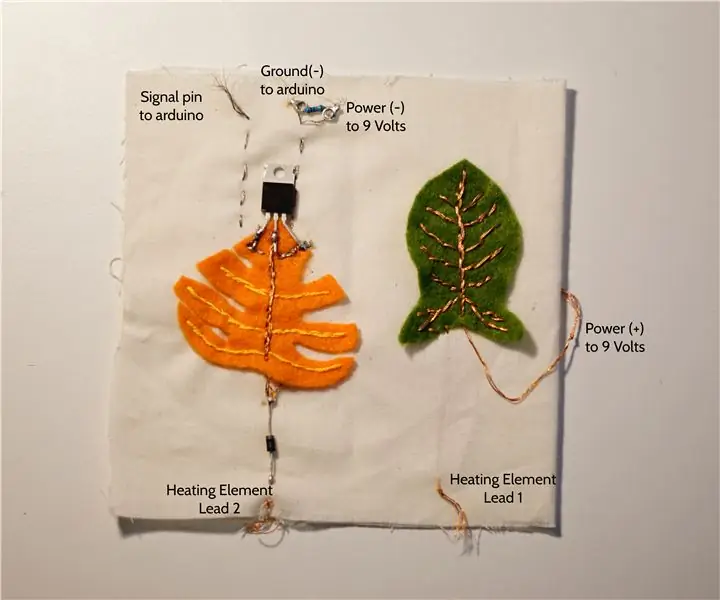
Алтернативна схема за управление на отоплението: Когато използваме схеми за изграждане, винаги избираме най -продуктивния начин за изграждането му. Например, в нашия клас изчислителни занаяти, ние често използваме медна лента за бързо изграждане на схеми
Алтернативна комуникационна жилетка (CoCoA): 8 стъпки (със снимки)

Алтернативна комуникационна жилетка (CoCoA): Проектът CoCoA е носеща жилетка, свързана с интернет, която предоставя тактилни символи на алтернативна комуникация, за да подпомогне хората с говорни или невербални увреждания. Съкращението CoCoa идва от съкращението на португалското име:
Антена за разширяване на диапазона на отваряне на порта: 6 стъпки (със снимки)

Антена за разширяване на диапазона за отваряне на врати: Когато снегът стане много дълбок по планината Худ, това е много забавно каране на ски, шейни, изграждане на снежни крепости и хвърляне на деца от палубата в дълбок прах. Но хлъзгавите неща не са толкова забавни, когато се опитваме да се върнем на магистралата и да отворим портата, за да получим
