
Съдържание:
2025 Автор: John Day | [email protected]. Последно модифициран: 2025-01-23 14:36



Ще кодираме Running Assistant с Magic 8 Ball,
Асистентът за бягане на Microbit е чудесна помощ за хора, които преди са бягали много, за хора, които бягат понякога или дори за хора, които току -що са започнали да бягат. Понякога трябва да вземете решения, например- За да решите по кой път да продължите и за това имаме Magic 8 Ball. Тази инструкция е разделена на 10 части.
Забележка: Всяка стъпка ще има картина с подробни стъпки, които трябва да следвате, за да направите кода. Моля, прочетете цялата инструкция, преди да започнете да я правите. () Скобите в тази инструкция са важни думи и части. Така че () скобите са само начин да се покаже формата на думата, тази закръглена форма. Така че се надявам вие да не се объркате.
Стъпка 1: Как да започнете


Първо отидете на уеб страницата си за търсене и потърсете https://makecode.microbit.org, който ще ви отведе до началната страница, за да кодирате Micro bit. След това ще видите заглавието (Моят проект) в черен цвят, а под него ще видите опция във виолетово, която ще се показва (Нов проект), изберете го и началната страница ще се появи!
Когато сте на началната страница, ще намерите (Старт) и (Завинаги) вече поставени.
Стъпка 2: Нека започнем кодирането


2) Сега ще кодираме начален ред с усмивка, която ще се показва всеки път, когато стартирате своя Microbit. Така че щракнете с десния бутон върху опцията (разширени) и потърсете (Изображения) в (Изображения), потърсете (Покажи изображението myImages при отместване 0).
След това го поставете в колоната (при старт), след това се върнете към (Изображения) и докато превъртате надолу намери (изображение на икона), когато го намерите, плъзнете го и го поставете върху (myImages) на (Показване на изображението myImages при отместване 0). След това променете иконата на изображението от (сърце) на (усмивка) Можете дори да я промените на каквото искате !.
След това отидете на (Основна) опция, която е първата опция, и я изберете. Когато сте в (Basic), намерете (покажете низ „Hello“), което ще бъде нашето начално въведение. След това го поставете в блока (при стартиране) под (Показване на изображението на иконата на изображението при отместване 0). Можете дори да промените интрото в нещо друго, например (Здравейте, госпожо/госпожо).
Стъпка 3: Кодиране …


3) Броячът на стъпки: Сега трябва да направим (Променлива). Така че трябва да намерите (Променлива), която е отдолу (Логика) и е посочена в червен цвят. Когато сте в (Променлива), ще видите именуване на поле (Направете променлива …), изберете го и ще се появи поле с име (Нова име на променлива:), както е показано по -горе.
Въведете (Step) като име на (Variable) и след това натиснете (ok). Сега ще видите три опции, но ще изберете тази, която казва (Set (стъпка) на (0)), което е втората опция. След това го плъзнете и го поставете в блока (при стартиране). Също така не забравяйте да поставите [Set (стъпка) на (0)) под всички останали в опцията (при стартиране).
Това, което (Set (step) на (0)) прави е, че задава номера на началната стъпка, който, разбира се, е нула.
Забележка:- Променливите са основно неща, които microbit трябва да запомни
Стъпка 4: Все още кодиране …


4) Сега ще кодираме как броячът ще открие нашата стъпка. Така че отидете на (Вход) и там ще видите именуване на блок (При разклащане), плъзнете го и го поставете някъде на страницата. След това ще се върнете към (Variable) и след това плъзнете опцията, казваща (Change Step by 1) и я поставете в блока (On shake). Така че, когато разклащаме краката си, той брои или добавя 1 към текущото число.
Стъпка 5: Наполовина готово …

5) Сега трябва да знаем колко стъпки досега! Така че за това отидете на (Basic) и потърсете на (Show Number). Когато го намерите, издърпайте го и го поставете в блока (Forever). След това ще се върнете към (Променлива) и изберете опцията, казваща (Стъпка). След това ще поставите (Variable) Step вместо 0 в блока (Show number 0). Така че става (Покажи стъпка номер).
Стъпка 6: Отново кодиране …


6) Може да има забавяне на дисплея, така че номерът да се показва късно и дори може да пропуснете част от стъпката си, само защото се показва късно. Така че за това ще отидете на опцията (Търсене), която е най -горната опция в лентата с опции. След това ще въведете (Стоп анимация), когато го намерите, плъзнете го до (при разклащане) и го поставете вътре.
Също така не е важно да поставяте (спрете анимацията) под [Промяна (Стъпка) от (1)), защото това просто не прави никаква разлика. Но обичам да е винаги под, защото тогава става дори ясно.
Имайте предвид, че трябва да отделите всички опции, така че всичките ви опции на страницата да не изглеждат смачкани заедно
Стъпка 7: Още малко кодиране …


7) Сега отидете на (Въвеждане) и намерете (натиснат бутон А) и го поставете някъде на страницата. След това щракнете с левия бутон върху (A) на (натиснат бутон A) и изберете (A+B).
След това отидете на (Променливи) и изберете опцията, казваща (Направете променлива …) и я кръстете (Отговор) и след това изберете (Добре). Сега от трите опции вземете (задайте (отговор) на (0) и го поставете под (при натиснат бутон A+B). Сега отидете на опцията (търсене) и потърсете (изберете произволно от 0 до 10) дори можете да го намерите) на (Математика). Сега поставете (изберете произволен 0 до 10) вместо 0 от (задайте отговор на 0). Сега изберете (10) от (изберете произволен (0) до (10) и го променете на (3). Така става (изберете произволно (0) до (3)
Стъпка 8: Почти готово …




8) Сега отидете на (Logic) и потърсете (If then else) и след това го плъзнете и го поставете под (изберете случайни 0 до 3) в (при натиснат бутон A+B). Сега отидете на (logic) и извадете (0 = 0) и след това го поставете върху (True) на (If then else), както е показано на първата снимка.
След това отидете на (Variable) и вземете (answer) от него и го плъзнете до първата нула на (0 = 0), по -късно отидете на (basic) и изберете (show string "Hello") и го плъзнете под (if answer = 0 след това) и въведете (Няма начин!) В низа. Сега натиснете бутона (Плюс) три пъти на (Ако тогава иначе), който е в долния ляв ъгъл. И натиснете веднъж долния знак минус, който е от дясната страна. Тогава трябва да изглежда така, че имате 3 шестстранна форма.
Сега дублирайте (отговор = 0) три пъти и поставете по едно във всяка от шестте странични фигури. Сега във втория (отговор = 0) отгоре го променете на (1) от (0), на третия го променете на (2) от (0) и на четвъртия променете на (3) от (0).
Сега отидете на basic и намерете (show string) и го поставете под (answer (=) 1) и напишете (Вероятно!) В низа, като го промените от (Hello). Сега дублирайте (покажете низ) 2 пъти, като щракнете с десния бутон върху него и го поставете под всеки (иначе, ако тогава). На третия низ въведете (Невероятно!) Вместо (Вероятно!) И на последния низ въведете (Определено!) И накрая трябва да изглежда така! както е показано по -горе!
Не забравяйте да зададете въпрос на Magic 8 Ball, преди да натиснете (A+B).
Стъпка 9: Последно добавяне …


9) Сега ще добавим малко музика- Първо отидете на вход и потърсете (натиснат бутон А) и го поставете някъде на страницата. Също така не забравяйте да промените (A) на (b), като щракнете с левия бутон върху (A) на (натиснат бутон A). Сега отидете на (Цикъл) и намерете (Повторете 4 пъти направете), и го плъзнете до (Включен бутон В натиснат). Сега отидете на (Музика) и намерете (Старт мелодия (Dadadum) повтарящ се (веднъж)), след което го плъзнете. След това го дублирайте четири пъти, като щракнете с десния бутон върху (Старт мелодия (Dadadum), повтаряйки (веднъж)). Така че имате пет (Старт мелодия (Dadadum), повтарящи се (веднъж)), сега побират всички мелодии вътре (Повторете (4) пъти направете) в (Натиснат бутон В, В).
След това щракнете с левия бутон (Dadadum) и изберете първата мелодия до (включване) и като продължите втората до (изключване), третата до (скок надолу), четвъртата до (скок нагоре) и петата до (пробиване). Може да се наложи да превъртите надолу, за да намерите тези мелодии. Също така не забравяйте да промените опцията за повтаряне на (10) от (4) на (Повторете (4) пъти до). И да поставите повторението на (Melodys) на (завинаги), като щракнете с левия бутон върху (Веднъж).
Забележка- това е само предложение, така че можете да изградите вашата мелодия, като изберете различни мелодии и ги смесите заедно. Най -накрая трябва да изглежда така, както е показано по -горе.
Стъпка 10: Насладете се …



10.0) Най -накрая цялата страница трябва да изглежда подобна на снимката, показана по -горе. Сега, като щракнете върху опцията (Изтегляне), можете да изтеглите програмата си на вашия Micro Bit. Като плъзнете Hex файла към Micro Bit или дори преместете Hex файла към Microbit, но първо Microbit трябва да бъде свързан чрез USB кабел. Тогава можете да започнете и отново можете да добавите още неща, ако искате!
Препоръчано:
Светодиод за бягане на Visuino: 9 стъпки

Visuino Running LED: В този урок ще използваме 6x LED, Arduino UNO и Visuino, за да стартираме LED светлина, използвайки последователен компонент. Компонентът на последователността е идеален за ситуации, в които искаме да задействаме няколко събития последователно. Гледайте демонстрационен видеоклип
Светлината за бягане: 8 стъпки
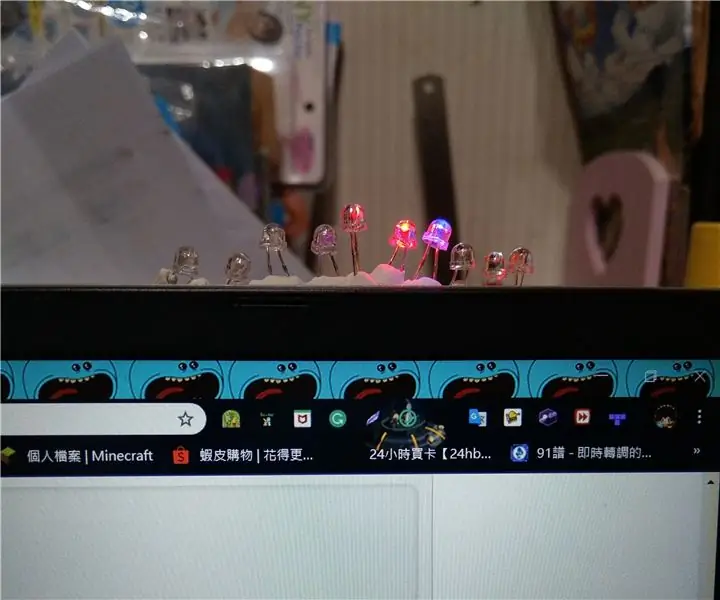
Бягащата светлина: Добре дошли в първия ми Instructable за първия ми проект на Arduino
Сила на въздействие върху петата и крака на бегач по време на бягане: 6 стъпки

Сила на въздействие върху петата и крака на бегач по време на бягане: За моя проект исках да тествам силата, на която са изложени петата и крака на бегач и дали новите маратонки наистина намаляват силата. Акселерометърът е устройство, което открива ускорението по осите X, Y и Z. Ускорението се измерва
Спонсорско бягане с C# и Arduino + RC-522: 5 стъпки
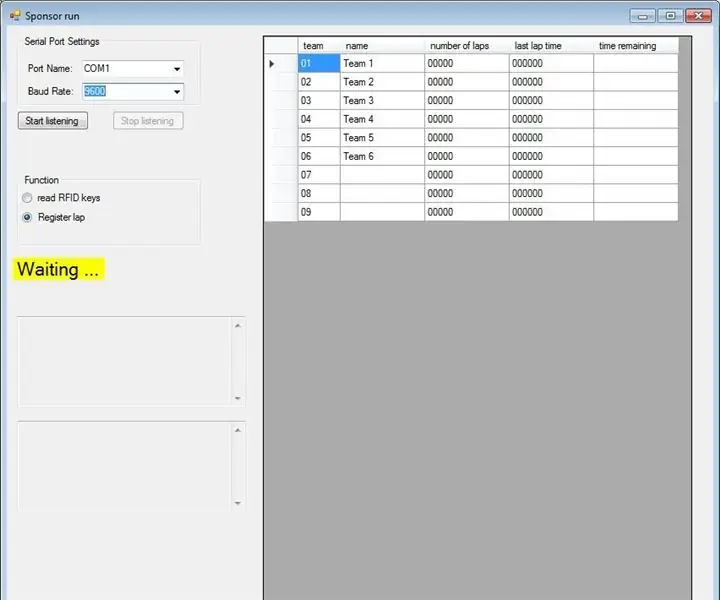
Спонсорско изпълнение с C# и Arduino + RC-522: Спонсорските изпълнения са доста често срещани. Управлението им обаче не винаги е лесна задача, включваща регистриране на колко обиколки всеки отбор бяга по ефективен начин. Реших да използвам RFID, за да използвам като знак за идентифициране на всеки екип. В съчетание с факта, че
Сушилня за бягане за обувки: 6 стъпки (със снимки)

Бягаща сушилня за обувки: Това е модификация на инструкция, която публикувах преди. Устройството изтегля въздух в кутия, загрята от 60W крушка и го изхвърля през 3/4 инчови тръби в горната част на устройството и това изсушава обувките. Ето връзка, показваща концепцията и
